En tant que logiciel d'accès à distance populaire, TeamViewer vous permet de contrôler à distance l'autre machine sur laquelle il est exécuté. Ce logiciel peut être utilisé sur des ordinateurs Windows, Mac et Linux, ainsi que sur des appareils mobiles, apportant une grande commodité à notre vie professionnelle, en particulier pendant le confinement lié à la pandémie lorsque la plupart des gens ont dû travailler à domicile.
Cependant, certaines personnes veulent désinstaller TeamViewer car elles l'utilisent moins après la pandémie de COVID-19 ou ont besoin de libérer plus d'espace de stockage pour d'autres logiciels. Quel que soit le motif de la désinstallation, cet article peut vous aider à supprimer facilement, rapidement et complètement l'application TeamViewer de votre Mac.
Solutions rapides pour désinstaller TeamViewer sur Mac
| Options de désinstallation | Efficacité | Disponibilité |
| Utiliser le désinstalleur intégré de TeamViewer | Élevée | Rapide et facile. Cette option s'applique uniquement aux applications avec une fonction de désinstallation intégrée. |
| Utiliser Launchpad | Faible | S'applique uniquement à la situation où vous avez téléchargé TeamViewer depuis l'App Store. Il ne peut pas supprimer tous les fichiers résiduels de l'application. |
| Utiliser Finder | Faible | Ne peut pas supprimer tous les fichiers résiduels de l'application. |
| Utiliser iBoysoft MagicMenu | Élevée | Facile à utiliser et supprime complètement l'application TeamViewer et ses fichiers résiduels. Cette option est fortement recommandée ! |
| Utiliser le Terminal | Élevée | Supprime l'application TeamViewer mais pas tous les fichiers résiduels, et nécessite une attention particulière et des connaissances techniques sur cet outil de commande. |
Pour plus de détails sur ces méthodes de désinstallation, veuillez continuer à lire.
Discussions sur Reddit sur la manière de désinstaller TeamViewer sur Mac
De nombreux utilisateurs de Mac ont recherché ou posé une question sur la désinstallation complète de TeamViewer sur Mac.
Ici, le Reddit OP a posé la même question sur comment désinstaller complètement TeamViewer sur MacBook car une désinstallation incorrecte brisera Mac. Certains suggèrent de conserver cette application s'il n'y a rien qui ne va pas, mais plusieurs veulent le désinstaller complètement.
Une réponse utile consiste à utiliser la Corbeille et la Bibliothèque Mac pour supprimer l'application et les fichiers associés pas à pas. Mais cela semble un peu difficile, nous allons donc vous guider sur comment supprimer TeamViewer sur Mac complètement.
Comment désinstaller TeamViewer via le désinstalleur intégré
Heureusement, TeamViewer est né avec un désinstalleur natif. Cela signifie que vous pouvez terminer la désinstallation dans l'application TeamViewer tout en supprimant tous les restes liés, y compris les fichiers de configuration/préférences/cache/support.
Suivez les étapes ci-dessous pour supprimer TeamViewer de votre Mac.
- Lancez TeamViewer sur votre Mac.
- Ensuite, cliquez sur Menu TeamViewer > Préférences > Onglet Avancé.
- Faites défiler jusqu'à localiser le bouton de désinstallation.
- Cochez la case à côté de "Supprimer également les fichiers de configuration" pour garantir une désinstallation propre.
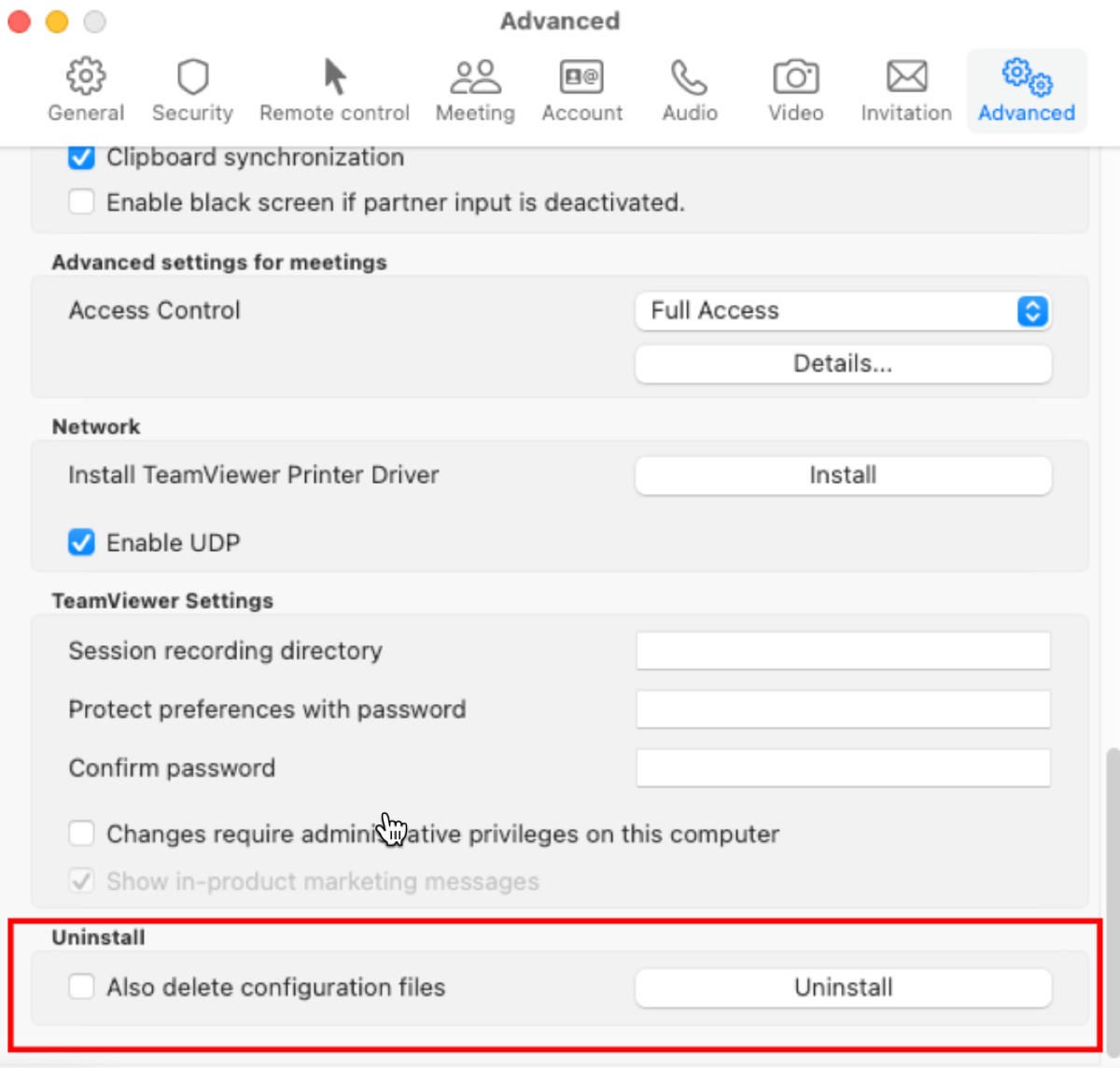
- Cliquez sur le bouton Désinstaller et confirmez la demande dans la fenêtre contextuelle pour terminer la désinstallation.
Pour les 3 prochaines méthodes de désinstallation, il est nécessaire de s'assurer que l'application TeamViewer est déjà fermée avant de procéder à la désinstallation.
Comment désinstaller TeamViewer via Launchpad (si téléchargé depuis l'App Store)
Cette méthode s'applique uniquement si vous avez téléchargé l'application TeamViewer depuis l'App Store. Les étapes détaillées sont les suivantes.
- Launchpad > TeamViewer.
- Maintenez enfoncé l'icône TeamViewer jusqu'à ce que toutes les icônes de l'application tremblent.
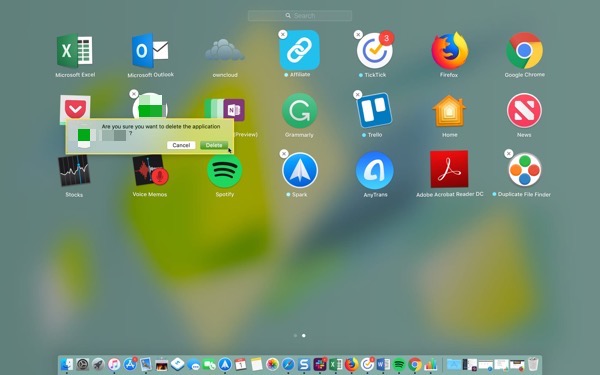
- Cliquez sur le signe X affiché pour supprimer TeamViewer.
Alternativement, vous pouvez également maintenir la touche Option enfoncée pour faire trembler les icônes des applications, puis cliquer sur le nouveau signe X apparu sur l'icône de TeamViewer pour terminer la désinstallation.
Si le signe X n'apparaît pas, cela indique que vous avez téléchargé cette application en dehors de l'App Store. Dans ce cas, veuillez essayer les autres méthodes présentées ici.
Comment désinstaller TeamViewer via Finder
Utiliser Finder est une façon commune de supprimer une application, en particulier pour les applications téléchargées en dehors de l'App Store. Consultez ci-dessous pour apprendre les étapes spécifiques de la désinstallation de TeamViewer sur Mac via Finder.
- Finder > Applications > TeamViewer.
- Cliquez-droit sur l'application TeamViewer et choisissez Déplacer vers la corbeille.
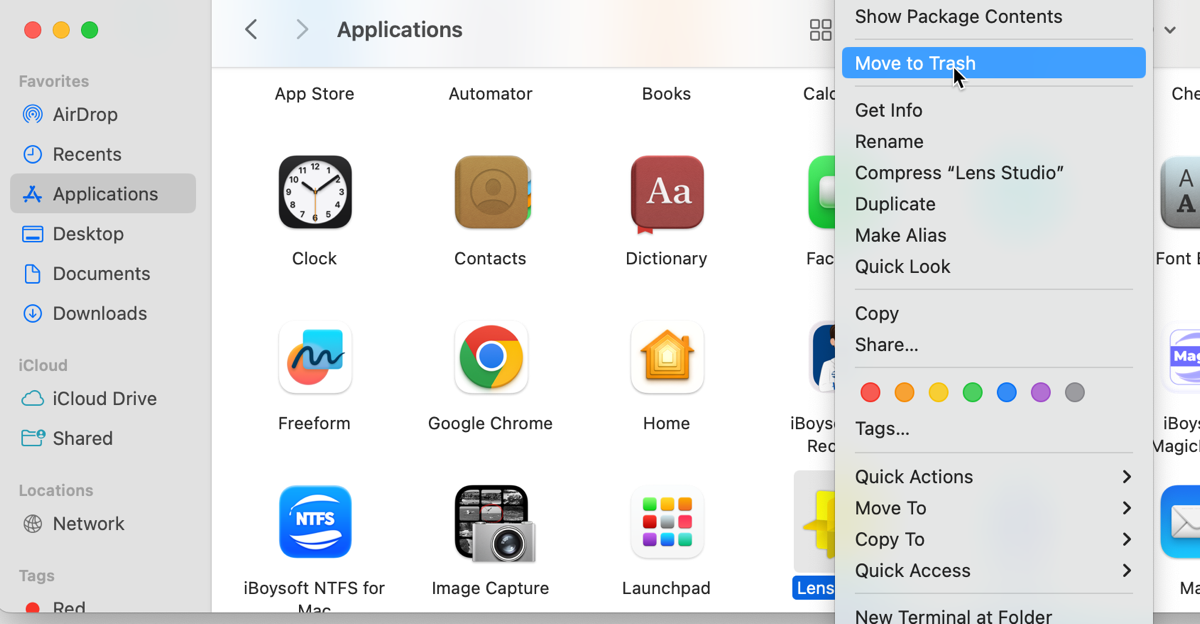
- Entrez le mot de passe administratif si demandé.
- Cliquez-droit sur l'icône de la corbeille dans le dock et sélectionnez Vider la corbeille.
Si vous avez déjà désinstallé TeamViewer avec succès, veuillez partager ces méthodes avec plus de personnes.
Comment désinstaller TeamViewer via Terminal
Le Terminal est un puissant outil natif dans macOS, permettant aux utilisateurs d'effectuer de nombreuses tâches différentes avec une seule ligne de commande. Cependant, il est important de faire attention lorsque vous saisissez des codes de commande, car une seule erreur mineure peut entraîner une perte de données irréversible. Voici comment désinstaller TeamViewer via l'outil Terminal.
- Lancez Terminal depuis Finder > Applications > Utilitaires.
- Tapez la commande suivante exactement telle quelle, puis appuyez sur la touche Entrée.sudo rm -rf /Applications/TeamViewer.app
- Entrez le mot de passe administrateur si demandé, puis appuyez à nouveau sur la touche Entrée.
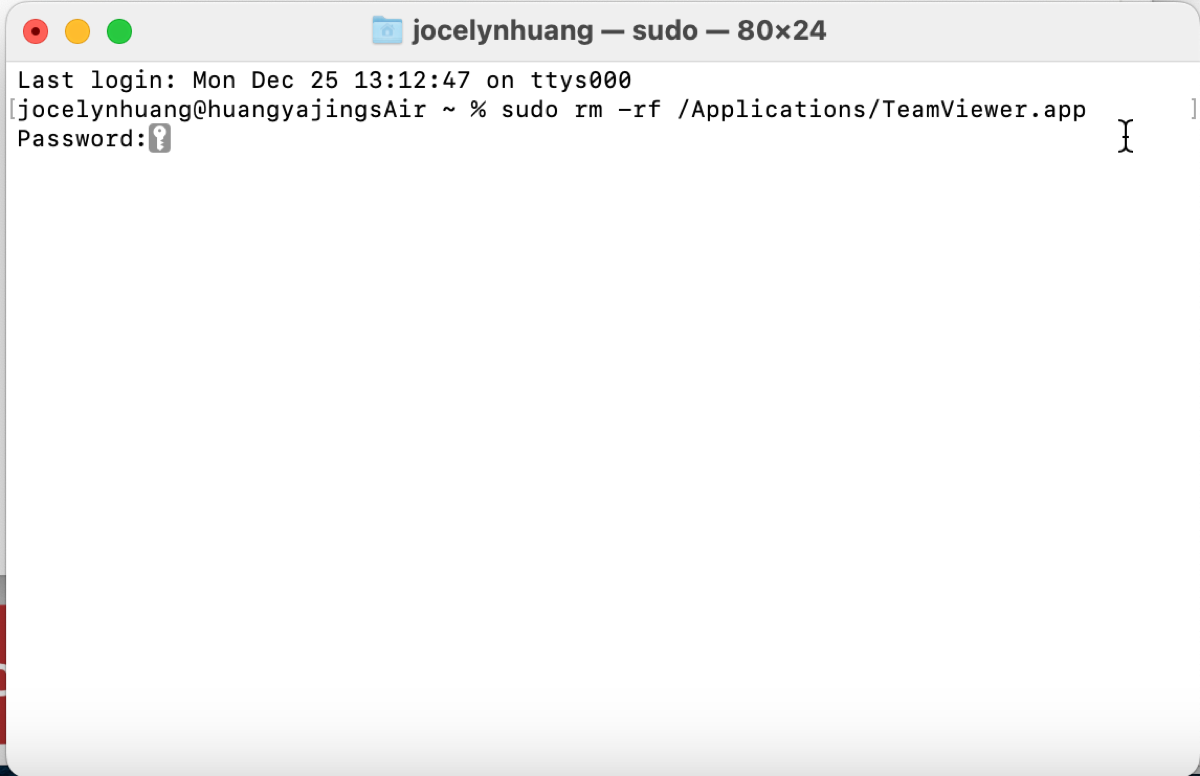
Ainsi, l'application Teamviewer devrait être supprimée avec succès. Que vous désinstalliez l'application Teamviewer via le Terminal, Launchpad ou Finder, ses fichiers résiduels sont toujours dispersés dans différents endroits sur votre disque. Vous devez donc localiser les dossiers où ces fichiers résiduels se trouvent et les supprimer manuellement.
Étapes pour effacer les fichiers résiduels associés:
- Sur votre bureau, cliquez sur Aller > Aller au dossier dans la barre de menu supérieure.
- Dans le champ de recherche, tapez ~/Bibliothèque et appuyez sur Entrée.
- Vérifiez les sous-dossiers suivants et sélectionnez tous les fichiers associés à TeamViewer, puis cliquez sur Déplacer vers la corbeille. Enfin, videz la corbeille en faisant un clic droit.
- ~/Bibliothèque/Application Support
- ~/Bibliothèque/Caches
- ~/Bibliothèque/Préférences
- ~/Bibliothèque/Journaux
- ~/Bibliothèque/État des applications enregistrées
- ~/Bibliothèque/Agents de lancement
- ~/Bibliothèque/Agents de lancement
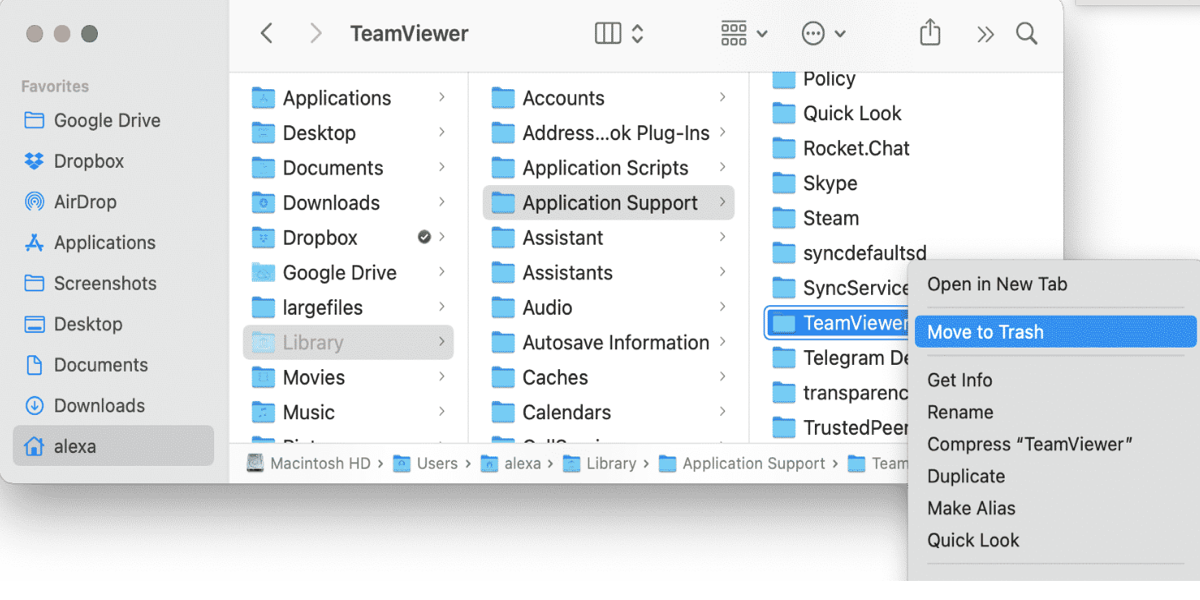
Conseils sur la désinstallation permanente de TeamViewer - Supprimer le compte
Pour désinstaller définitivement TeamViewer et éviter des problèmes inutiles pour une utilisation future, vous devriez supprimer le compte TeamViewer. Apprenez-en plus sur les étapes concrètes ci-dessous.
- Accédez au site Web https://web.teamviewer.com/ et connectez-vous avec votre e-mail et votre mot de passe.
- En bas à gauche, cliquez sur Paramètres (l'icône en forme de roue dentée).
- Cliquez sur "Aller aux paramètres de votre profil".
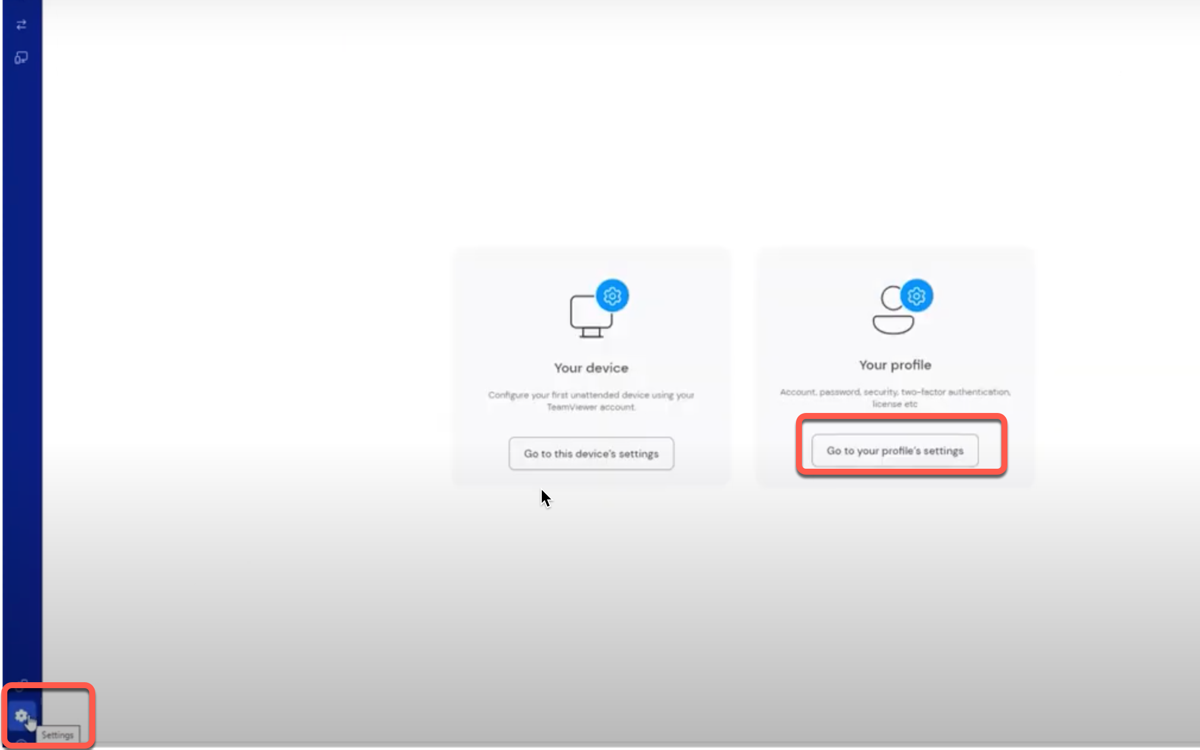
- Sur le côté droit, sous Supprimer compte, cliquez sur Supprimer.
- Confirmez la suppression en cliquant sur Supprimer.
Si trouver tous les fichiers est si gênant, vous pouvez essayer iBoysoft MagicMenu, l'outil pour supprimer toutes les données de l'application en quelques clics~
Vous voulez apprendre comment désinstaller d'autres logiciels et programmes ? Veuillez lire ce guide complet : Comment désinstaller des programmes sur Mac/MacBook [Facile et Rapide].
Merci de partager avec d'autres si vous pensez que ce post est utile.
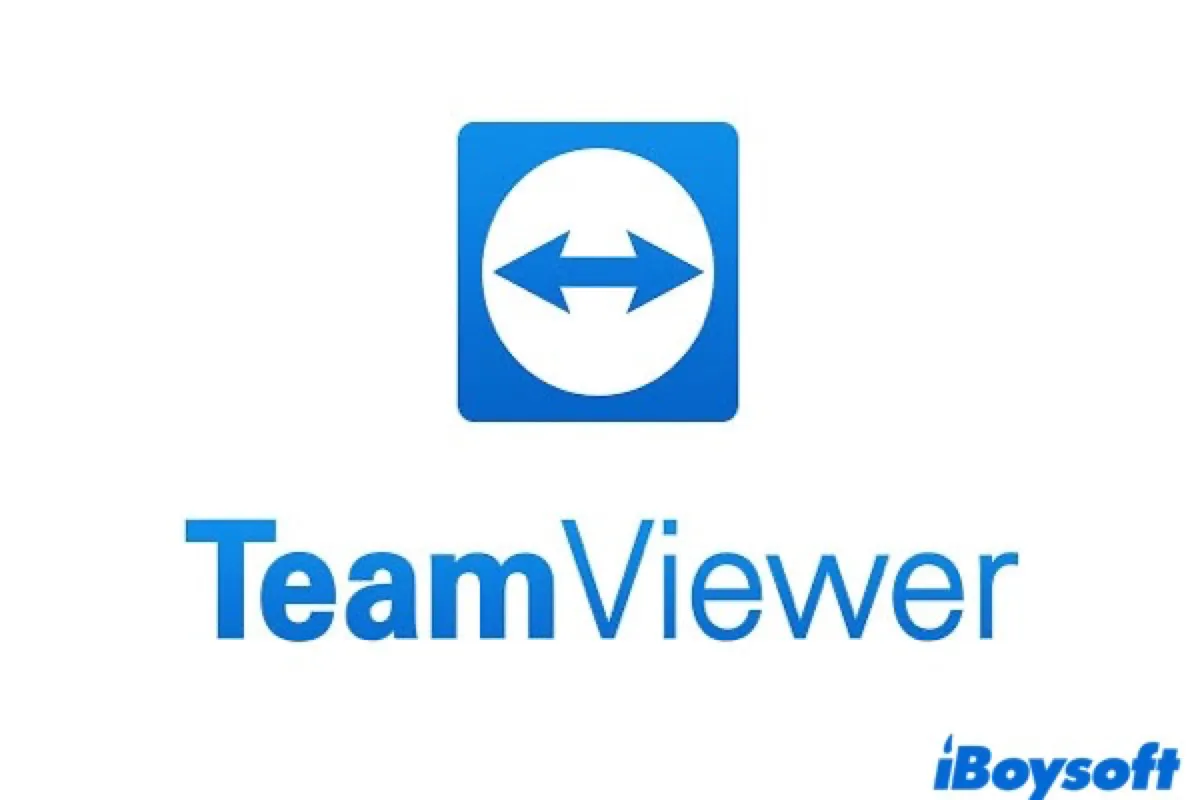
Comment désinstaller TeamViewer le plus facilement
Vous pensez probablement qu'il est ennuyeux de supprimer les restes pertinents après la désinstallation de l'application via Finder ou Launchpad, dont nous parlerons plus tard. Ou vous trouvez que le désinstalleur intégré est inutile. En même temps, l'outil Terminal peut dépasser vos capacités en raison de son besoin de connaissances en commandes et de prudence supplémentaire.
À ce stade, iBoysoft MagicMenu doit être votre meilleur choix pour désinstaller l'application TeamViewer . Cet améliorateur de clic droit de premier ordre vous permet de supprimer tout ce qui reste d'une application désinstallée en quelques clics seulement.
Sans faire beaucoup d'efforts pour trouver tous les fichiers associés dans des milliers de dossiers ou apprendre les commandes difficiles, iBoysoft MagicMenu vous aide à gagner du temps et de l'énergie. Essayons.
Download
iBoysoft MagicMenu
Rating:4.8
iBoysoft MagicMenu est applicable pour personnaliser le menu contextuel du clic droit sur Mac avec plusieurs fonctions pratiques, telles que créer divers types de nouveaux fichiers, accéder rapidement aux éléments, déplacer et copier des fichiers, trouver des fichiers et des photos en double, convertir les formats d'image, etc. Essayez et vous serez surpris par l'amélioration de l'efficacité!
Veuillez partager avec les autres si vous pensez que ces méthodes de désinstallation sont utiles.