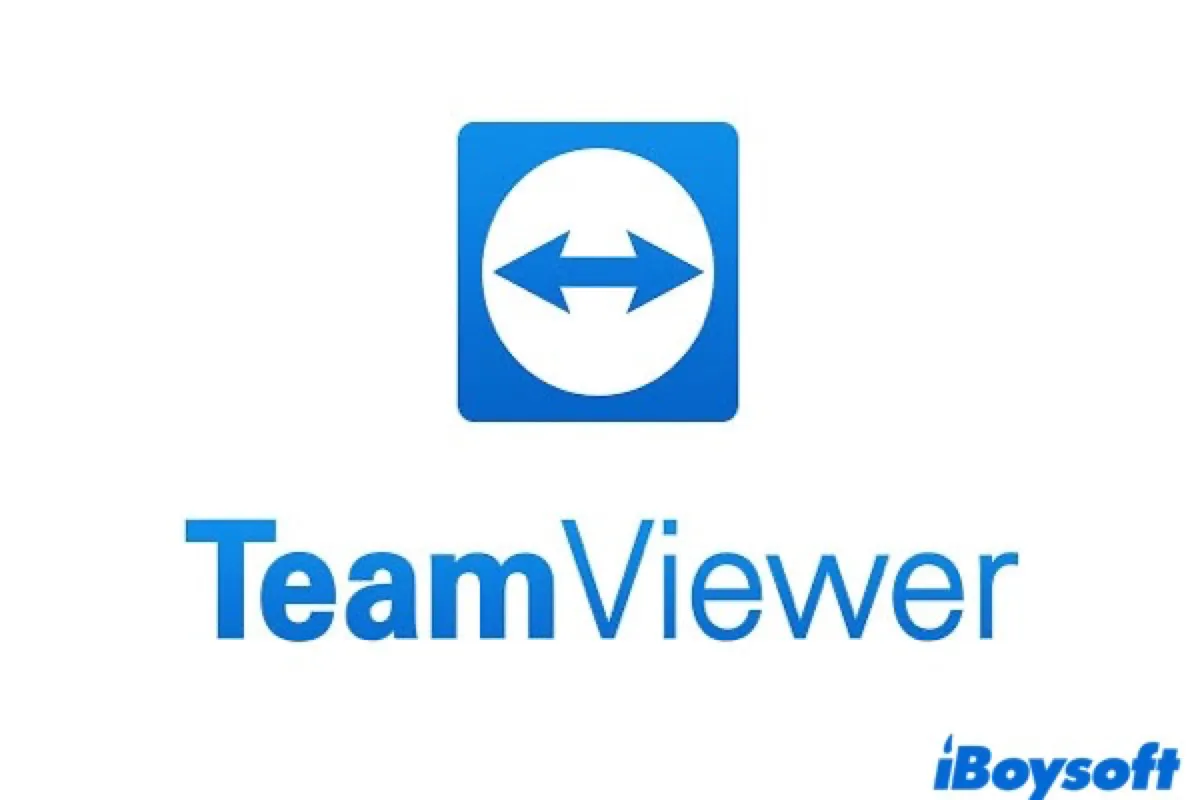As a popular remote access software, TeamViewer allows you to remotely control the other machine running it as well. This software can be employed on Windows, Mac, and Linux computers, even mobile devices, bringing great convenience to our work lives, especially during the pandemic lockdown when most people had to work at home.
However, some people want to uninstall Teamviewer since they use it less after the COVID-19 pandemic or need to free more storage space for other software. Whatever the uninstall reason is, this post can help you remove the TeamViewer application from your Mac easily, quickly, and thoroughly.
Quick solutions to uninstall TeamViewer on Mac
| Uninstallation Options | Effectiveness | Availability |
| Use TeamViewer's built-in uninstaller | Moderate | Quick and easy. This option only applies to those applications with the built-in uninstalling function. |
| Use Launchpad | Low | Only applies to the situation where you downloaded TeamViewer from the App Store. It cannot remove all the app's residual files. |
| Use Finder | Low | Cannot remove all the app's residual files. |
| Use CleanMyApp | High | Easy to use and completely remove the TeamViewer app and its residual files. This option is highly recommended! |
| Use Terminal | High | Remove the TeamViewer app but not all the residual files, and require extra caution and technical knowledge about this command tool. |
For more details about these installation methods, please keep reading.
Reddit discussions on how to uninstall TeamViewer on Mac
Lots of Mac users have searched for or raised a question about completely uninstalling TeamViewer on Mac.
Here, the Reddit OP asked the same question about how to completely uninstall TeamViewer on MacBook because improper uninstalling will brick Mac. Some suggest remaining this app if there isn't anything wrong happening, but more want to uninstall it completely.
WARNING: Teamviewer will brick Mac if not uninstalled properly
by u/EndlessSummerburn in teamviewer
One helpful answer is to use the Trash and Mac Library to delete the app and the associated files step by step. But this seems a little difficult, here we will guide you on how to remove TeamViewer on Mac completely.
How to uninstall TeamViewer the most easily
You probably think it is troublesome to delete the related leftovers after uninstalling the app via Finder or Launchpad, which we will talk about later. Or you feel the built-in uninstaller is useless. Meanwhile, the Terminal tool may be beyond your capability due to its requirement for command knowledge and extra caution.
At this point, CleanMyApp must be your best choice to uninstall the TeamViewer application. This premier right-click enhancer allows you to delete everything from an uninstalled application with just a few clicks.
Without making much effort to find all related files in thousands of folders or learning the difficult commands, CleanMyApp helps you save time and energy. Let's have a try.
- Launch CleanMyApp after downloading and installing.
- Click Grant Access then it will list the apps in the window.
- Tick the app TeamViewer and click Uninstall at the bottom.
- Click Continue uninstalling when you are prompted.
(It will delete related supporting files, cache files, status files, log files, preferences files, sandbox files, etc. at the same time)
CleanMyApp is a small but effective tool, which is trusted by the Apple App Store for your installing. Try it and you'll be surprised at the efficiency improvement!
Please share with others if you think these uninstallation methods are useful.
How to uninstall TeamViewer via in-app uninstaller
Luckily, TeamViewer was born with a native uninstaller. That is to say, you can complete the uninstallation within the TeamViewer app while deleting all the related leftovers, including configuration/preference/cache/support files.
Follow the steps below to get the Teamviewer off your Mac.
- Launch TeamViewer on your Mac.
- Successively, click TeamViewer Menu > Preferences > Advanced tab.
- Scroll down to locate the Uninstall button.
- Tick the checkbox next to "Also delete configuration files" to ensure a clean uninstall.
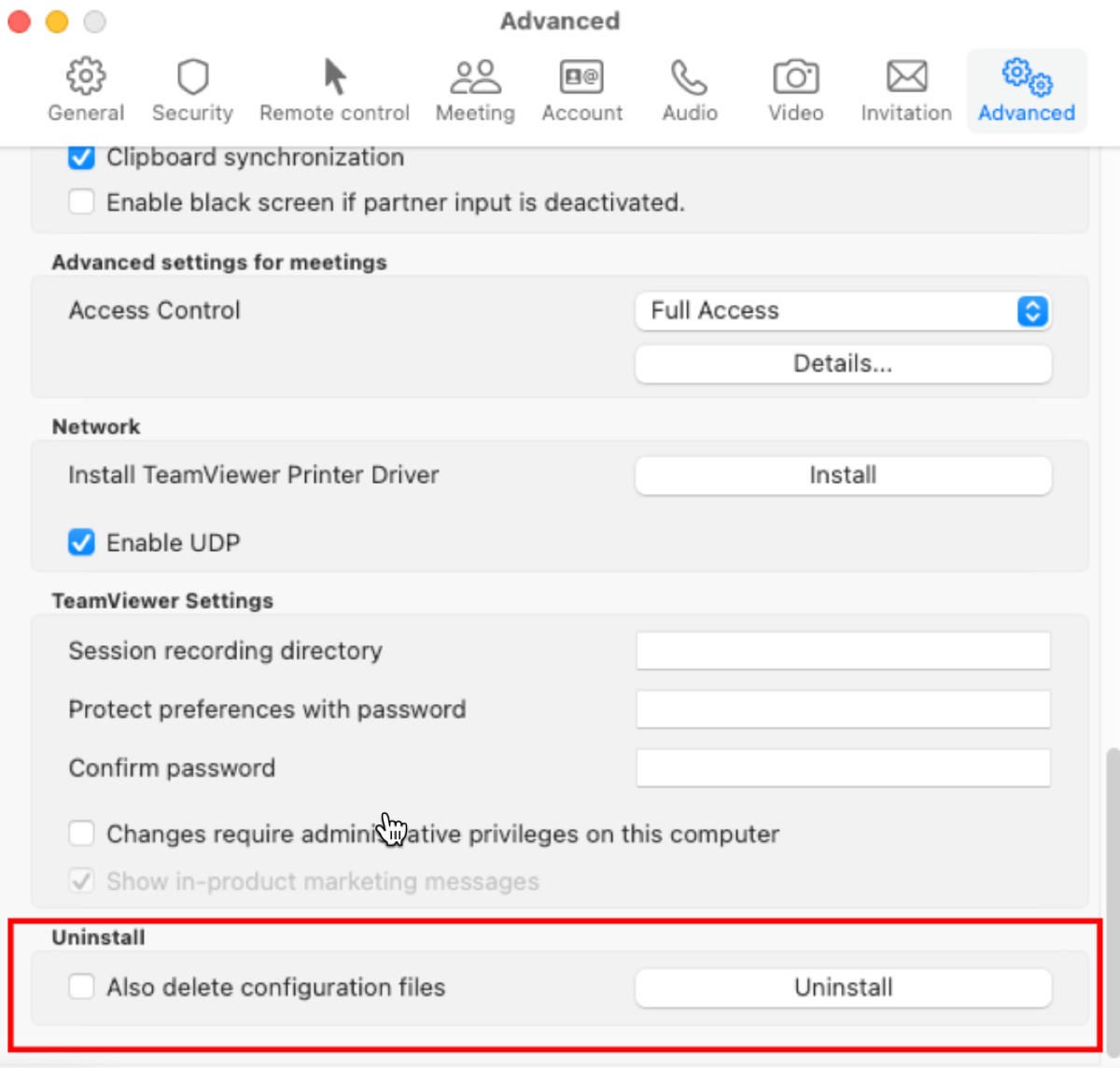
- Click the Uninstall button and confirm the request in the pop-up window to finish the uninstallation.
As to the next 3 uninstallation methods, it is necessary to ensure the Teamviewer application is already closed before performing the uninstallation process.
How to uninstall TeamViewer via Launchpad (if downloaded from the APP Store)
This method only applies when you have downloaded the TeamViewer application from the APP Store. The detailed steps to uninstall TeamViewer on Mac are as follows.
- Launchpad > TeamViewer.
- Hold down the TeamViewer icon until all the app icons jiggle.
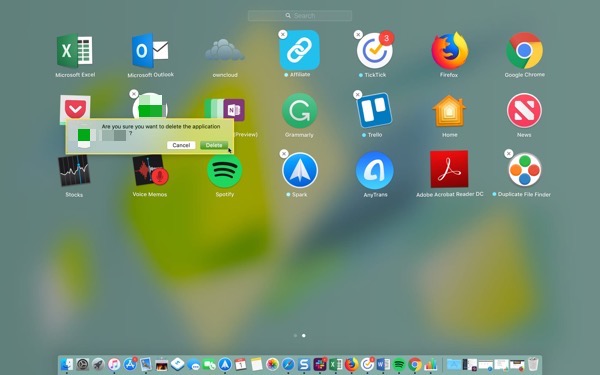
- Click the X sign shown to remove TeamViewer.
Alternatively, you can also press and hold down the Option key to make app icons jiggle, then click the newly appeared X sign on the TeamViewer icon to finish uninstallation.
If the X sign doesn't appear, it indicates that you have downloaded this application outside the App Store. In this case, please try other methods introduced here.
How to uninstall TeamViewer via Finder
Using Finder is one common way to delete an application, especially for apps downloaded outside the App Store. See below to learn the specific steps for uninstalling TeamViewer on Mac via Finder.
- Finder > Applications > TeamViewer.
- Right-click the TeamViewer app and choose Move to Trash.
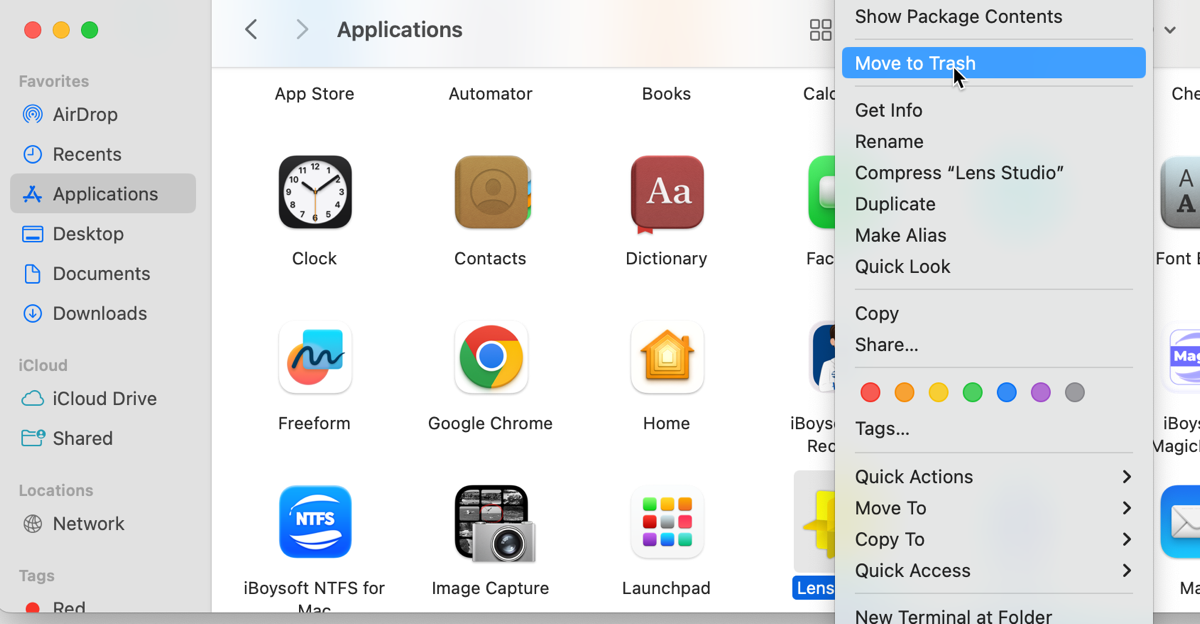
- Enter the admin password if requested.
- Right-click the Trash icon on the dock and select Empty Trash.
If you have already uninstalled the TeamViewer successfully, please share these methods with more people.
How to uninstall TeamViewer via Terminal
Terminal is a powerful native tool in macOS, allowing users to do many different tasks with one line of command. Meanwhile, it needs you to pay extra attention when entering command codes, since one single and minor input error will cause irrevocable data loss. Here's how to uninstall TeamViewer app via the Terminal tool.
- Launch Terminal from Finder > Applications > Utilities.
- Type the following command exactly as it is, and hit the Return key.sudo rm -rf /Applications/TeamViewer.app
- Enter the admin password if requested, and hit the Return key again.
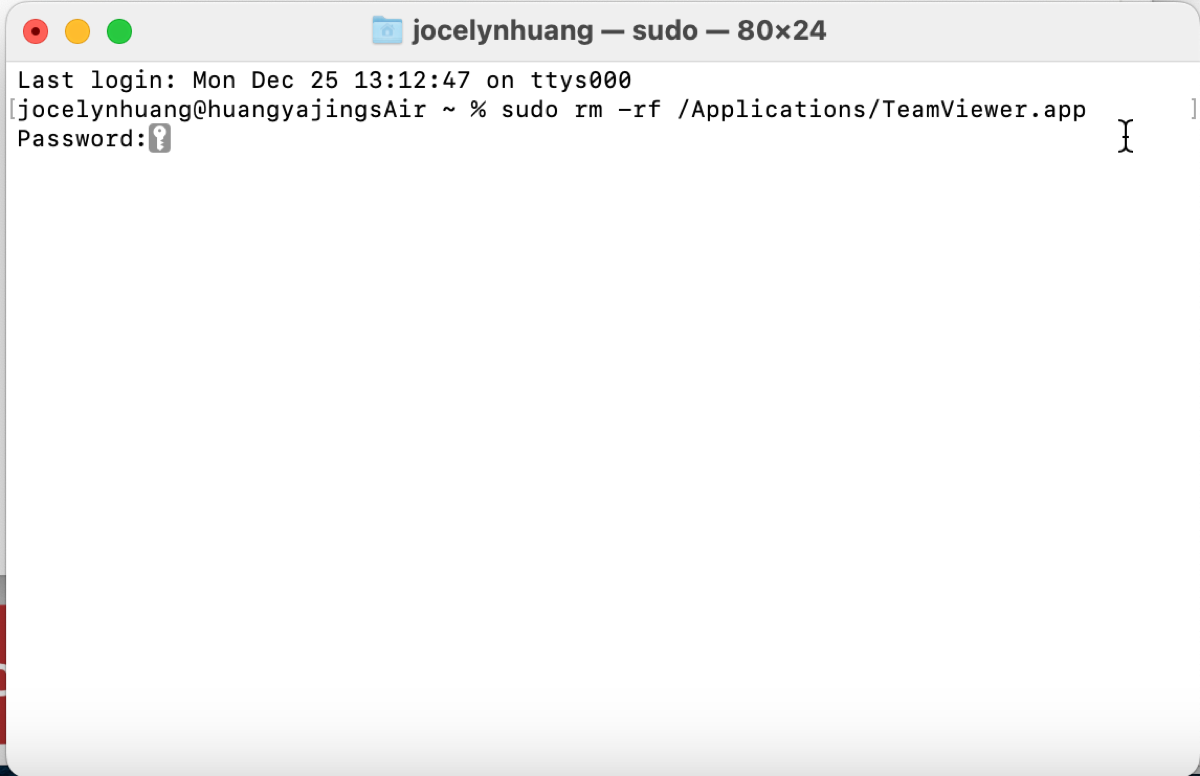
Thus, the Teamviewer app should be deleted successfully. Whether you uninstall the Teamviewer app via Terminal, Launchpad, or Finder, its related leftovers are still scattered in different places on your disk. Therefore, you need to locate the folders where these leftover files exist and delete them manually.
Steps to clear the related leftover files:
- On your desktop, click Go > Go to Folder from the top menu bar.
- In the search field, type ~/Library and press Enter.
- Check the following subfolders and select all files associated with TeamViewer, then click Move to Trash. Finally, empty the trash by right-clicking.
- ~/Library/Application Support
- ~/Library/Caches
- ~/Library/Preferences
- ~/Library/Logs
- ~/Library/Saved Application State
- ~/Library/LaunchAgents
- ~/Library/LaunchAgents
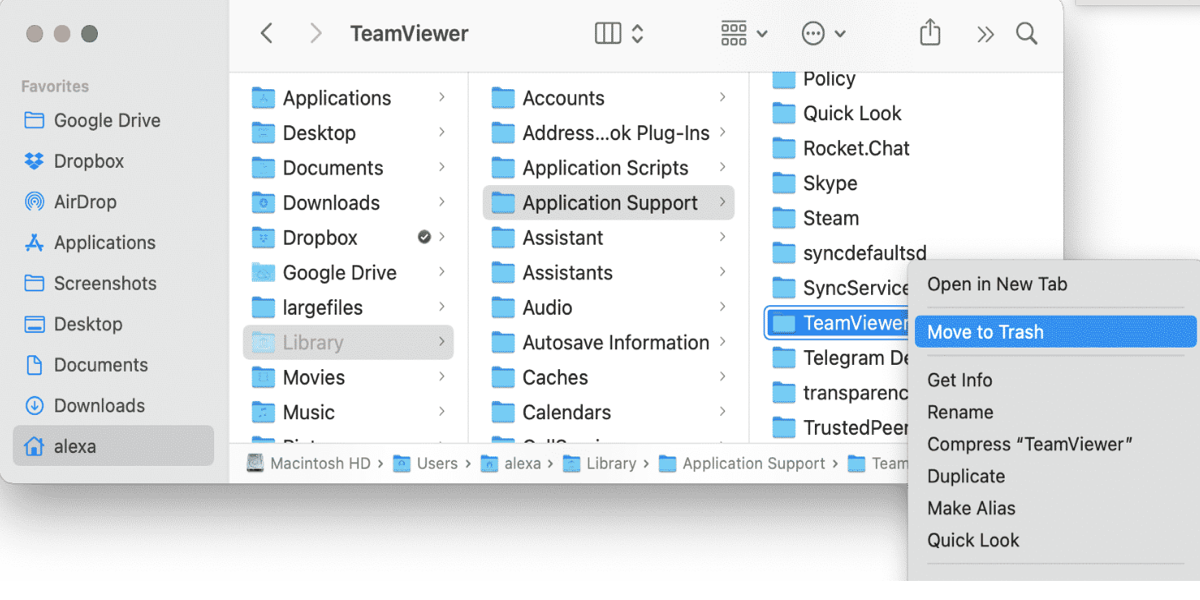
Tips about Permanently Uninstall TeamViewer - Delete Account
To permanently uninstall TeamViewer and avoid unnecessary trouble for future use, you should delete the TeamViewer account. Learn more about the concrete steps below.
- Access the website https://web.teamviewer.com/ and sign in with your email and password.
- On the lower left corner, click on Settings (the gear icon).
- Click on "Go to your profile's settings".
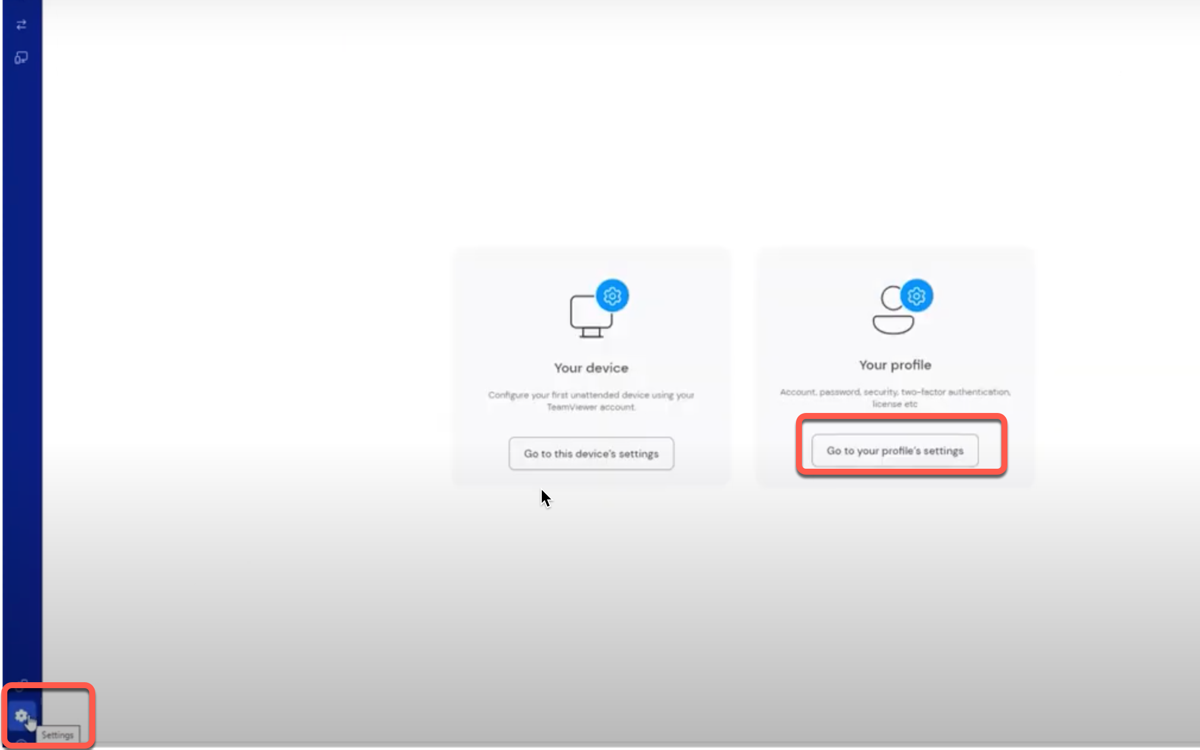
- On the right-hand side, under Delete account, click on Delete.
- Confirm the deletion by clicking Delete.
Finding all of the files is so troublesome, you can try CleanMyApp, the tool to remove app the data together in a few clicks~
Want to learn how to uninstall other software and programs? Please read this full guide: How to Uninstall Programs on Mac/MacBook [Easy & Fast].
Please share with others if you think this post is helpful to remove TeamViewer on Mac.
- QHow do you force quit TeamViewer on Mac?
-
A
Press the Command + Option + Esc key combination. In the appeared Force Quit Applications window, select the TeamViewer app, and then click the Force Quit button.
- QHow to disable TeamViewer from Startup on Mac?
-
A
There are two ways:
1. From the TeamViewer menu, choose Preferences > General. Uncheck the option "Start TeamViewer with System" and then click the Apply button.
2. From the Apple top menu bar, choose System Settings/Preferences > General > Login Items. Select Teamviewer and click the minus button.
Then restart your Mac and TeamViewer won't open up.
- QWhy I cannot uninstall TeamViewer from Mac Launchpad?
-
A
If you cannot uninstall TeamViewer from Mac Launchpad, it is possible that you downloaded TeamViewer in some other way instead of from the App Store. You can try CleanMyApp to easily uninstall the TeamViewer application.