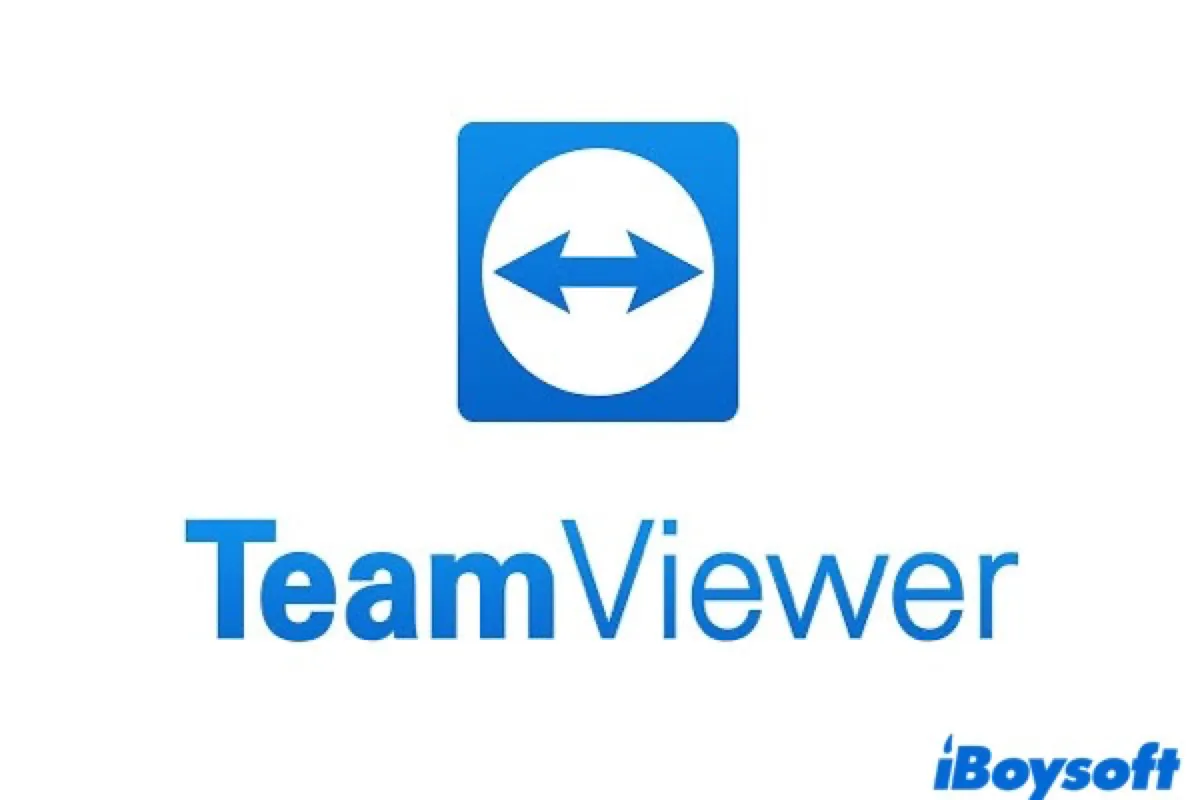人気のあるリモートアクセスソフトウェアであるTeamViewerを使用すると、他のマシンを遠隔で制御することができます。このソフトウェアはWindows、Mac、Linuxコンピューター、さらにはモバイルデバイスでも利用でき、特にパンデミックロックダウン中、多くの人々が自宅で働かなければならないときに、私たちの仕事生活に大きな便益をもたらします。
ただし、COVID-19パンデミック後にTeamViewerを使用しなくなったり、他のソフトウェアのためにより多くのストレージスペースを空ける必要があるため、TeamViewerをアンインストールしたいと考える人もいます。アンインストールの理由は何であれ、この投稿はTeamViewerアプリケーションを簡単に、迅速に、徹底的にMacから削除するのに役立ちます。
MacでTeamViewerをアンインストールするためのクイックソリューション
| アンインストールオプション | 効果 | 利用可能性 |
| TeamViewerの組み込みアンインストーラを使用する | 中程度 | 迅速で簡単。このオプションは、組み込みのアンインストール機能を持つアプリケーションにのみ適用されます。 |
| Launchpadを使用する | 低 | App StoreからTeamViewerをダウンロードした状況にのみ適用されます。アプリの残り物を完全に削除することはできません。 |
| Finderを使用する | 低 | アプリの残り物を完全に削除することはできません。 |
| CleanMyAppを使用する | 高 | 簡単に使用でき、TeamViewerアプリとその残り物を完全に削除します。このオプションを強くお勧めします! |
| ターミナルを使用する | 高 | TeamViewerアプリを削除しますが、残りのファイルをすべて削除するわけではなく、このコマンドツールについての追加の注意と技術的知識が必要です。 |
これらのインストール方法の詳細については、引き続きお読みください。
MacでTeamViewerをアンインストールする方法に関するRedditの議論
多くのMacユーザーがMacでTeamViewerを完全にアンインストールする方法について検索したり質問を投げかけたりしています。
ここでは、RedditのOPが同じ質問をしていましたMacBook上のTeamViewerを完全にアンインストールする方法、不適切なアンインストールはMacを破損させます。何か問題がなければこのアプリをそのままにしておくことを提案する人もいますが、完全にアンインストールしたいという意見が多いです。
役立つ回答の一つは、ゴミ箱とMacライブラリを使用して、ステップバイステップでアプリと関連ファイルを削除することです。しかし、これは少し難しいようですので、ここでは完全にMacでTeamViewerを削除する方法をご案内します。
最も簡単にTeamViewerをアンインストールする方法
おそらく、FinderやLaunchpadを使用してアプリをアンインストールした後に関連する残り物を削除するのは面倒だと思っているか、組み込まれたアンインストーラーが役立たないと感じているかもしれません。同時に、端末ツールはコマンドの知識と追加の注意が必要ですので、あなたの能力を超えているかもしれません。
この時点で、CleanMyApp がTeamViewerのアプリケーションをアンインストールするのに最良の選択肢です。このプレミアムな右クリック強化ツールは、わずか数クリックでアンインストールされたアプリケーションからすべてのものを削除できるようにします。
何千ものフォルダからすべての関連ファイルを見つけるために多大な努力をしないで、難しいコマンドを覚えることもなく、CleanMyAppは時間とエネルギーを節約するのに役立ちます。ぜひお試しを。
- ダウンロードしてインストールした後、CleanMyAppを起動します。
- アクセスを許可をクリックすると、ウィンドウにアプリがリストされます。
- TeamViewerアプリをチェックして、下部にあるアンインストールをクリックします。
- プロンプトが表示されたら、アンインストールを続行をクリックします。
(関連するサポートファイル、キャッシュファイル、ステータスファイル、ログファイル、環境設定ファイル、サンドボックスファイルなどを同時に削除します)
CleanMyAppは信頼性の高い小さな効果的なツールであり、Apple App Storeによってあなたのインストールに信頼されています。試してみて、効率の向上に驚くでしょう!
これらのアンインストール方法が役立つと思う場合は、他の人と共有してください。
アプリ内アンインストーラーを使用してTeamViewerをアンインストールする方法
幸いなことに、TeamViewerにはネイティブのアンインストーラーが付属しています。つまり、TeamViewerアプリ内でアンインストールを完了し、関連する様々な残り物(構成/設定/キャッシュ/サポートファイルなど)をすべて削除できます。
以下の手順に従ってMacからTeamviewerを削除してください。
- MacでTeamViewerを起動します。
- 順番に、TeamViewerメニュー>環境設定>詳細タブをクリックします。
- アンインストールボタンを探すためにスクロールします。
- クリーンなアンインストールを確実にするために、"構成ファイルも削除"の横にあるチェックボックスをオンにします。
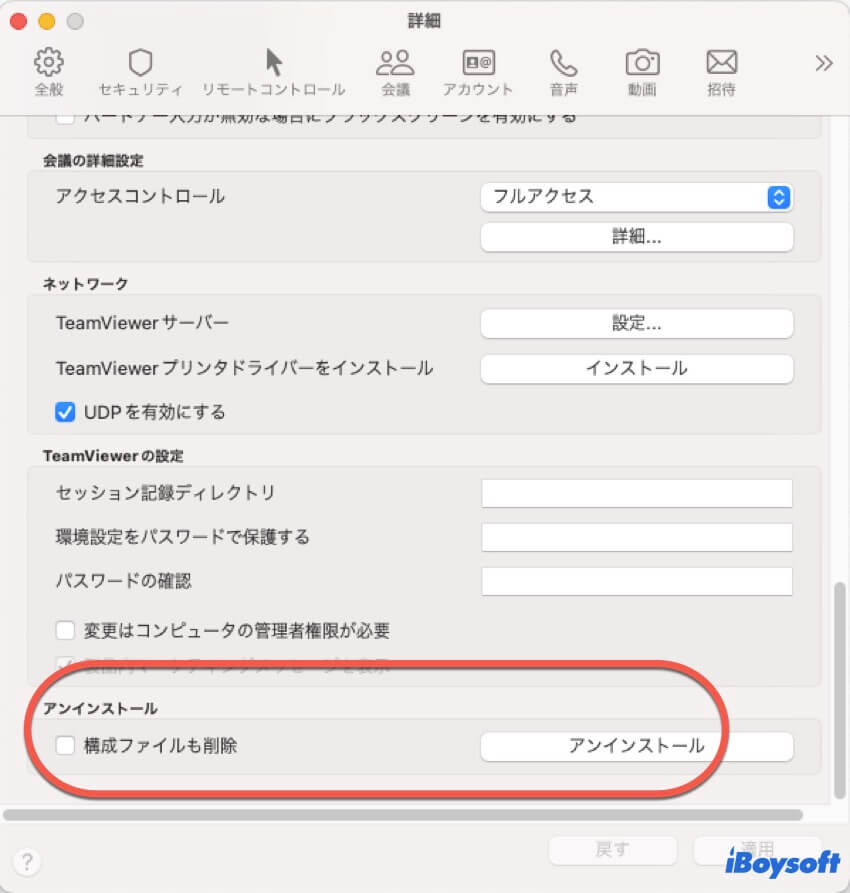
- アンインストールボタンをクリックして、ポップアップウィンドウで要求を確認してアンインストールを完了します。
次の3つのアンインストール方法に関しては、アンインストールプロセスを実行する前にTeamViewerアプリケーションが既に終了していることを確認する必要があります。
App Storeからダウンロードした場合のLaunchpadを使用したTeamViewerのアンインストール方法
この方法は、TeamViewerアプリケーションをApp Storeからダウンロードした場合にのみ適用されます。MacでTeamViewerをアンインストールする詳細な手順は以下の通りです。
- Launchpad>TeamViewer。
- TeamViewerアイコンをすべてのアプリアイコンが揺れ動くまで長押しします。
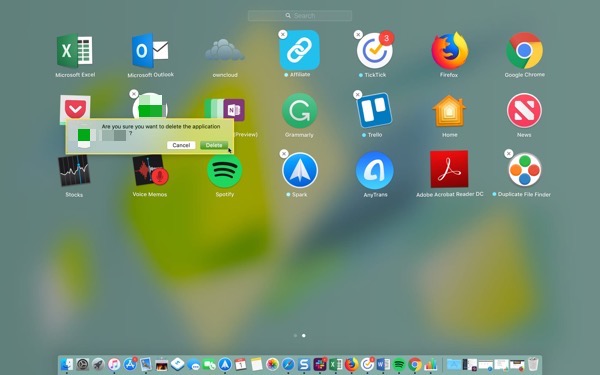
- 表示されるXサインをクリックしてTeamViewerを削除します。
また、Optionキーを押しながらアプリアイコンを揺らすことで、新しく表示されたTeamViewerアイコンにあるXサインをクリックしてアンインストールを完了することもできます。
Xサインが表示されない場合は、このアプリケーションをApp Store以外からダウンロードしたことを示しています。この場合は、ここで紹介されている他の方法を試してください。
Finderを使用したTeamViewerのアンインストール方法
Finderを使用することは、特にApp Store以外からダウンロードされたアプリケーションを削除する一般的な方法の1つです。Finderを使ってMacでTeamViewerをアンインストールする具体的な手順を学ぶために以下を参照してください。
- Finder>アプリケーション>TeamViewer。
- TeamViewerアプリを右クリックしてゴミ箱に入れるを選択します。
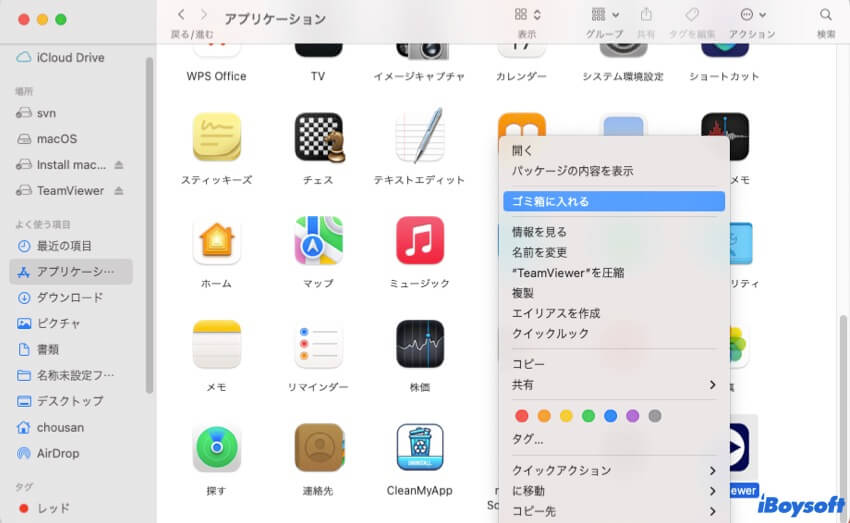
- 要求があれば管理者パスワードを入力します。
- Dock上のゴミ箱アイコンを右クリックしてゴミ箱を空にするを選択します。
TeamViewerを既に正常にアンインストールした場合は、これらの方法を他の人と共有してください。
ターミナルを使用したTeamViewerのアンインストール方法
ターミナルはmacOSの強力なネイティブツールであり、ユーザーは1行のコマンドでさまざまなタスクを実行できます。しかし、コマンドコードを入力する際には特に注意が必要です。1つの小さな入力エラーがあれば、取り返しのつかないデータ損失を引き起こす可能性があります。以下は、ターミナルツールを使用してTeamViewerアプリをアンインストールする方法です。
- Finder > アプリケーション > ユーティリティからターミナルを起動します。
- 以下のコマンドを正確に入力してReturnキーを押します。sudo rm -rf /Applications/TeamViewer.app
- 必要に応じて管理者パスワードを入力し、再度Returnキーを押します。
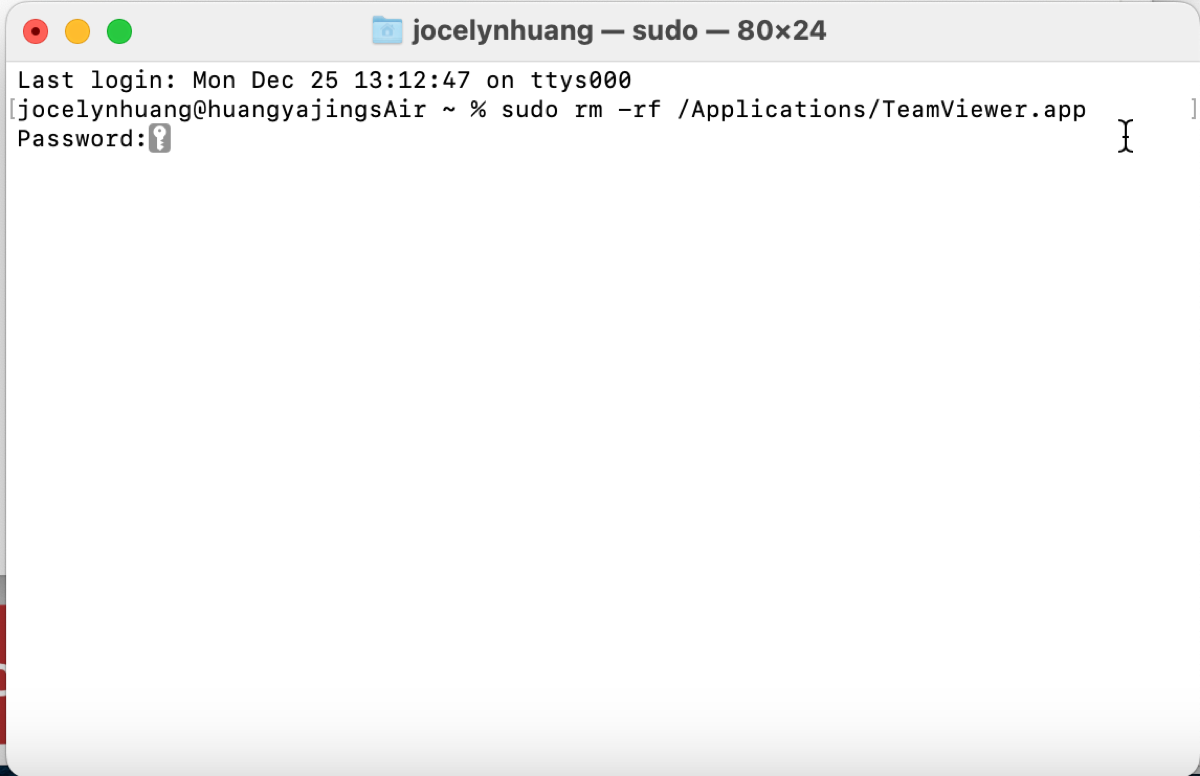
これにより、TeamViewerアプリが正常に削除されます。TeamViewerアプリをターミナル、Launchpad、またはFinderを使用してアンインストールする場合でも、その関連の残り物はディスク上の異なる場所にまだ散らばっています。したがって、これらの残り物ファイルが存在するフォルダを特定し、手動で削除する必要があります。
関連残り物ファイルをクリアする手順:
- デスクトップで、上部のメニューバーから「移動」>「フォルダへ移動」をクリックします。
- 検索フィールドに~/Libraryと入力し、Enterキーを押します。
- 以下のサブフォルダをチェックし、TeamViewerに関連するすべてのファイルを選択してゴミ箱に移動をクリックします。最後に、ゴミ箱を右クリックして空にします。
- ~/Library/Application Support
- ~/Library/Caches
- ~/Library/Preferences
- ~/Library/Logs
- ~/Library/Saved Application State
- ~/Library/LaunchAgents
- ~/Library/LaunchAgents
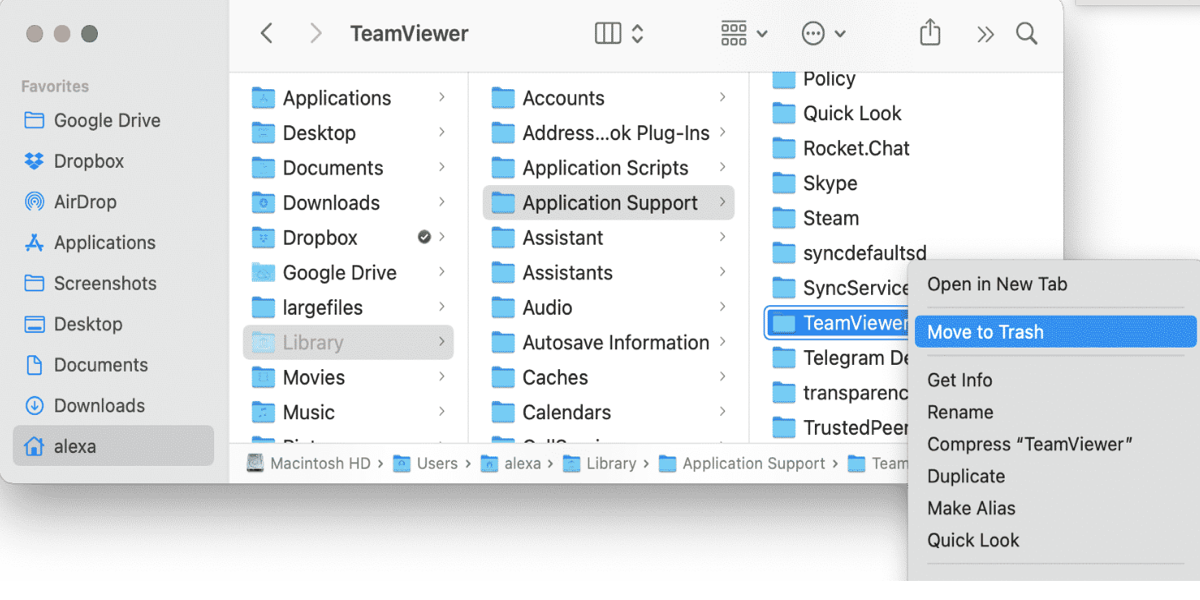
TeamViewerの完全アンインストールとアカウント削除に関するヒント
TeamViewerを永久にアンインストールして将来の使用に不必要なトラブルを避けるためには、TeamViewerアカウントを削除する必要があります。以下の具体的な手順について詳しく学んでください。
- ウェブサイトhttps://web.teamviewer.com/にアクセスし、メールアドレスとパスワードでサインインします。
- 左下にある「設定」(歯車アイコン)をクリックします。
- 「プロフィールの設定へ移動」をクリックします。
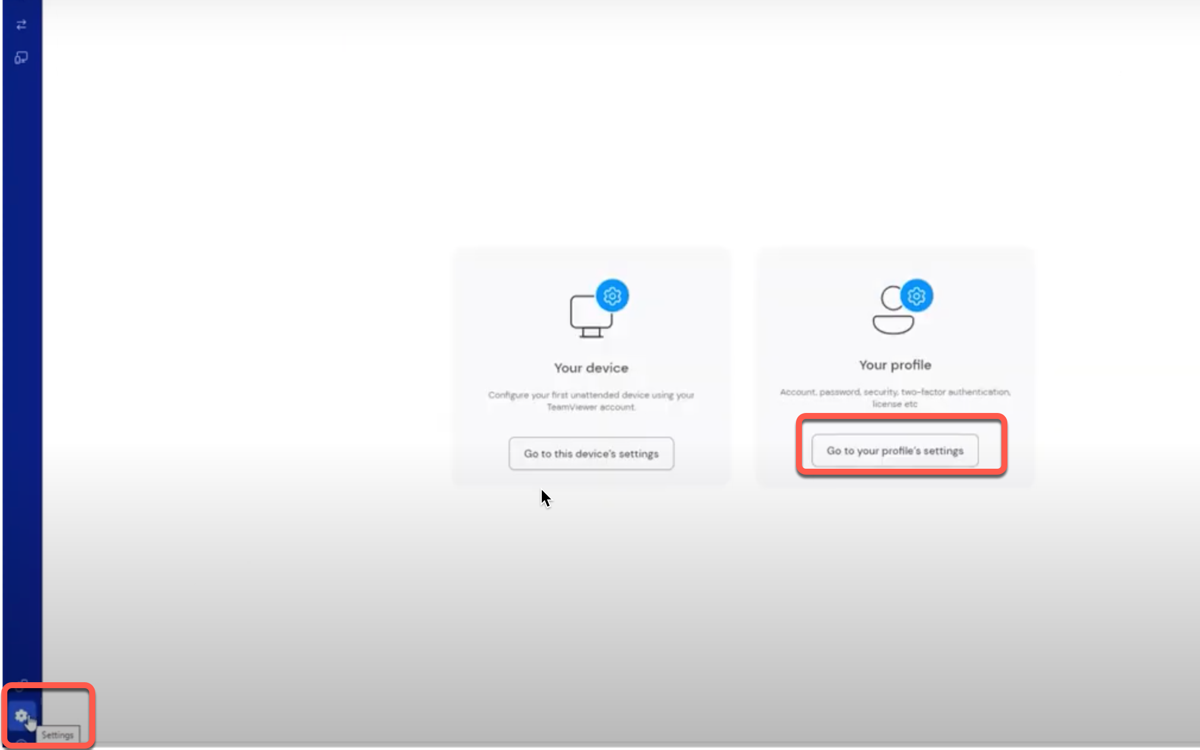
- 右側の「アカウントを削除」の下にある「削除」をクリックします。
- 「削除」をクリックして削除を確定します。
すべてのファイルを探すのは大変なので、CleanMyApp を試してみてください。これは、アプリとデータを数クリックでまとめて削除できるツールです。
他のソフトウェアやプログラムのアンインストール方法を学びたいですか?この完全なガイドをお読みください: Mac/MacBookでのプログラムのアンインストール方法[簡単&迅速]。
この投稿がMacでのTeamViewerの削除に役立つと思えば他の人と共有してください。
- QMac で TeamViewer を強制終了する方法
-
A
Command + Option + Esc キーの組み合わせを押します。表示された「アプリケーションを強制終了」ウィンドウで、TeamViewer アプリを選択し、強制終了ボタンをクリックします。
- QMac で TeamViewer を起動時に無効にする方法
-
A
方法は2つあります:
1. TeamViewer メニューから、設定>一般を選択してください。オプション「システムと共に TeamViewer を起動」のチェックを外して、適用ボタンをクリックします。
2. Apple トップメニューバーから、システム設定>一般>ログイン項目を選択します。Teamviewer を選択し、マイナスボタンをクリックしてください。
Mac を再起動すると、TeamViewer が立ち上がらなくなります。
- QMac Launchpad から TeamViewer をアンインストールできないのはなぜですか?
-
A
Mac Launchpad から TeamViewer をアンインストールできない場合、App Store 以外から TeamViewer をダウンロードした可能性があります。CleanMyApp を試して、簡単に TeamViewer アプリをアンインストールしてください。