Written by
TomSmithResumen: Esta publicación te guía paso a paso sobre cómo retroceder de macOS Sequoia a macOS Sonoma y versiones anteriores de macOS con instrucciones detalladas. iBoysoft Software de Recuperación de Datos ayuda a recuperar archivos si pierdes algunos datos durante el proceso de retroceso.
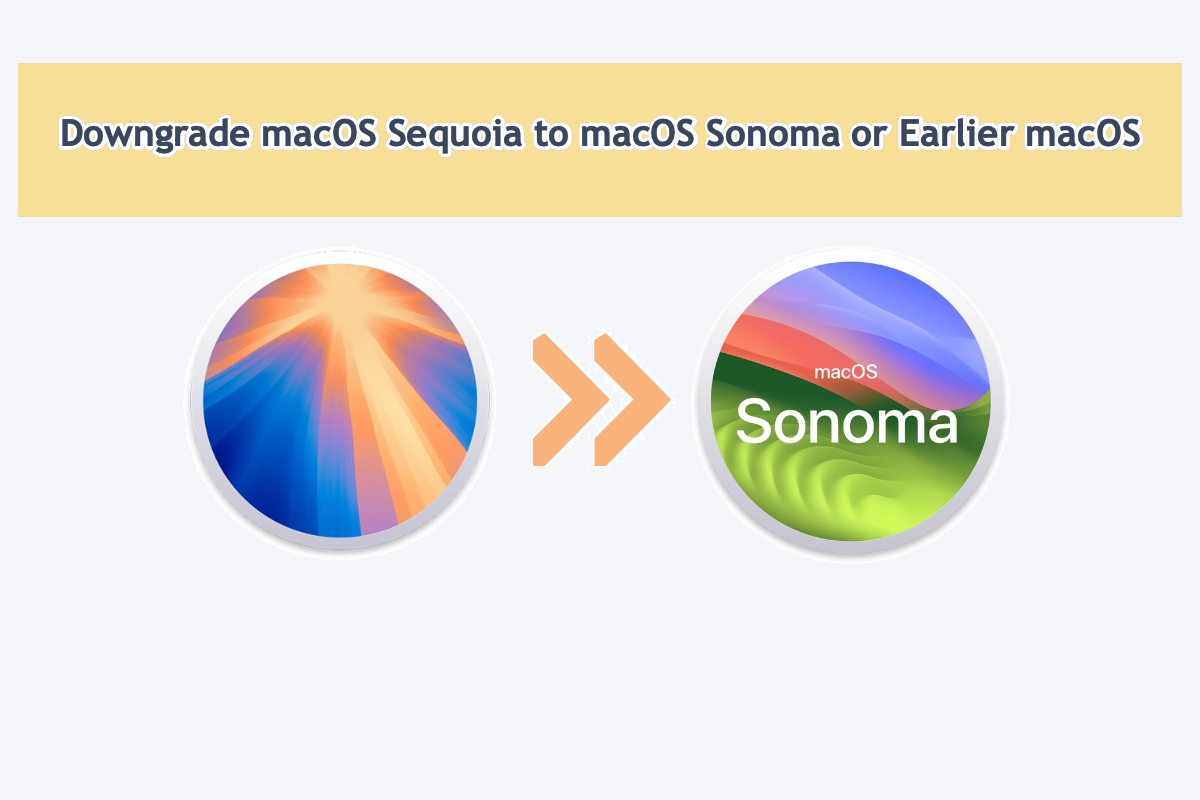
Después de terminar sus versiones de depuración y beta, macOS Sequoia finalmente llegó al público el 16 de septiembre de 2024. Como una nueva y importante actualización de macOS, macOS Sequoia involucra una gran cantidad de características destacadas, así como nuevos desafíos para que los usuarios se adapten.
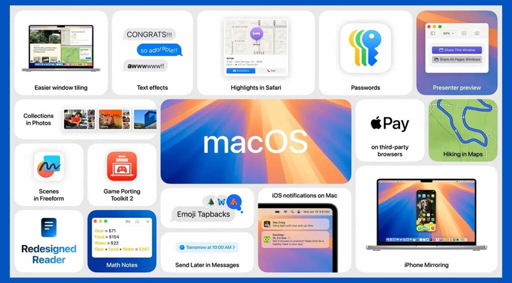
Algunos usuarios están emocionados con estos nuevos cambios como la aplicación Contraseñas que reemplaza la forma anterior de gestionar contraseñas, el Tilización de Ventanas que actualiza el patrón de organización de las ventanas, el Reflejo del iPhone que permite a los usuarios interactuar con las aplicaciones y notificaciones desde el iPhone, etc.
Mientras que otros se han acostumbrado al estilo y características de macOS Sonoma (u otras versiones anteriores de macOS) después de al menos un año de uso, encontrándose insatisfechos con la actualizada macOS 15. En este caso, leer esta publicación para retroceder de macOS Sequoia a Sonoma u otras versiones anteriores de macOS ayuda mucho.
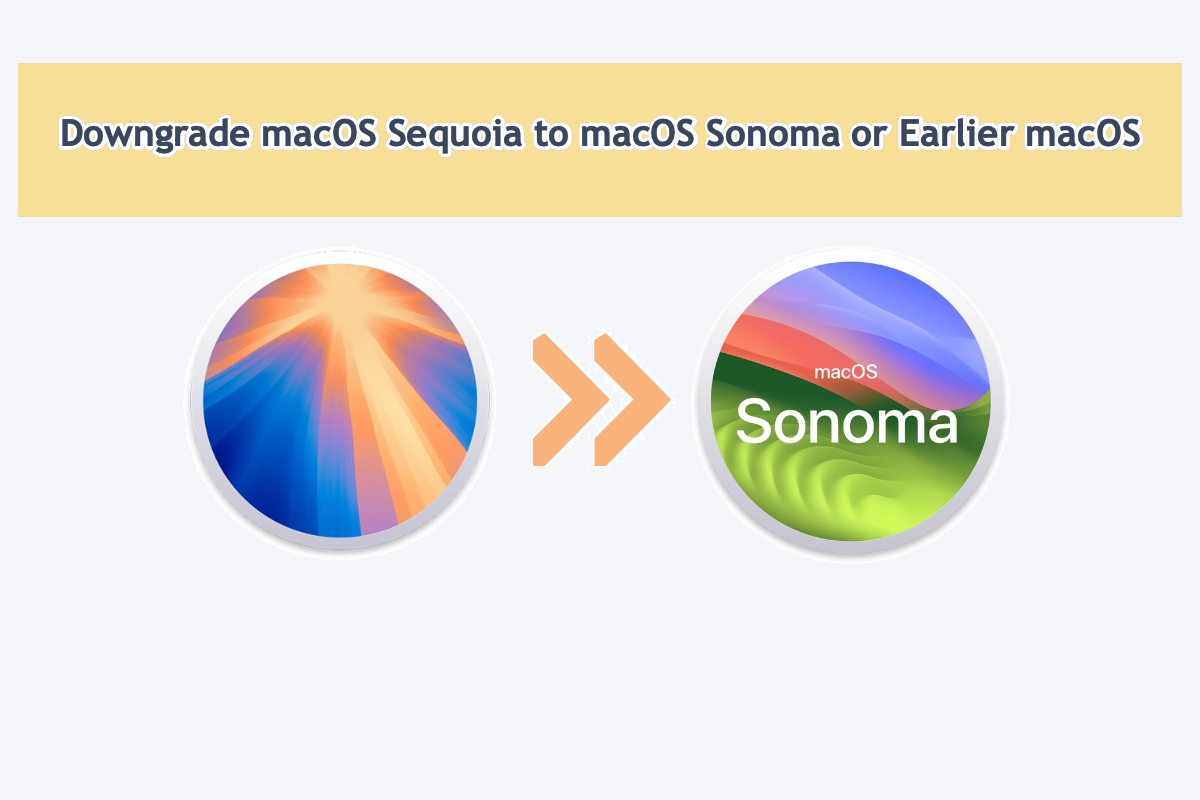
Pasos esenciales antes de retroceder de macOS Sequoia
Antes de desinstalar o retroceder de macOS Sequoia de tu computadora, aquí tienes los pasos necesarios que necesitas completar:
Paso 1: Haz una copia de seguridad de todo lo esencial en tu Mac
Aunque no haya pasado mucho tiempo desde que instalaste macOS Sequoia (o la versión beta) en tu máquina, tu Mac guarda y gestiona tus archivos por defecto. Así que, si no quieres encontrarte con la pérdida de datos, por favor haz una copia de seguridad de todo lo que necesitas con Time Machine u otro servicio de almacenamiento en la nube (no de sincronización en la nube) de antemano o serán eliminados durante el proceso.
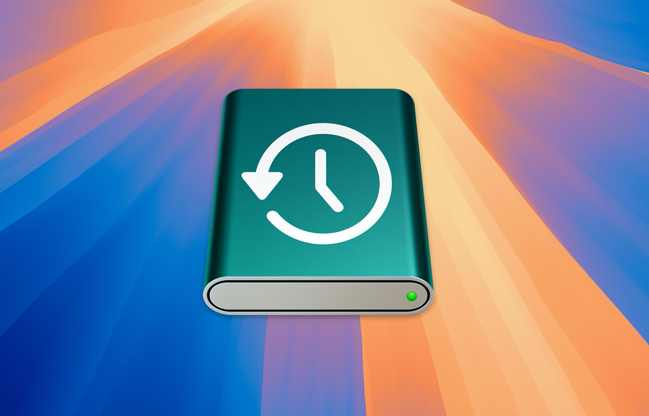
Paso 2: Borra tu Mac para hacer espacio para el siguiente macOS
Dejar macOS Sequoia en tu Mac hace que tu máquina sea lenta, y más importante aún, provoca conflictos continuos y errores al tener dos sistemas operativos en una computadora. Por lo tanto, debes borrar el disco duro y macOS Sequoia antes de restaurar el siguiente macOS.
Esta preparación se implementaría mejor en el Modo de Recuperación de macOS, y aquí te explicamos cómo hacerlo:
1. Reinicia tu Mac y presiona y mantén presionado el (o el globo giratorio) para iniciar en el modo de recuperación de macOS.
2. Selecciona Utilidad de Discos. Luego, haz clic derecho en el volumen macOS-Data y selecciona Borrar Volumen APFS.
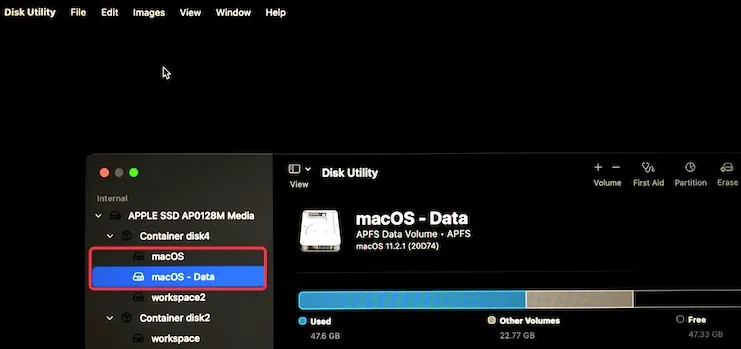
3. Elige el volumen de macOS y haz clic en Borrar.
4. Establece un nombre, elige APFS en la casilla de Formato, y luego haz clic en Borrar.
Si, esto es, tienes mala suerte al perder archivos durante la degradación, ¡por favor detén cualquier acción inmediatamente! ¡Instala iBoysoft Data Recovery Software en un disco duro externo y luego conecta el disco a tu Mac para escanear los archivos borrados lo antes posible!
¡Compartir es cuidar!
Discusiones en Reddit sobre cómo degradar macOS Sequoia a Sonoma
No eres el único que planea desinstalar macOS Sequoia de tu máquina. Como este usuario en Reddit a continuación, que se encuentra con el problema de "El volumen no se puede degradar" porque no borró el volumen antes.
¡Por lo tanto, por favor completa los pasos esenciales - respaldar tus archivos y borrar el disco duro de antemano para una degradación exitosa de macOS Sequoia!
¡Gracias por compartir!
¿Cómo degradar macOS Sequoia a macOS Sonoma?
No importa cuáles sean las razones para retroceder a la versión anterior de macOS desde macOS Sequoia, aquí tienes tres opciones para completar esa misión
- Opción 1: Copia de seguridad de Time Machine
- Opción 2: Modo de Recuperación de macOS
- Opción 3: Un instalador de arranque de macOS Sonoma
Estas formas mencionadas son comunes y usuales para degradar el sistema operativo Mac, y cada una se adapta a diferentes usuarios con sus propios requisitos. ¡Puedes elegir la que más te convenga después de leer!
Opción 1: Degradar macOS Sequoia con copia de seguridad de Time Machine
Supongamos que tienes el buen hábito de hacer copias de seguridad del sistema y obtienes una copia de seguridad completa del último sistema operativo instalado en tu máquina, el proceso de degradación de macOS Sequoia es tan fácil como el abecedario.

La copia de seguridad de Time Machine siempre contiene los archivos originales del instalador de macOS y los archivos acumulados del usuario, ¡lo que hace que todo el proceso de degradación sea muy fácil!
¡Degrademos macOS Sequoia a macOS Sonoma u otras versiones anteriores de macOS con la copia de seguridad de Time Machine!
Paso 1: Después de que se haya borrado el Mac en el Modo de Recuperación de macOS, puedes salir de la ventana de Utilidad de Discos a la pantalla de Utilidades de macOS.
Si no estás en el Modo de Recuperación de macOS, entra de nuevo presionando las teclas Command + Option + Shift + R hasta que aparezca el logo de Apple.
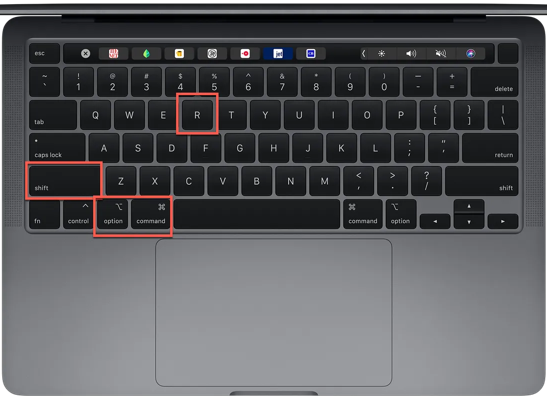
Paso 2: Conecta tu disco de copia de seguridad de Time Machine a tu Mac.
Paso 3: Selecciona Restaurar desde copia de seguridad de Time Machine en la pantalla de Utilidades de macOS y haz clic en Continuar.
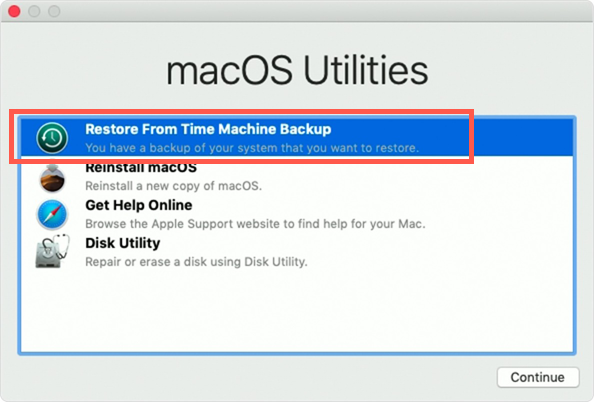
Paso 4: Selecciona el disco de copia de seguridad y haz clic en Continuar.
Paso 4: Elije el destino (generalmente el disco duro interno de tu Mac) para guardar tu copia de seguridad de Time Machine.
Paso 6: Haz clic en Restaurar para recuperar la copia de seguridad (incluyendo el macOS al que quieres degradar y tus datos).
Este proceso de restauración puede llevar algo de tiempo, puedes dedicarte a otras tareas hasta que termine. Una vez que este proceso se complete, tu Mac volverá al macOS que respaldaste antes con tus archivos de usuario.
Opción 2: Degradar macOS Sequoia en el Modo de Recuperación de macOS
Si no tienes una copia de seguridad de Time Machine, el Modo de Recuperación de macOS es un método alternativo para degradar macOS Sequoia a otro macOS. Cuando aprendas a arrancar en el Modo de Recuperación de macOS, este método puede ser simple y fácil.
Este método degrada tu Mac al sistema operativo predeterminado con el que se envió tu Mac. Es decir, si tu Mac se configuró con macOS Monterey o Big Sur, solo puedes degradar macOS Sequoia a macOS Monterey o Big Sur.
Si deseas usar macOS Ventura o Sonoma en tu máquina, debes actualizar tu Mac a ese sistema operativo con la App Store o Actualizaciones de Software después de la degradación.
1. Asegúrate de que tu Mac esté conectado a la red de forma segura y reinicia tu Mac mientras mantienes presionadas las teclas Shift + Option + Command + R.
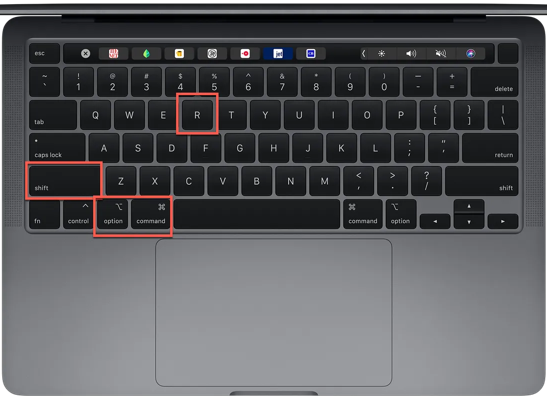
2. Suelta las teclas hasta que veas el globo giratorio.
3. Selecciona la opción Reinstalar macOS en la ventana de Utilidades de macOS.
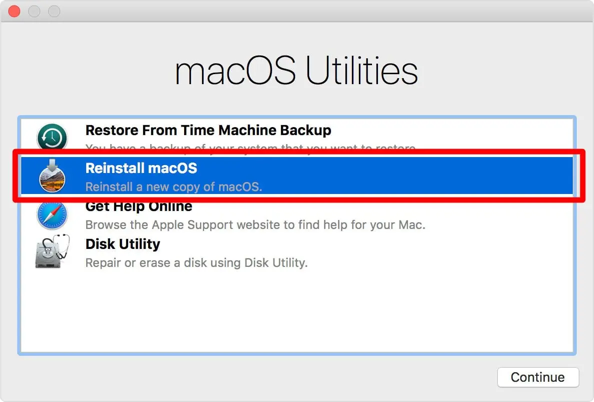
4. Sigue las instrucciones para instalar el macOS predeterminado.
Una vez que se complete el retroceso, puedes actualizar tu Mac a la versión del sistema operativo que prefieras.
Opción 3: Retroceder macOS Sequoia con un instalador de arranque
Si estos dos métodos mencionados no funcionan en tu caso, el instalador de arranque de macOS es una opción perfecta para retroceder macOS Sequoia.
Paso 1: Cambiar la configuración de seguridad
Antes de crear el instalador de arranque de macOS, asegúrate de haber cambiado la configuración de seguridad para permitir que Mac con chips de seguridad Apple T2 arranquen desde almacenamiento externo:
1. Comprueba si tu Mac tiene el chip Apple T2 en el menú de Apple > Acerca de este Mac.
2. Si lo tiene, arranca en modo de recuperación de macOS.
3. Selecciona Utilidades > Utilidad Seguridad de Arranque.
4. Marca "Permitir el arranque desde medios externos".
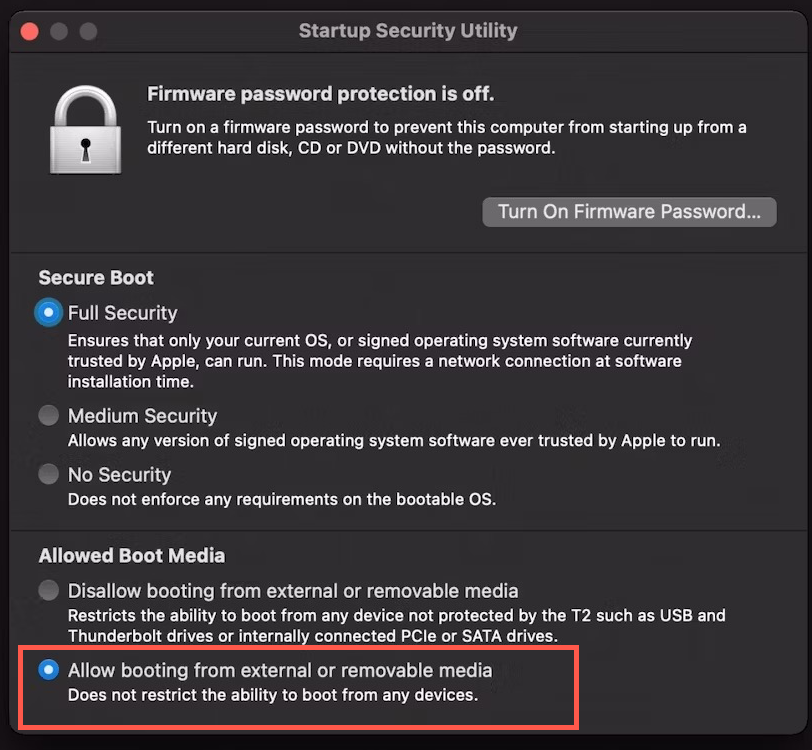
Paso 2: Crea el instalador de arranque de macOS
Sigue esta sección para crear un instalador de arranque del macOS que deseas ejecutar más adelante:
1. Prepara un disco externo con al menos 32GB de tamaño.
2. Formatea el disco duro externo a APFS en la aplicación Utilidad de Discos (Omite este paso si ya lo está).
3. Descarga el instalador de la versión de macOS que deseas desde la App Store. (No permitas que el proceso de instalación comience en este momento).
Advertencia: El proceso de descarga del sistema operativo de Mac llevará un tiempo. Durante el proceso, asegúrate de que tu pantalla esté encendida, que haya conexión a internet y que el Mac esté cargado, o la descarga se interrumpirá.
4. Conecta tu disco externo formateado en APFS a tu Mac.
5. Abre Finder > Aplicaciones > Utilidades > Terminal.
6. Ingresa el siguiente comando y presiona Return. Aquí "MiVolumen" indica dónde se almacenarán los archivos de instalación de macOS, por favor reemplaza "MiVolumen" con el nombre de tu disco duro externo.
sudo /Applications/Install\ macOS\ Sonoma.app/Contents/Resources/createinstallmedia --volume /Volumes/MyVolume
sudo /Applications/Install\ macOS\ Ventura.app/Contents/Resources/createinstallmedia --volume /Volumes/MyVolume
sudo /Applications/Install\ macOS\ Monterey.app/Contents/Resources/createinstallmedia --volume /Volumes/MyVolumeommand]
sudo /Applications/Install\ macOS\ Big\ Sur.app/Contents/Resources/createinstallmedia --volume /Volumes/MyVolume
7. Ingresa tu contraseña de administrador cuando se solicite y presiona Return.
8. Ingresa Y cuando te advierta que se borrará el disco duro externo y presiona Return.
9. Espera hasta que veas la notificación "Copia completa y listo".
Paso 3: Retrocede macOS Sequoia a la versión de macOS que desees utilizar
1. Reinicia tu Mac manteniendo presionada la tecla Option hasta que veas la lista de opciones de disco de arranque.
2. Selecciona el disco con el instalador de macOS objetivo y haz clic en Reiniciar.
3. Luego, espera a que tu Mac se reinicie desde el instalador de macOS que hayas creado.
En el momento en que tu Mac se inicie desde el instalador de macOS, habrás retrocedido con éxito de macOS Sequoia a tu macOS preferido.
Conclusión
Tienes buenas razones para rebajar macOS Sequoia, por ejemplo, estás cansado de los problemas de macOS Sequoia, no te interesan las nuevas funciones o mejoras de macOS Sequoia, tu Mac no funciona bien con macOS Sequoia, etc.
Independientemente de la razón final, siempre cumplimos con tu demanda ofreciéndote tres métodos para completar esa misión. Si estás decidido a volver a la versión anterior de macOS, ¡lee este post ahora mismo!

