Después de actualizar a macOS Sequoia, algunos usuarios han reportado problemas con la función de clic derecho que ya no funciona en sus trackpads o ratones. Si te encuentras en la misma situación y estás buscando soluciones, no te preocupes.
En este artículo, exploraremos las posibles razones detrás de este problema, ofreceremos soluciones prácticas para solucionarlo e introduciremos una herramienta útil para expandir la funcionalidad de tu menú de clic derecho. Ya seas un usuario de Mac casual o un profesional, estas soluciones te ayudarán a mejorar tu flujo de trabajo y hacer que tu clic derecho funcione sin problemas nuevamente.
¿Por qué mi clic derecho no funciona después de actualizar a Sequoia?
Después de actualizar a macOS Sequoia, el problema de que el clic derecho no funcione después de actualizar a Sequoia puede ser causado por una variedad de razones, aquí algunas razones comunes.
- Restablecimiento de preferencias del sistema: Durante los procesos de actualización, macOS puede restaurar algunas preferencias del sistema a los valores predeterminados. Esto puede afectar la configuración del trackpad o del mouse, lo que resulta en la desactivación de la función de clic derecho.
- Configuración del trackpad o mouse: Las configuraciones relacionadas con el trackpad o el mouse pueden cambiar durante el proceso de actualización, y este cambio a menudo no es visible a simple vista.
- Problemas de compatibilidad con controladores: Los controladores que controlan cómo interactúa el trackpad o el mouse con el sistema operativo pueden no ser completamente compatibles con macOS Sequoia.
- Conflicto de gestos manuales: A veces, la configuración de gestos puede entrar en conflicto con la función de clic derecho, especialmente si el gesto es interpretado incorrectamente o si el sistema está configurado para realizar diferentes acciones dependiendo de cómo opera el trackpad.
- Errores de software de macOS Sequoia: Como un sistema operativo recién lanzado, macOS Sequoia puede contener errores y afectar a los dispositivos de entrada. Estos errores pueden causar que el clic derecho no funcione.
- Configuración NVRAM/PRAM: Las configuraciones de NVRAM o PRAM pueden corromperse durante el proceso de actualización, lo que puede afectar la funcionalidad del dispositivo de entrada, incluida la función de clic derecho. NVRAM o PRAM
¡Comparte las razones por las que el clic derecho no funciona después de la actualización a Sequoia!
Cómo arreglar que el clic derecho no funcione después de la actualización a Sequoia
Aunque hemos explorado las múltiples posibles causas de que el clic derecho no funcione después de la actualización a Sequoia, ¡no te preocupes! Estos problemas suelen ser solucionables. A continuación, proporcionaremos soluciones prácticas para ayudarte a resolver el problema del clic derecho. ¡Sigue leyendo para encontrar las soluciones que mejor se adapten a tu situación!
Verificar las preferencias del sistema
- Haz clic en el logotipo de Apple en la esquina superior izquierda de tu pantalla y selecciona Preferencias del Sistema.
- En la barra lateral, encuentra y haz clic en Trackpad (si estás usando un mouse, selecciona Mouse).
- Cambia a la pestaña Punto y Clic en la ventana abierta. Aquí, verás la opción de Clic Secundario. Asegúrate de que esté habilitada (generalmente puedes elegir permitirla haciendo clic en la esquina inferior izquierda o derecha del trackpad).
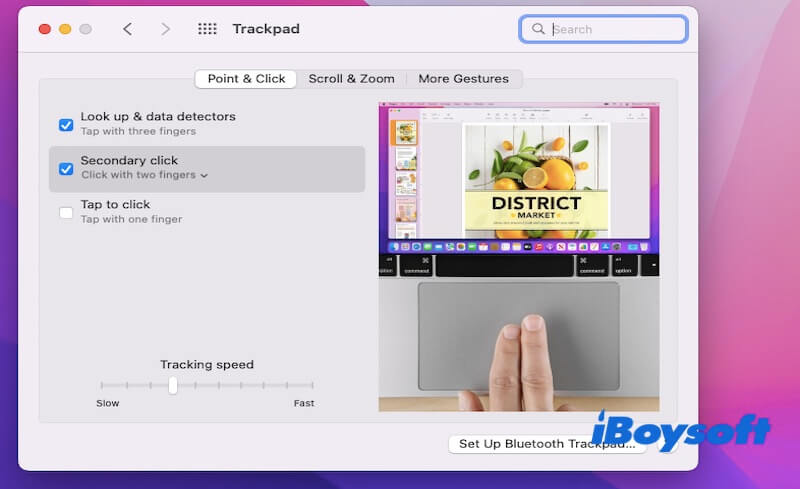
- Intenta hacer clic derecho para probar si la funcionalidad funciona correctamente.
Reinstalar macOS Sequoia
Reinstalar macOS Sequoia puede ayudarte a resolver fallas de clic derecho causadas por la nueva instalación del sistema. Siguiendo estos métodos, puedes solucionar y corregir el problema de que el clic derecho no funcione después de la actualización a macOS Sequoia.
- Haga una copia de seguridad de sus datos utilizando Time Machine o otro método de respaldo.
- Reinicie su Mac y mantenga presionado Comando + R para ingresar a Modo de Recuperación.
- Seleccione Reinstalar macOS y siga las instrucciones para reinstalar el sistema operativo.
- Después de la reinstalación, verifique si la función de clic derecho funciona correctamente.
Prueba en Modo Seguro
- Apague su Mac.
- Encienda su Mac mientras mantiene presionada la tecla Shift hasta que vea la ventana de inicio de sesión. Mantener presionada la tecla Shift iniciará su Mac en Modo Seguro, durante el cual el sistema realizará una autoevaluación y cargará solo los archivos básicos necesarios.
- Después de iniciar sesión, estará en Modo Seguro. El sistema deshabilita automáticamente algunos elementos de inicio y controladores no esenciales, lo que significa que solo se cargarán los componentes de sistema más básicos.
- En Modo Seguro, intente hacer clic derecho. Si el clic derecho funciona normalmente en Modo Seguro, sugiere que el problema puede estar relacionado con software o configuraciones específicas.
- Si funciona, reinicie su Mac para volver al modo normal y verifique si el problema se ha solucionado.
Restablecer NVRAM/PRAM
NVRAM y PRAM se utilizan para almacenar ajustes básicos del sistema, incluida la resolución de pantalla, la selección de disco de arranque y los ajustes de volumen. Si estos ajustes se corrompen o son incorrectos, puede provocar problemas con dispositivos de entrada (como un mouse o un trackpad).
Restablecer NVRAM/PRAM restaurará estos ajustes almacenados a sus valores predeterminados de fábrica, ayudando a eliminar cualquier configuración incorrecta que pueda causar que la funcionalidad de clic derecho falle. Aquí están los pasos para restablecer NVRAM/PRAM.
- Apague su Mac.
- Enciéndala nuevamente y presione y mantenga presionadas las teclas Opción + Comando + P + R.
- Mantenga las teclas presionadas durante aproximadamente 20 segundos, luego suéltelas. Su Mac se reiniciará.
- Verifique si el problema de clic derecho se ha resuelto.
¡Comparta esta publicación con sus amigos!
¿Cómo ampliar el menú de clic derecho y agregar más funciones?
Ahora que su problema con el clic derecho no funciona después de la actualización a Sequoia ha sido resuelto, si necesita mejorar aún más su experiencia en Mac, una forma efectiva de hacerlo es ampliando la funcionalidad de su menú de clic derecho.
Si es un usuario de Mac acostumbrado al menú de clic derecho de Windows, o desea crear rápidamente diferentes tipos de archivos a través del clic derecho, entonces ampliar la funcionalidad del clic derecho es esencial. Esto no solo mejora su eficiencia laboral, sino que también le ahorra tiempo valioso.
Aquí te recomiendo iBoysoft MagicMenu. Es una poderosa herramienta de extensión de clic derecho que te permite crear un archivo o carpeta directamente haciendo clic en un espacio en blanco en el escritorio o Finder, acceder rápidamente a un archivo específico, desinstalar aplicaciones, grabar la pantalla y más.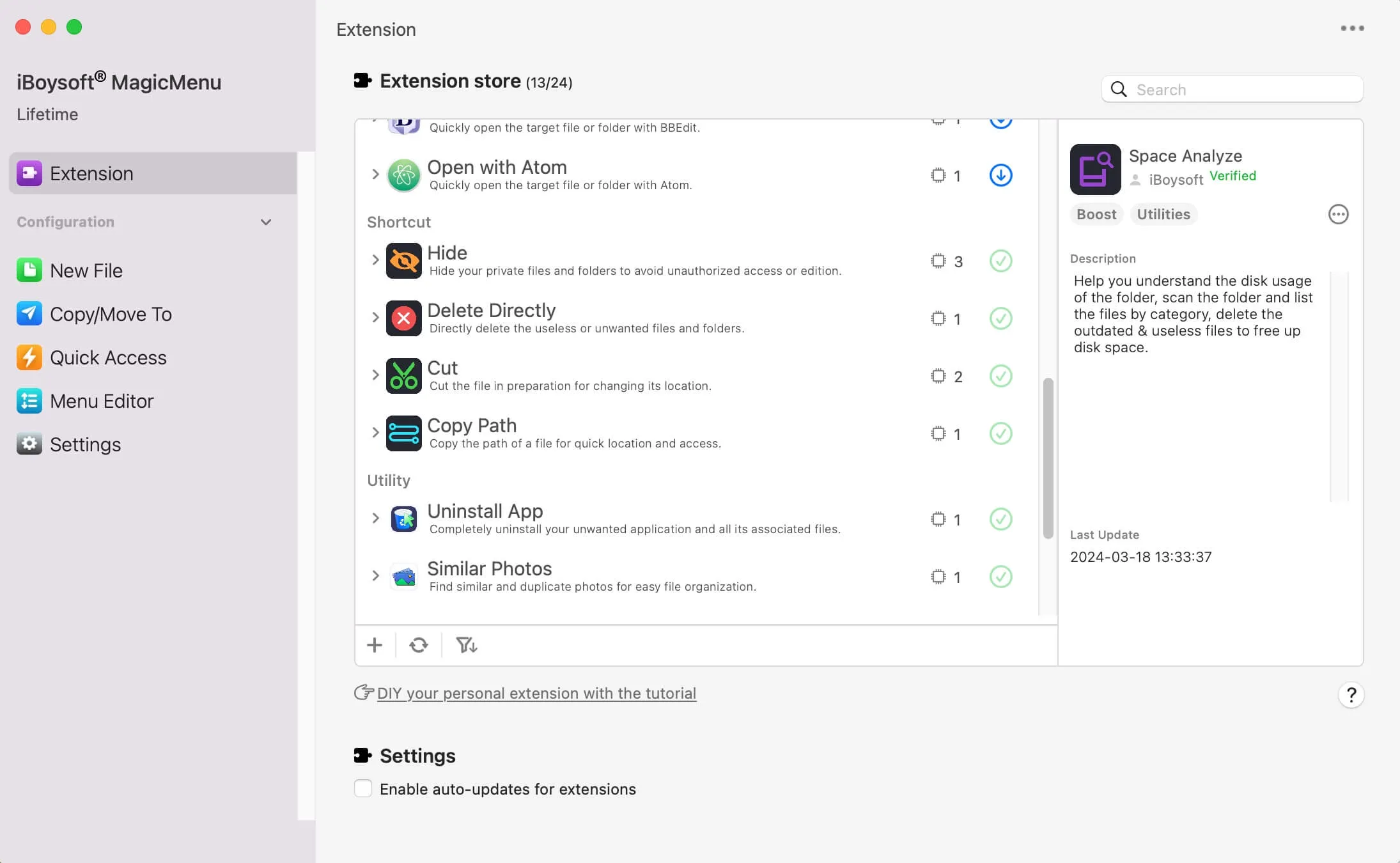
Prueba iBoysoft MagicMenu de forma gratuita. Puede hacer muchas operaciones más intuitivas y convenientes, simplificando significativamente el proceso de operación y haciendo tu trabajo más fácil y agradable.
Pensamientos Finales
Este artículo menciona razones y soluciones sobre por qué tu clic derecho no funciona después de actualizar a Sequoia, que puedes utilizar independientemente de si tu clic derecho en un ratón o panel táctil no está funcionando. Además, también puedes utilizar la herramienta de extensión de clic derecho para mejorar tu productividad.
¡Comparte este artículo si lo encuentras útil!
