macOS Sequoiaにアップグレードした後、一部のユーザーがトラックパッドやマウスで右クリック機能が機能しないと報告しています。同じ状況にある場合や解決策を探している場合は、心配しないでください。
この記事では、この問題の可能性のある原因を探り、解決策を提供し、右クリックメニューの機能を拡張するための便利なツールを紹介します。カジュアルなMacユーザーであろうと、プロであろうと、これらの修正策は作業効率を向上させ、右クリックをスムーズに動作させるのに役立ちます。
macOS Sequoiaへのアップグレード後、なぜ右クリックが機能しないのですか?
macOS Sequoiaへのアップグレード後、macOS Sequoiaへのアップグレード後の右クリックが機能しない問題は、さまざまな理由によって引き起こされる可能性があります。以下に、一般的な原因をいくつか挙げます。
- システム設定のリセット:macOSのアップグレードプロセス中、一部のシステム設定がデフォルト値に復元される可能性があります。これにより、トラックパッドやマウスの設定が影響を受け、右クリック機能が無効になることがあります。
- トラックパッドまたはマウスの設定:アップグレードプロセス中にトラックパッドやマウスに関連する設定が変更されることがあり、この変更は肉眼ではわからないことが多いです。
- ドライバの互換性の問題:トラックパッドやマウスがオペレーティングシステムとどのように連携するかを制御するドライバがmacOS Sequoiaと完全に互換性がないことがあります。
- 手のジェスチャーの競合:ジェスチャー設定が右クリック機能と競合することがあります。特にジェスチャーが誤解釈されたり、システムがトラックパッドの操作方法に応じて異なるアクションを実行するように設定されている場合に問題が発生することがあります。
- macOS Sequoiaソフトウェアのバグ:新しくリリースされたオペレーティングシステムであるmacOS Sequoiaにはエラーが含まれており、入力デバイスに影響を与える可能性があります。これらのエラーが右クリックが機能しない原因となることがあります。
- NVRAM/PRAM設定: NVRAMまたはPRAM 設定はアップグレードプロセス中に破損する可能性があり、これは入力デバイスの機能性に影響を与える場合があります。この中に右クリック機能が含まれます。
Sequoiaにアップグレードした後に右クリックが機能しない理由を共有してください!
Sequoiaにアップグレードした後に右クリックが機能しない場合の修正方法は?
Sequoiaにアップグレードした後に右クリックが機能しない原因を複数検証しましたが、心配しないでください。これらの問題は通常修正可能です。次に、右クリックの問題を解決するための実用的な解決策を提供します。状況に最適な解決策を見つけるために読み続けてください!
システム設定を確認する
- 画面の左上隅にあるAppleロゴをクリックし、システム環境設定を選択します。
- サイドバーで、Trackpadを見つけてクリックします(マウスを使用している場合は、Mouseを選択します)。
- 開かれたウィンドウでポイント&クリックタブに切り替えます。ここで、セカンダリクリックオプションが表示されます。通常、トラックパッドの左下または右下をクリックして許可することができます。
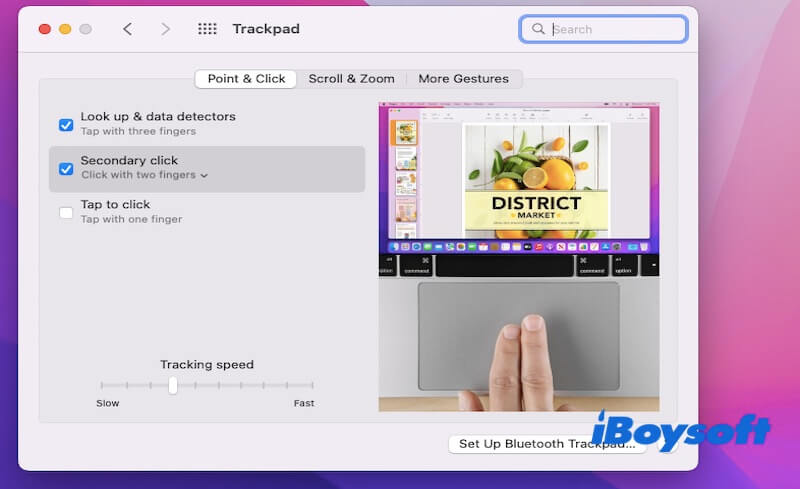
- 機能が正常に動作しているかどうかをテストするために右クリックを試してみてください。
macOS Sequoiaを再インストールする
macOS Sequoiaを再インストールすることで、新しいシステムのインストールによって引き起こされた右クリックの問題を解決できます。これらの方法に従うことで、macOS Sequoiaにアップグレードした後に右クリックが機能しない問題をトラブルシューティングし解決することができます。
- バックアップを取る: Time Machineなどのバックアップ方法を使用してデータをバックアップします。
- Macを再起動し、Command + Rを押してリカバリーモードに入ります。
- macOSを再インストールを選択し、オペレーティングシステムを再インストールするための指示に従います。
- 再インストール後、右クリック機能が正常に動作するかどうか確認します。
セーフモードでテスト
- Macをシャットダウンします。
- Shiftキーを押しながらMacを起動し、ログインウィンドウが表示されるまでShiftキーを押し続けます。Shiftキーを押したまま起動すると、Macはセーフモードに起動し、システムは自己チェックを実行して必要な基本ファイルのみをロードします。
- ログイン後、セーフモードに入ります。システムはいくつかの非必要な起動アイテムやドライバーを自動的に無効にし、最も基本的なシステムコンポーネントのみが読み込まれます。
- セーフモードで右クリックを試してください。セーフモードで右クリックが正常に動作する場合、問題が特定のソフトウェアや設定に関連している可能性があります。
- 正常に動作する場合は、Macを通常モードに戻して問題が解決されたかどうかを確認してください。
NVRAM/PRAMをリセット
NVRAMとPRAMは、表示解像度や起動ディスクの選択、音量設定などの基本システム設定を保存するために使用されます。これらの設定が壊れたり間違っていると、入力デバイス(マウスやトラックパッドなど)に問題が発生する可能性があります。
NVRAM/PRAMをリセットすると、これらの保存された設定が工場出荷時のデフォルトに復元され、右クリックの機能が誤作動する可能性がある誤構成をクリアするのに役立ちます。NVRAM/PRAMをリセットする手順は以下の通りです。
- Macをシャットダウンします。
- Macを再起動し、すぐにOption + Command + P + Rキーを押して保持します。
- キーを約20秒間押し続け、それらを解放します。Macが再起動します。
- 右クリックの問題が解決されたかどうかを確認してください。
この投稿を友達と共有!
右クリックメニューを拡張して機能を追加する方法
Sequoiaにアップグレードした後に右クリックが機能しない問題が解決された今、Mac体験をさらに向上させたい場合、右クリックメニューの機能を拡張する効果的な方法があります。
Windowsの右クリックメニューに慣れているMacユーザー、または右クリックを使用してさまざまな種類のファイルを素早く作成したい場合、右クリックの機能を拡張することが重要です。これにより、作業効率が向上するだけでなく、貴重な時間も節約されます。
こちらでは、あなたに iBoysoft MagicMenu をお勧めします。これは強力な右クリック拡張ツールで、デスクトップやファインダーの空白の場所をクリックするだけでファイルやフォルダを直接作成したり、素早く目的のファイルにアクセスしたり、アプリをアンインストールしたり、画面を録画したりすることができます。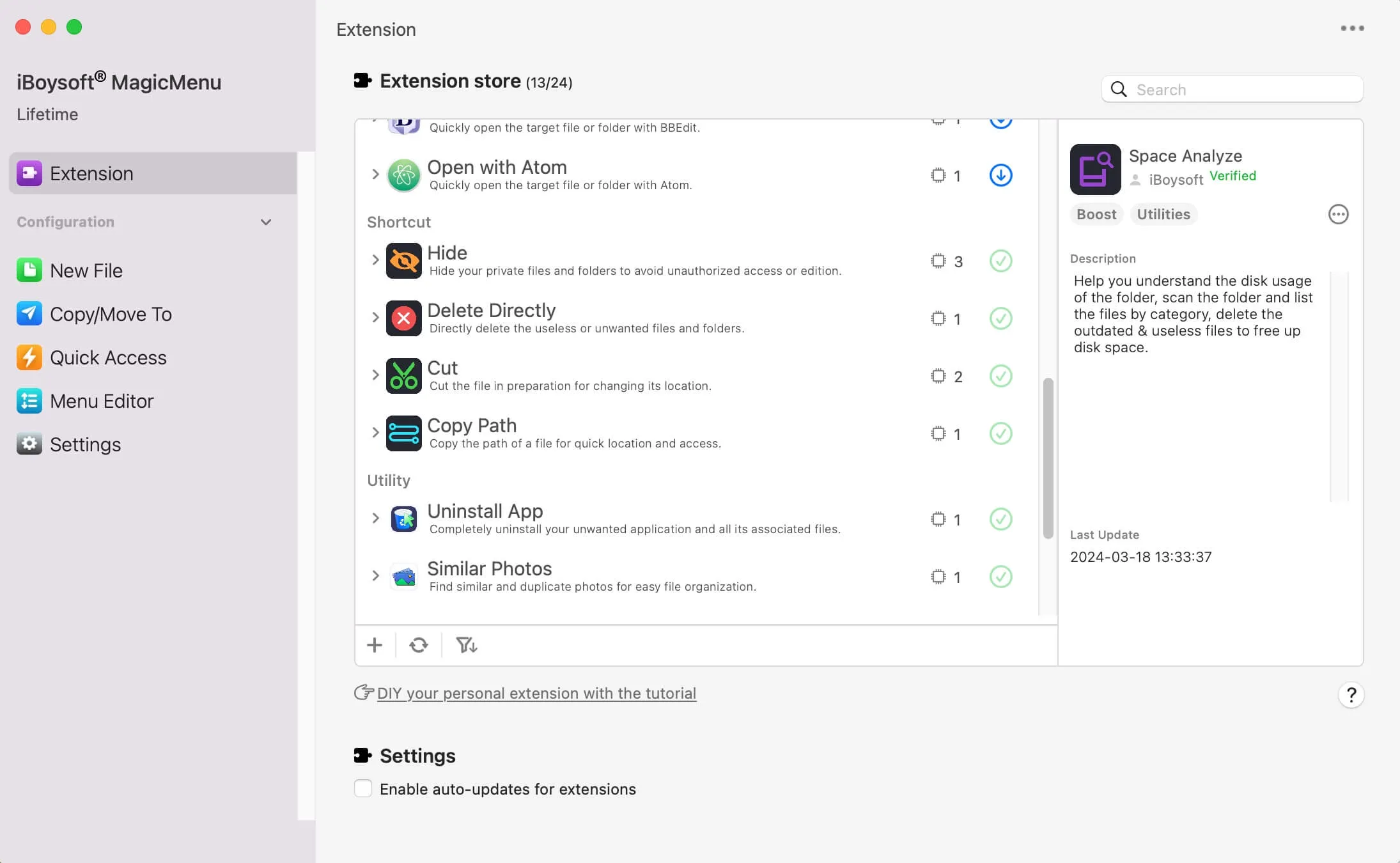
iBoysoft MagicMenuを無料でお試しください。これにより、多くの操作が直感的で便利になり、操作プロセスが大幅に簡略化され、作業がより簡単で楽しくなります。
最後に
この記事では、Sequoiaにアップグレード後に右クリックが機能しなくなった場合の理由と解決策をまとめているので、マウスやトラックパッドの右クリックが機能しなくなっていても使用できます。さらに、右クリック拡張ツールを使用して生産性を向上させることもできます。
この記事が役立つと感じたらシェアしてください!
