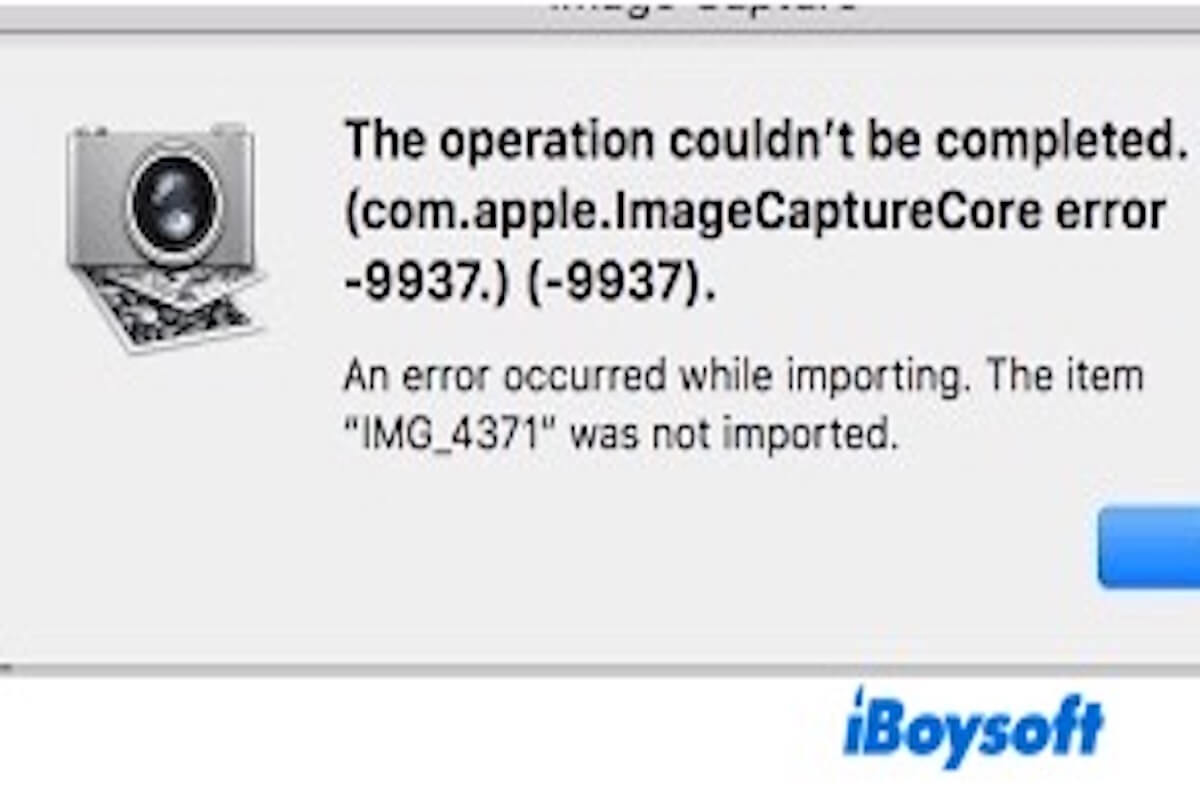Hat Ihr Mac den com.apple.imagecapture Fehler erlebt? Wenn Sie sich nicht sicher sind, was es bedeutet, machen Sie sich keine Sorgen! Dieser Artikel wird die Ursache dieses Fehlers erklären und detaillierte Lösungen anbieten, um Ihnen zu helfen, die Funktionalität von Image Capture wiederherzustellen.
Was ist der com.apple.imagecapture Fehler?
Der com.apple.imagecapture Fehler ist ein Fehler, der auftreten kann, wenn Image Capture auf macOS verwendet wird. Image Capture ist eine integrierte macOS-Anwendung, die hauptsächlich zum Importieren von Fotos oder gescannten Dateien von externen Geräten wie iPhones, Kameras und Scannern verwendet wird.
Wenn dieser Fehler auftritt, deutet dies in der Regel auf ein Problem mit der Kommunikation des Systems mit dem externen Gerät hin, das verhindert, dass Fotos oder Dateien ordnungsgemäß importiert werden.
Zu den häufigsten Ursachen gehören Probleme mit der Geräteverbindung, Berechtigungsbeschränkungen, macOS- oder Image Capture-Anwendungsfehler sowie inkompatible Dateiformate.
Teilen Sie mit anderen, um sie darüber zu informieren, was der com.apple.imagecapture Fehler ist!
Wie behebt man den com.apple.imagecapture Fehler auf dem Mac?
Wenn der com.apple.imagecapture Fehler auf Ihrem Mac angezeigt wird, kann es sein, dass Image Capture die Dateien vom Gerät nicht erkennt oder lädt, was Sie daran hindert, Fotos oder Videos auf Ihren Mac zu übertragen.
Haben Sie versucht, Ihren Mac neu zu starten? Dies könnte ein vorübergehender Systemfehler sein. Natürlich könnten auch Verbindungsprobleme die Ursache sein, also können Sie versuchen, das Gerät erneut anzuschließen, einen anderen USB-Anschluss zu verwenden oder ein anderes Kabel zu benutzen.
Wenn das Problem weiterhin besteht, machen Sie sich keine Sorgen; die folgenden Lösungen könnten Ihr Problem lösen.
macOS und Image Capture aktualisieren
Wenn Ihr System veraltet ist, können Kompatibilitätsprobleme den com.apple.imagecapture Fehler verursachen. Sie können nach Updates suchen, indem Sie Systemeinstellungen > Allgemein > Softwareaktualisierung verwenden.
Wenn ein Update verfügbar ist, können Sie die neueste macOS-Version installieren, dann Ihren Mac neu starten und Image Capture erneut öffnen.
Überprüfen der macOS-Berechtigungseinstellungen
macOS könnte Image Capture blockieren, um auf Ihr Gerät zuzugreifen, daher müssen Sie die Berechtigung manuell erteilen.
- Öffnen Sie die Systemeinstellungen > Datenschutz & Sicherheit.
- Gehen Sie zu Dateien und Ordner oder Vollzugriff.
- Vergewissern Sie sich, dass Image Capture die erforderlichen Berechtigungen hat. Wenn nicht, setzen Sie manuell das Häkchen und starten Sie Image Capture neu.
Image Capture Einstellungen zurücksetzen
Wenn die Einstellungsdatei für die Bildaufnahme beschädigt oder falsch konfiguriert ist, kann dies den Fehler com.apple.imagecapture auslösen und verhindern, dass Ihr Gerät ordnungsgemäß verbunden wird oder Fotos importiert werden.
In diesem Fall versuchen Sie, sie zurückzusetzen, um veraltete Einstellungen zu löschen, die möglicherweise das Problem verursachen.
- Schließen Sie die Bildaufnahme. Öffnen Sie den Finder, drücken Sie Befehl (⌘) + Umschalttaste + G und geben Sie ein: ~/Library/Preferences/
- Suchen und löschen Sie die folgende Datei: com.apple.Image_Capture.plist
- Starten Sie Ihren Mac neu, öffnen Sie die Bildaufnahme erneut und überprüfen Sie, ob das Problem behoben ist.
Neustart der Hintergrundprozesse von Bildaufnahme
Die Bildaufnahme ist auf Hintergrundprozesse angewiesen, um mit externen Geräten zu kommunizieren. Wenn diese Prozesse nicht reagieren oder Fehler auftreten, kann dies den Fehler com.apple.imagecapture verursachen, der die Geräterkennung und Dateiübertragungen beeinflusst.
Durch das Neustarten dieser Hintergrundprozesse zwingen Sie macOS, sie neu zu laden und die Funktionalität der Bildaufnahme wiederherzustellen.
- Öffnen Sie das Terminal (Programme > Dienstprogramme).
- Geben Sie den folgenden Befehl ein und drücken Sie Enter:sudo killall PTPCamera
- Geben Sie das Administratorpasswort Ihres Macs ein.
- Verbinden Sie Ihr Gerät erneut und öffnen Sie die Bildaufnahme, um zu überprüfen, ob sie ordnungsgemäß funktioniert.
Zu diesem Zeitpunkt sollte die Bildaufnahme normal funktionieren. Wenn nicht, können Sie die nächsten Methoden ausprobieren.
macOS neu installieren
Wenn keiner der oben genannten Methoden funktioniert, liegt das Problem möglicherweise an beschädigten Systemdateien. In diesem Fall können Sie versuchen, macOS neu zu installieren.
Starten Sie Ihren Mac neu und halten Sie Befehl (⌘) + R gedrückt, um den macOS-Wiederherstellungsmodus zu betreten. Wählen Sie dann macOS neu installieren aus und folgen Sie den Anweisungen auf dem Bildschirm.
Hinweis: Dieser Vorgang löscht Ihre Dateien nicht, es wird jedoch dringend empfohlen, Ihre wichtigen Daten im Voraus zu sichern, um unerwartete Probleme zu vermeiden.
Teilen Sie die obigen Methoden mit mehr Menschen, wenn Sie sie hilfreich finden!