Özet: Bu yazı, com.apple.imagecapture hatasının ne olduğunu açıklar ve sorunu çözmenize yardımcı olacak beş kanıtlanmış yöntemi sunar.
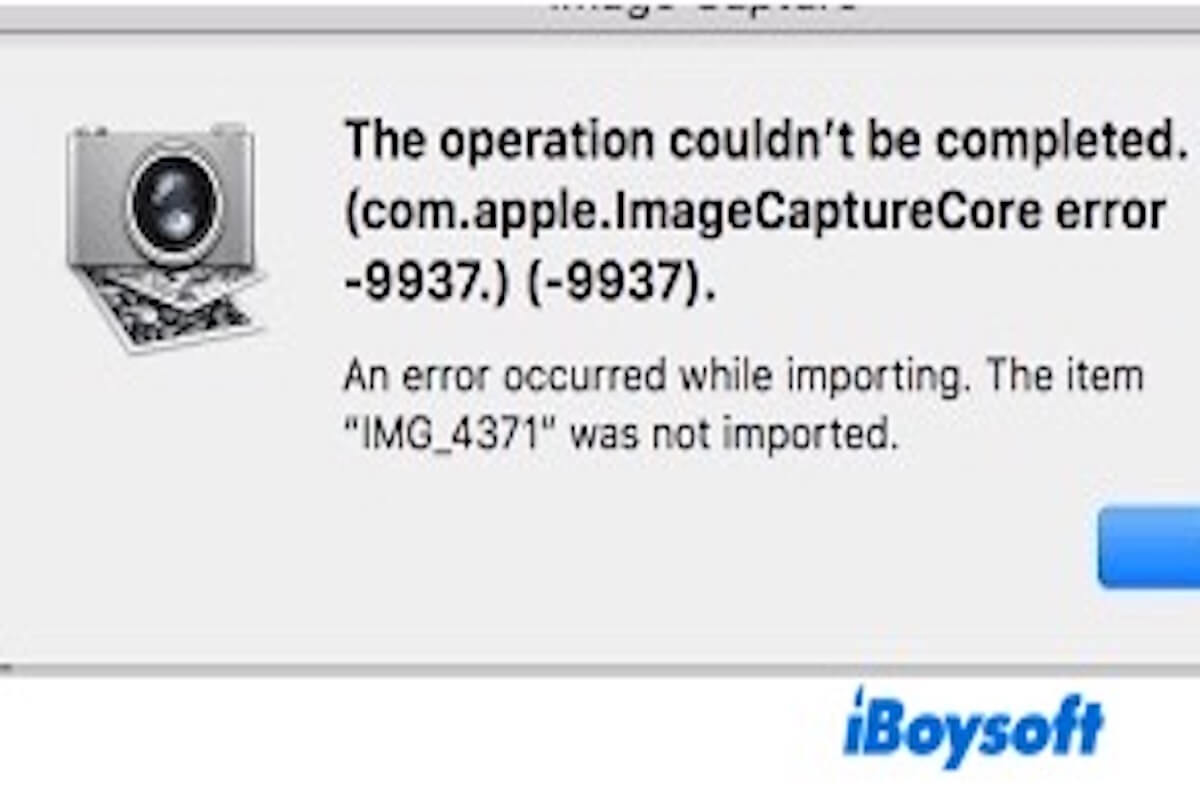
Mac'iniz com.apple.imagecapture hatası ile karşılaştı mı? Ne anlama geldiğinden emin değilseniz endişelenmeyin! Bu makale, bu hatanın nedenini açıklayacak ve size Image Capture işlevselliğini geri yüklemenize yardımcı olacak detaylı çözümler sunacaktır.
com.apple.imagecapture hatası nedir?
com.apple.imagecapture hatası, macOS'taki Image Capture'ı kullanırken meydana gelebilecek bir hatadır. Image Capture, genellikle fotoğrafları veya taranmış dosyaları iPhone'lar, kameralar ve tarayıcılardan içe aktarmak için kullanılan dahili bir macOS uygulamasıdır.
Bu hata oluştuğunda, genellikle sistem ile dış cihaz arasındaki iletişimde bir sorun olduğunu gösterir ve fotoğrafların veya dosyaların düzgün bir şekilde içe aktarılmasını engeller.
Önde gelen nedenler arasında cihaz bağlantı sorunları, izin kısıtlamaları, macOS veya Image Capture uygulaması arızaları ve uyumsuz dosya formatları yer almaktadır.
Daha fazla kişiye com.apple.imagecapture hatası nedir anlatmak için paylaşın!
Mac'te com.apple.imagecapture hatasını nasıl düzeltebilirsiniz?
Mac'inizde com.apple.imagecapture hatası çıktığında, Image Capture cihazdan dosyaları tanımayabilir veya yüklemeyebilir, böylece fotoğrafları veya videoları Mac'inize aktaramazsınız.
Mac'inizi yeniden başlatmayı denediniz mi? Bu geçici bir sistem hatası olabilir. Tabii ki, bağlantı sorunları da bir neden olabilir, bu yüzden cihazı tekrar bağlamayı, farklı bir USB port kullanmayı veya başka bir kablo denemeyi düşünebilirsiniz.
Sorun devam ederse endişelenmeyin; aşağıdaki çözümler sorununuzu çözebilir.
macOS ve Image Capture'ı Güncelle
Sisteminiz güncel değilse, uyumluluk sorunları com.apple.imagecapture hatasına neden olabilir. Güncellemeleri Sistem Ayarları > Genel > Yazılım Güncelleme kısmından kontrol edebilirsiniz.
Bir güncelleme varsa, en son macOS sürümünü yükleyebilir, sonra Mac'inizi yeniden başlatıp Image Capture'ı tekrar açmayı deneyebilirsiniz.
macOS İzin Ayarlarını Kontrol Et
macOS, Image Capture'ın cihazınıza erişmesini engelleyebilir, bu yüzden izinleri manuel olarak vermeli olabilirsiniz.
- Sistem Ayarları > Gizlilik & Güvenlik'e gidin.
- Dosyalar ve Klasörler veya Tam Disk Erişimi'ne gidin.
- Image Capture'ın gerekli izinlere sahip olduğundan emin olun. Değilse, kutuyu manuel olarak işaretleyin ve Image Capture'ı yeniden başlatın.
Image Capture Tercihlerini Sıfırla
Eğer Resim Yakalama tercihleri dosyası bozulmuş veya yanlış yapılandırılmışsa, com.apple.imagecapture hatasını tetikleyebilir ve cihazınızın doğru şekilde bağlanmasını veya fotoğrafların içe aktarılmasını engelleyebilir.
Bu durumda, soruna neden olabilecek eski ayarları temizlemek için sıfırlamayı deneyin.
- Resim Yakalama'yı kapatın. Finder'ı açın, Komut (⌘) + Shift + G tuşlarına basın ve şunu girin: ~/Library/Preferences/
- Aşağıdaki dosyayı bulun ve silin: com.apple.Image_Capture.plist
- Mac'inizi yeniden başlatın, Resim Yakalama'yı yeniden açın ve sorunun çözülüp çözülmediğini kontrol edin.
Resim Yakalama Arka Plan İşlemlerini Yeniden Başlatma
Resim Yakalama, harici cihazlarla iletişim kurmak için arka plan işlemlerine güvenir. Bu işlemler yanıt vermez hale geldiğinde veya hatalarla karşılaştığında, com.apple.imagecapture hatasına neden olabilir ve cihaz tanımayı ve dosya aktarımlarını etkileyebilir.
Bu arka plan işlemlerini yeniden başlatmak, macOS'in bunları yeniden yüklemesini sağlayarak Resim Yakalama'nın işlevselliğini geri getirir.
- Terminal'i açın (Uygulamalar > Yardımcılar).
- Aşağıdaki komutu yazın ve Enter tuşuna basın: sudo killall PTPCamera
- Mac'inizin yönetici parolasını girin.
- Cihazınızı tekrar bağlayın ve Resim Yakalama'yı doğru şekilde çalışıp çalışmadığını kontrol edin.
Bu noktada, Resim Yakalama normal şekilde çalışmalıdır. Eğer çalışmıyorsa, bir sonraki yöntemleri deneyebilirsiniz.
macOS Yeniden Yükleme
Eğer yukarıdaki yöntemlerden hiçbiri işe yaramazsa, sorun bozulmuş sistem dosyalarından kaynaklanıyor olabilir. Bu durumda, macOS'u yeniden yüklemeyi deneyebilirsiniz.
Mac'inizi yeniden başlatın ve Komut (⌘) + R tuşlarına basarak macOS Kurtarma Modu'na giriş yapın. Bundan sonra, macOS'u Yeniden Yükle seçin ve ekrandaki talimatları izleyin.
Not: Bu işlem dosyalarınızı silmeyecektir, ancak herhangi beklenmedik sorunları önlemek için önemli verilerinizi yedeklemeniz önerilir.
Yukarıdaki yöntemleri faydalı bulduysanız, daha fazla kişiyle paylaşın!