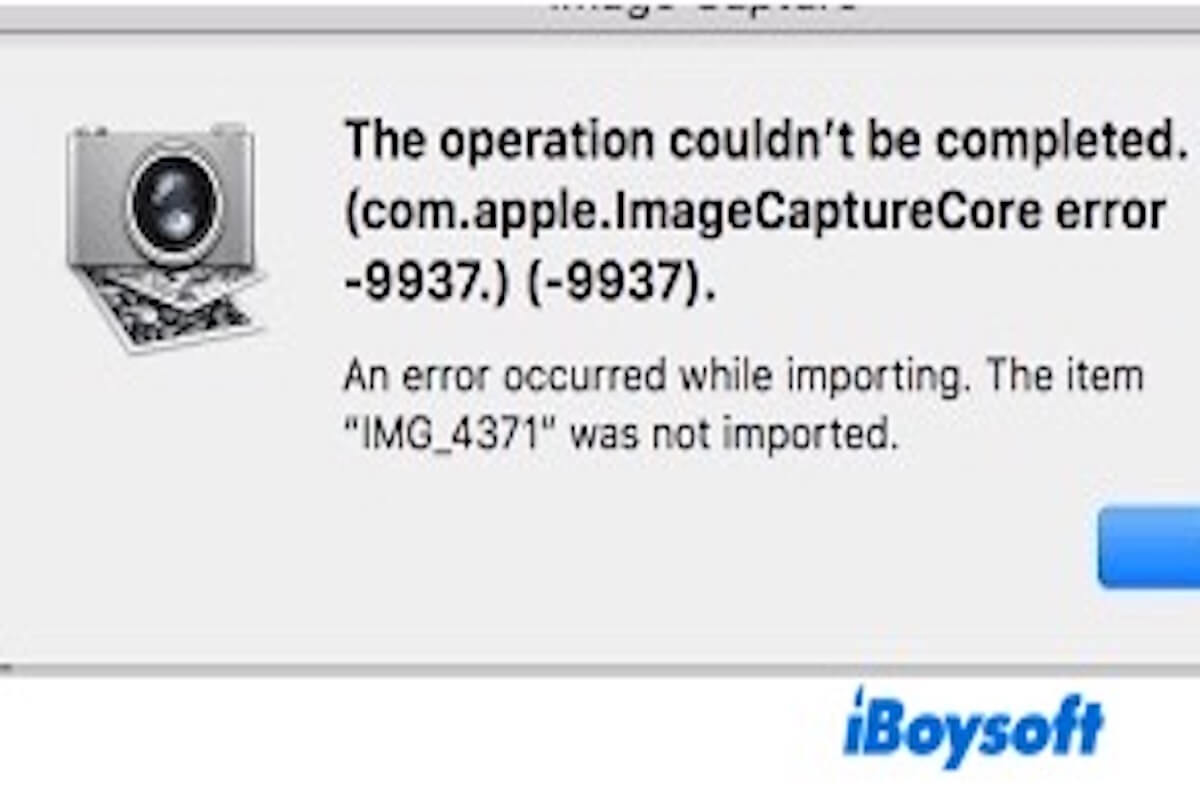O seu Mac encontrou o erro com.apple.imagecapture? Se você não tem certeza do que significa, não se preocupe! Este artigo irá explicar a causa deste erro e fornecer soluções detalhadas para ajudar a restaurar a funcionalidade do Image Capture.
O que é o erro com.apple.imagecapture?
O erro com.apple.imagecapture é um erro que pode ocorrer ao usar o Image Capture no macOS. O Image Capture é um aplicativo integrado do macOS usado principalmente para importar fotos ou arquivos escaneados de dispositivos externos como iPhones, câmeras e scanners.
Quando este erro ocorre, geralmente indica um problema na comunicação do sistema com o dispositivo externo, impedindo que fotos ou arquivos sejam importados corretamente.
As principais causas incluem problemas de conexão do dispositivo, restrições de permissão, falhas no macOS ou no aplicativo Image Capture, e formatos de arquivo incompatíveis.
Compartilhe com mais pessoas para que elas saibam o que é o erro com.apple.imagecapture!
Como corrigir o erro com.apple.imagecapture no Mac?
Quando o erro com.apple.imagecapture aparece no seu Mac, o Image Capture pode falhar em reconhecer ou carregar arquivos do dispositivo, impedindo que você transfira fotos ou vídeos para o seu Mac.
Você tentou reiniciar o seu Mac? Isso pode ser uma falha temporária no sistema. Claro, problemas de conexão também podem ser a causa, então você pode tentar reconectar o dispositivo, usar uma porta USB diferente ou trocar o cabo.
Se o problema persistir, não se preocupe; as seguintes soluções podem resolver o seu problema.
Atualize o macOS e o Image Capture
Se o seu sistema estiver desatualizado, problemas de compatibilidade podem causar o erro com.apple.imagecapture. Você pode verificar atualizações usando Configurações do Sistema > Geral > Atualização de Software.
Se uma atualização estiver disponível, você pode instalar a versão mais recente do macOS, então reinicie o seu Mac e tente abrir o Image Capture novamente.
Verifique as Configurações de Permissão do macOS
O macOS pode estar bloqueando o Image Capture de acessar o seu dispositivo, então você precisa conceder permissão manualmente.
- Abra Configurações do Sistema > Privacidade & Segurança.
- Vá para Arquivos e Pastas ou Acesso Total ao Disco.
- Garanta que o Image Capture tenha as permissões necessárias. Se não, marque manualmente a caixa e reinicie o Image Capture.
Redefina as Preferências do Image Capture
Se o arquivo de preferências da Captura de Imagem estiver corrompido ou mal configurado, pode desencadear o erro com.apple.imagecapture, impedindo que o seu dispositivo se conecte corretamente ou importe fotos.
Nesse caso, tente redefini-lo para limpar quaisquer configurações desatualizadas que possam estar causando o problema.
- Feche a Captura de Imagem. Abra o Finder, pressione Command (⌘) + Shift + G e digite: ~/Library/Preferences/
- Localize e exclua o seguinte arquivo: com.apple.Image_Capture.plist
- Reinicie o seu Mac, abra novamente a Captura de Imagem e verifique se o problema foi resolvido.
Reiniciar os Processos em Segundo Plano da Captura de Imagem
A Captura de Imagem depende de processos em segundo plano para se comunicar com dispositivos externos. Se esses processos ficarem inativos ou encontrarem erros, pode resultar no erro com.apple.imagecapture, afetando o reconhecimento do dispositivo e as transferências de arquivos.
Reiniciar esses processos em segundo plano força o macOS a recarregá-los, restaurando a funcionalidade da Captura de Imagem.
- Abra o Terminal (Applications > Utilities).
- Digite o seguinte comando e pressione Enter:sudo killall PTPCamera
- Insira a senha de administrador do seu Mac.
- Reconecte o seu dispositivo e abra a Captura de Imagem para verificar se está funcionando corretamente.
Neste ponto, a Captura de Imagem deve estar funcionando normalmente. Caso contrário, você pode tentar os próximos métodos.
Reinstalar o macOS
Se nenhum dos métodos acima funcionar, o problema pode ser causado por arquivos de sistema corrompidos. Nesse caso, você pode tentar reinstalar o macOS.
Reinicie o seu Mac e mantenha pressionado Command (⌘) + R para entrar no Modo de Recuperação do macOS. Depois disso, selecione Reinstalar macOS e siga as instruções na tela.
Nota: Este processo não irá apagar seus arquivos, mas é altamente recomendável fazer backup dos seus dados importantes antecipadamente para evitar quaisquer problemas inesperados.
Compartilhe os métodos acima com mais pessoas se achá-los úteis!