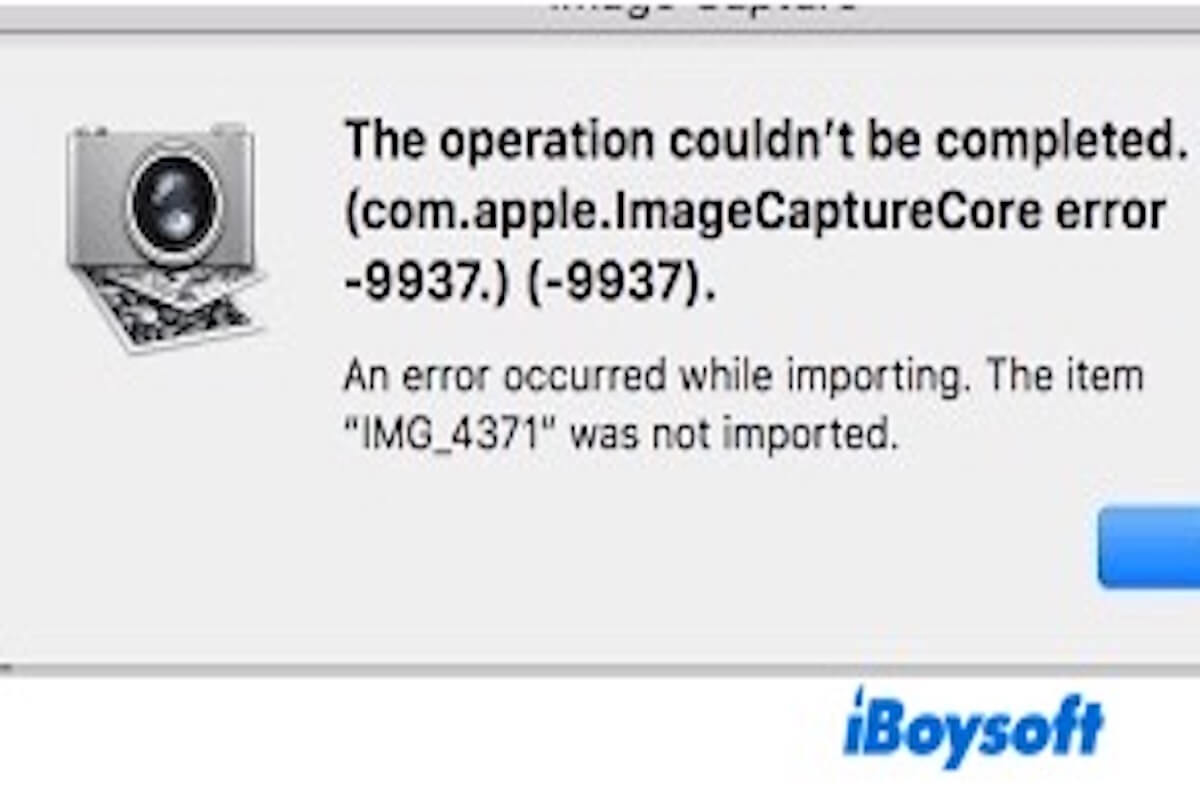¿Tu Mac ha encontrado el error com.apple.imagecapture? Si no estás seguro de qué significa, ¡no te preocupes! Este artículo explicará la causa de este error y proporcionará soluciones detalladas para ayudarte a restaurar la funcionalidad de Image Capture.
¿Qué es el error com.apple.imagecapture?
El error com.apple.imagecapture es un error que puede ocurrir al usar Image Capture en macOS. Image Capture es una aplicación incorporada en macOS utilizada principalmente para importar fotos o archivos escaneados desde dispositivos externos como iPhones, cámaras y escáneres.
Cuando ocurre este error, normalmente indica un problema en la comunicación del sistema con el dispositivo externo, impidiendo que las fotos o archivos se importen correctamente.
Las principales causas incluyen problemas de conexión de dispositivos, restricciones de permisos, fallos en macOS o en la aplicación Image Capture, y formatos de archivo incompatibles.
¡Comparte con más personas para que conozcan qué es el error com.apple.imagecapture!
¿Cómo solucionar el error com.apple.imagecapture en Mac?
Cuando aparece el error com.apple.imagecapture en tu Mac, es posible que Image Capture no reconozca o cargue archivos desde el dispositivo, impidiéndote transferir fotos o vídeos a tu Mac.
¿Has intentado reiniciar tu Mac? Esto podría ser un fallo temporal del sistema. Por supuesto, los problemas de conexión también podrían ser la causa, así que puedes intentar reconectar el dispositivo, usar un puerto USB diferente o cambiar el cable.
Si el problema persiste, ¡no te preocupes! Las siguientes soluciones podrían resolver tu problema.
Actualiza macOS y Image Capture
Si tu sistema está desactualizado, los problemas de compatibilidad pueden causar el error com.apple.imagecapture. Puedes buscar actualizaciones usando Configuración del Sistema > General > Actualización de Software.
Si hay una actualización disponible, puedes instalar la última versión de macOS, luego reiniciar tu Mac e intentar abrir Image Capture nuevamente.
Verifica la configuración de permisos en macOS
macOS podría estar bloqueando a Image Capture de acceder a tu dispositivo, por lo que necesitas otorgar permiso manualmente.
- Abrir Configuración del Sistema > Privacidad & Seguridad.
- Ir a Archivos y Carpetas o Acceso Completo al Disco.
- Asegurarse de que Image Capture tenga los permisos necesarios. Si no los tiene, marcar la casilla manualmente y reiniciar Image Capture.
Restablecer las Preferencias de Image Capture
Si el archivo de preferencias de Captura de Imagen está corrupto o mal configurado, puede provocar el error com.apple.imagecapture, impidiendo que su dispositivo se conecte correctamente o importe fotos.
En este caso, intente restablecerlo para eliminar cualquier configuración obsoleta que pueda estar causando el problema.
- Cierre Captura de Imagen. Abra Finder, presione Comando (⌘) + Mayúsculas + G e ingrese: ~/Library/Preferences/
- Localice y elimine el siguiente archivo: com.apple.Image_Capture.plist
- Reinicie su Mac, vuelva a abrir Captura de Imagen y verifique si se ha resuelto el problema.
Reiniciar los Procesos en Segundo Plano de Captura de Imagen
La Captura de Imagen depende de procesos en segundo plano para comunicarse con dispositivos externos. Si estos procesos no responden o encuentran errores, pueden provocar el error com.apple.imagecapture, afectando el reconocimiento del dispositivo y las transferencias de archivos.
Reiniciar estos procesos en segundo plano obliga a macOS a volver a cargarlos, restaurando la funcionalidad de Captura de Imagen.
- Abra Terminal (Aplicaciones > Utilidades).
- Escriba el siguiente comando y presione Enter: sudo killall PTPCamera
- Ingrese la contraseña de administrador de su Mac.
- Reconecte su dispositivo y abra Captura de Imagen para comprobar si funciona correctamente.
En este punto, Captura de Imagen debería estar funcionando normalmente. Si no es así, puede probar los siguientes métodos.
Reinstalar macOS
Si ninguno de los métodos anteriores funciona, es posible que el problema sea causado por archivos de sistema corruptos. En este caso, puede intentar reinstalar macOS.
Reinicie su Mac y mantenga presionado Comando (⌘) + R para ingresar a el Modo de Recuperación de macOS. Después de eso, seleccione Reinstalar macOS y siga las instrucciones en pantalla.
Nota: Este proceso no eliminará sus archivos, pero es muy recomendable hacer una copia de seguridad de sus datos importantes antes para evitar cualquier problema inesperado.
¡Comparta los métodos anteriores con más personas si los encuentra útiles!