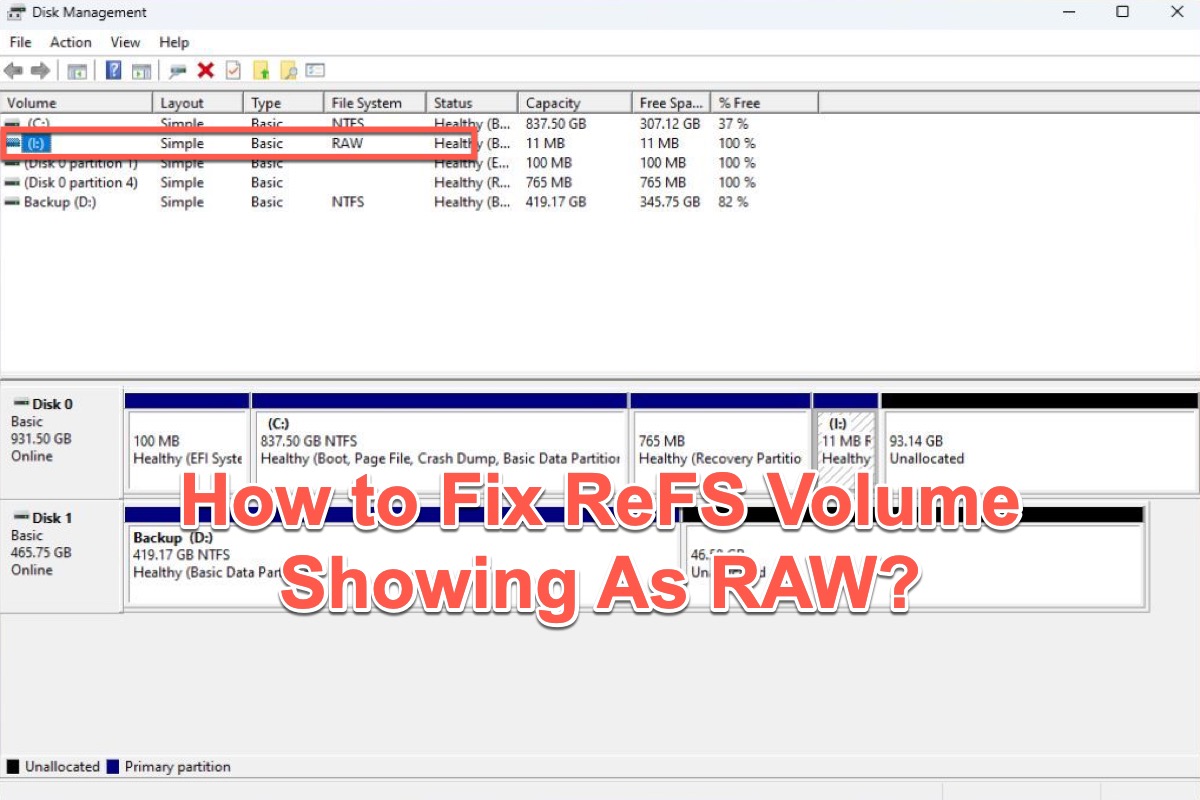Nach dem Windows-Update gestern konnte Windows Server 2019 ein Speicherraum-Volume nicht als ReFS einhängen (es wird als RAW angezeigt). Der Fehler im ReFS-Ereignisprotokoll lautet "ReFS konnte das Volume nicht einhängen. Version 1.2 stimmt nicht mit dem erwarteten Wert 3.4 überein." Am Speicherraum-Level sind keine Probleme erkennbar (es handelt sich um eine gespiegelte Festplatte). Das Volume hat vor dem Windows-Update und dem Neustart einwandfrei funktioniert. Ein anderes ReFS-Volume funktioniert nach dem Update noch immer einwandfrei. Irgendwelche Hinweise? Ich konnte diesen Fehler nirgendwo anders finden. Danke. - Tech Community
ReFS ist ein von Microsoft entworfenes Dateisystem, das die Integrität von Daten bewahren, die Robustheit gegenüber Korruption schützen und die Verfügbarkeit von Daten maximieren soll.
Wenn Ihr ReFS-Volume nicht eingehängt werden kann, Sie zur Formatierung der Festplatte auffordert oder Fehler wie "Festplatte ist beschädigt" oder "unbekanntes Dateisystem" anzeigt, kann es als RAW erscheinen. Wissen Sie, warum das passiert oder wie Sie es beheben können? Lesen Sie weiter, um die Antwort zu finden.
Wenn Ihre Freunde das gleiche Problem haben wie Sie, warum teilen Sie dieses Tutorial nicht mit ihnen?
Warum wird Ihr ReFS-Volume als RAW angezeigt?
Ein RAW-Dateisystem zeigt an, dass Ihre Festplatte ein unbekanntes oder fehlendes Dateisystem hat. Wenn ein Volume oder eine Festplatte als RAW angezeigt wird, kann Windows es nicht erkennen oder lesen, was die darauf gespeicherten Daten unzugänglich macht. Dies bedeutet in der Regel, dass das Dateisystem fehlt oder beschädigt ist.
Es gibt verschiedene Gründe, warum Ihr ReFS-Volume als RAW angezeigt wird, und wir listen sie unten auf.
- Korruptes ReFS-Volume
- Festplattenprobleme
- Nicht kompatibles oder veraltetes Windows
- …
Daten von einem ReFS-Volume wiederherstellen, das als RAW angezeigt wird
Wenn Ihr ReFS-Volume als RAW-Dateisystem angezeigt wird und nicht durch CHKDSK repariert werden kann, könnte Ihre Festplatte ernsthaft beschädigt sein. Versuchen Sie in diesem Moment, das RAW-Dateisystem in ein anderes Windows-verfügbares Dateisystem wie NTFS, FAT32, exFAT usw. zu konvertieren.
Natürlich müssen Sie Ihr ReFS-Volume formatieren, aber dadurch verlieren Sie alle darauf gespeicherten Daten. Daher ist es ratsam, Ihre Daten zu sichern oder wiederherzustellen, bevor Sie das Volume formatieren. Sie können iBoysoft Data Recovery für Windows zur Hilfe verwenden, mit dem Sie verlorene Dateien wiederherstellen und leichte logische Schäden auf Ihrer Festplatte reparieren können.
Beheben Sie die RAW-Partition/das RAW-Volume
Mit einem leistungsstarken und fortschrittlichen Algorithmus hat iBoysoft Data Recovery für Windows eine Funktion namens Fix Drive entwickelt, die kleine logische Fehler beheben und das RAW-Dateisystem in ein erkanntes Dateisystem umwandeln kann, wobei alle Dateien ohne Wiederherstellung wiederhergestellt werden.
- Laden Sie iBoysoft Data Recovery für Windows herunter, installieren Sie es und starten Sie es.
- Wählen Sie das Modul RAW Drive Recovery aus.

- Wählen Sie Ihr ReFS-Volume mit einer roten Leiste in der Liste aus.

- Klicken Sie auf Weiter und überprüfen Sie, ob die darauf gespeicherten Dateien beschädigt sind.

- Wenn Sie sicher sind, dass Ihre Dateien intakt sind, klicken Sie auf Fix Drive.
Warten Sie, bis der Vorgang abgeschlossen ist, und beenden Sie dann die Software, um zu überprüfen, ob Ihr ReFS-Volume repariert wurde und alle Daten wiederhergestellt wurden.
Daten von einem ReFS-Volume wiederherstellen
Wenn Ihr ReFS-Volume durch Fix Drive nicht behoben werden kann, können Sie weiterhin eine RAW-Datenwiederherstellung mit iBoysoft Data Recovery für Windows durchführen. Es wird Ihr RAW-Volume gründlich scannen, um wiederherstellbare Dateien zu finden und verlorene Partitionen auf Ihrer Festplatte zu finden. Mit dem neuesten Upgrade von iBoysoft Data Recovery für Windows können Sie es verwenden, um alle Dateien wiederzufinden, die Sie im RAW-Drive mit einem Tiefenscan verloren haben.
- Starten Sie iBoysoft Data Recovery für Windows.
- Wählen Sie das Datenwiederherstellungsmodul aus.
- Wählen Sie Ihr ReFS-Volume aus und klicken Sie auf Weiter, um mit dem Scannen zu beginnen.

- Filtern Sie die Scanergebnisse und zeigen Sie nach Abschluss des Scanvorgangs gelöschte Dateien an.

- Klicken Sie auf Wiederherstellen und speichern Sie die wiederhergestellten Dateien auf einem anderen Laufwerk.
Haben Sie Dateien von Ihrem ReFS-Volume mit einer solch wunderbaren Software wiederhergestellt? Vergessen Sie nicht, es mit Ihren Freunden zu teilen!
Methoden zur Behebung von ReFS-Volume, das als RAW angezeigt wird
Außer der Verwendung von Software von Drittanbietern zur Behebung von ReFS-Volume, das als RAW angezeigt wird, gibt es mehrere Lösungen, die Sie verwenden können.
Deinstallieren Sie KB5009557
Windows hat bestimmte Sicherheitsupdates, die häufig einen Fehler verursachen, der das REFS-Volume als RAW rendert. Daher wird durch Deinstallieren von KB5009557 das Problem behoben, indem Ihr REFS-Volume auf den Standard zurückgesetzt wird.
- Gehen Sie zum Startmenü und dann zu Systemsteuerung.
- Navigieren Sie zu Programme > Programme und Funktionen > Installierte Updates.
- Suchen Sie das Update für Microsoft Windows KB5009557.
- Klicken Sie mit der rechten Maustaste darauf und wählen Sie Deinstallieren im Dropdown-Menü aus.
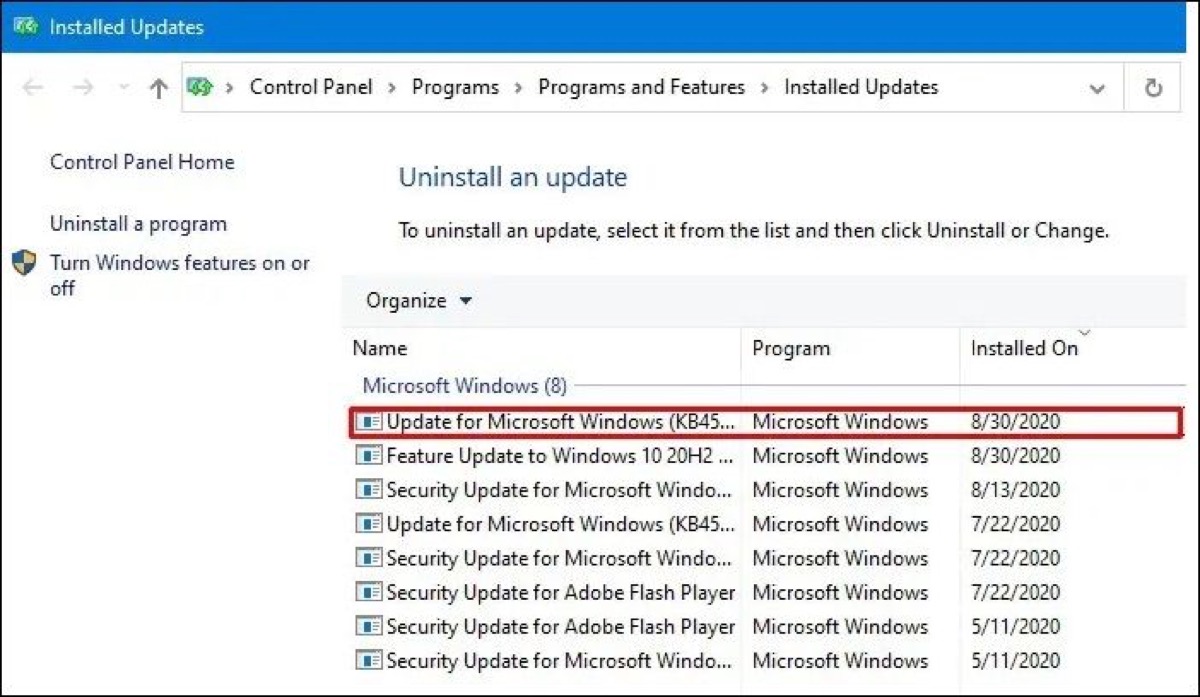
Befolgen Sie dann die Anweisungen auf dem Bildschirm. Danach wird Ihr ReFS-Volume neu installiert und Sie können versuchen, das ReFS-Volume zu mounten, um zu überprüfen, ob das Dateisystem RAW ist.
Aktivieren Sie Integritätsströme für Dateidaten
Ein beschädigtes Dateisystem führt dazu, dass das ReFS-Volume als RAW angezeigt wird. Daher können Sie versuchen, einen Integritätsstrom für Dateidaten zu aktivieren, um beschädigte und fehlende Dateien zu überprüfen und den Fehler zu beheben.
- Drücken Sie Win + I, um Einstellungen zu öffnen, und öffnen Sie dann die Eingabeaufforderung.
- Drücken Sie Win + Umschalt + Eingabe, um die Eingabeaufforderung mit Administratorrechten zu öffnen.
- Geben Sie die folgenden beiden Befehle ein und drücken Sie nach jedem Befehl auf Enter.
C:\> Get-Item 'C:\' | Set-FileIntegrity -Enable $TrueC:\> Get-ChildItem -Recurse 'C:\' | Set-FileIntegrity -Enable $True
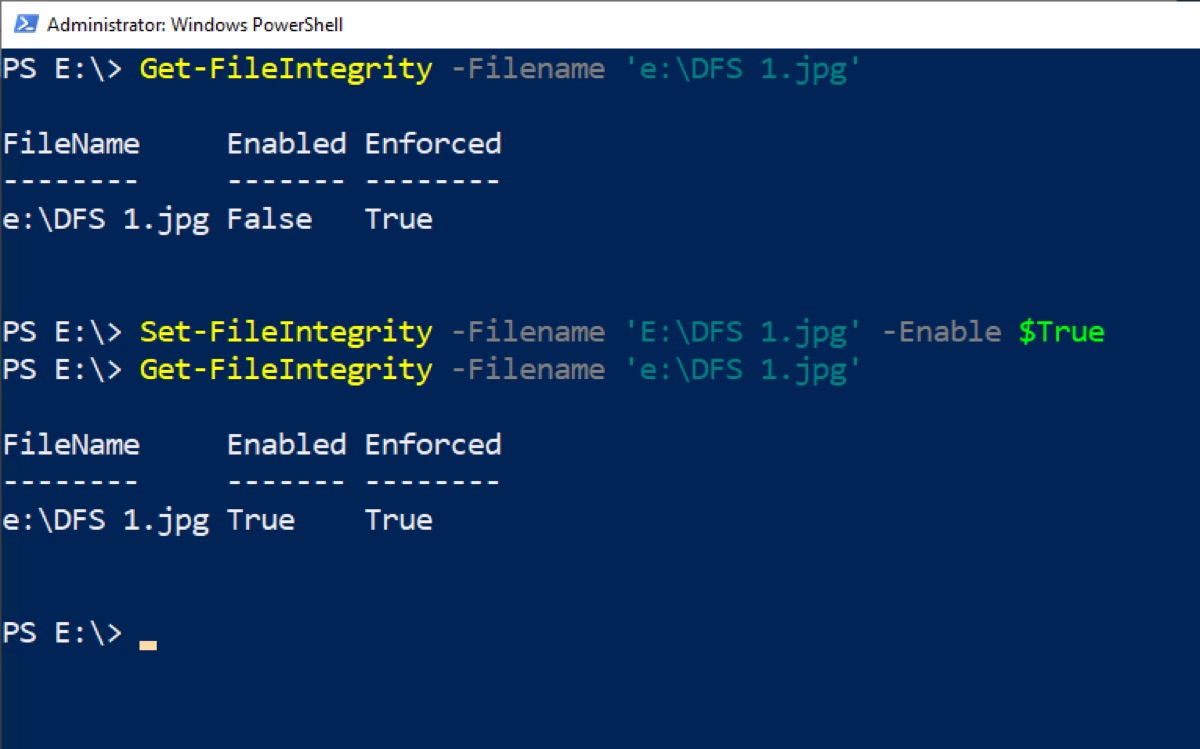
Nachdem Sie das getan haben, beenden Sie die Eingabeaufforderung und hängen Sie Ihr ReFS-Volume erneut an, um zu überprüfen, ob das Problem behoben wurde.
Aktualisieren Sie die neueste Version von ReFS
Inkompatible oder veraltete Versionen von ReFS werden möglicherweise nicht von Windows unterstützt. Windows unterstützt nicht die ReFS 1.x-Version ab Februar 2022. Versuchen Sie daher, ReFS zu aktualisieren und überprüfen Sie, ob das Dateisystem weiterhin als RAW angezeigt wird.
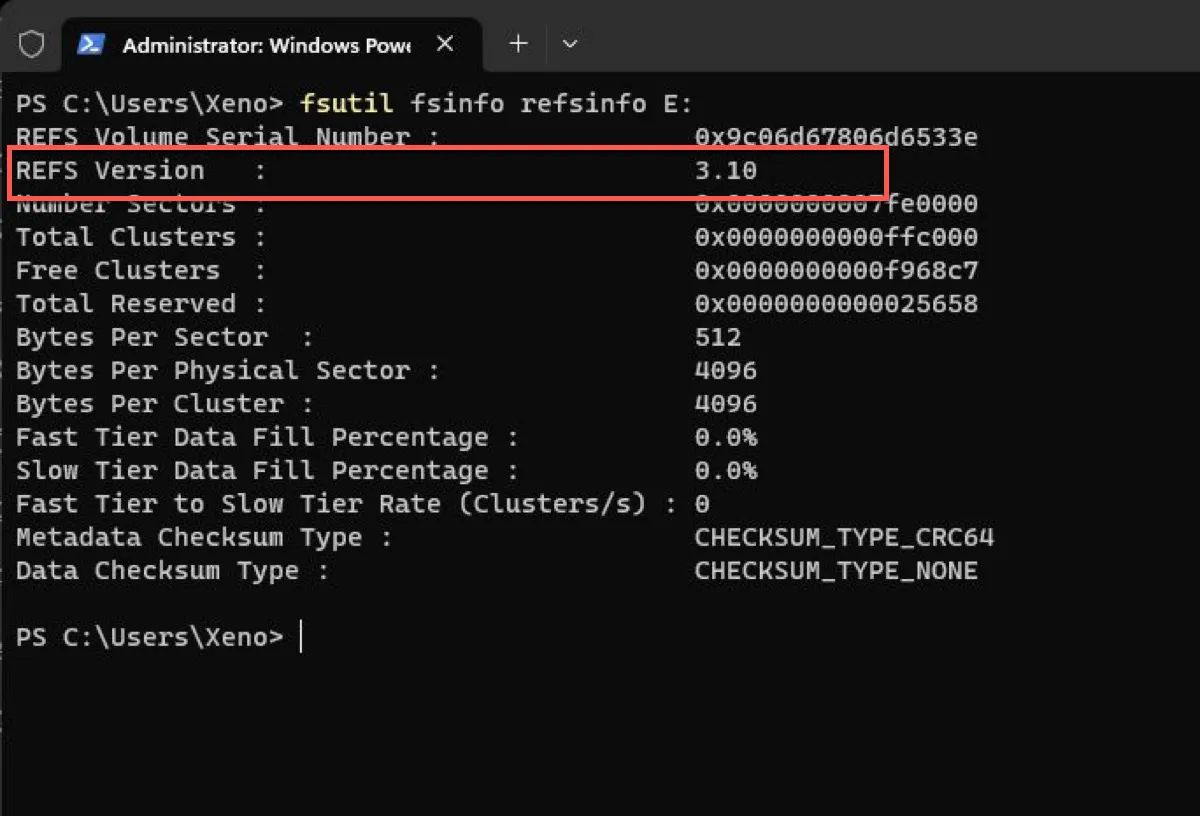
FAQ zu ReFS-Volume, das als RAW angezeigt wird
- QWie ändere ich von RAW zu NTFS?
-
A
Führen Sie Eingabeaufforderung als Administrator aus, wählen Sie das als RAW angezeigte Volume aus und geben Sie dann format fs=ntfs quick ein.
- QKönnen Sie ReFS in NTFS konvertieren, ohne Daten zu verlieren?
-
A
Verwenden Sie iBoysoft Data Recovery für Windows, um Ihre Daten zurückzugewinnen, bevor Sie formatieren.