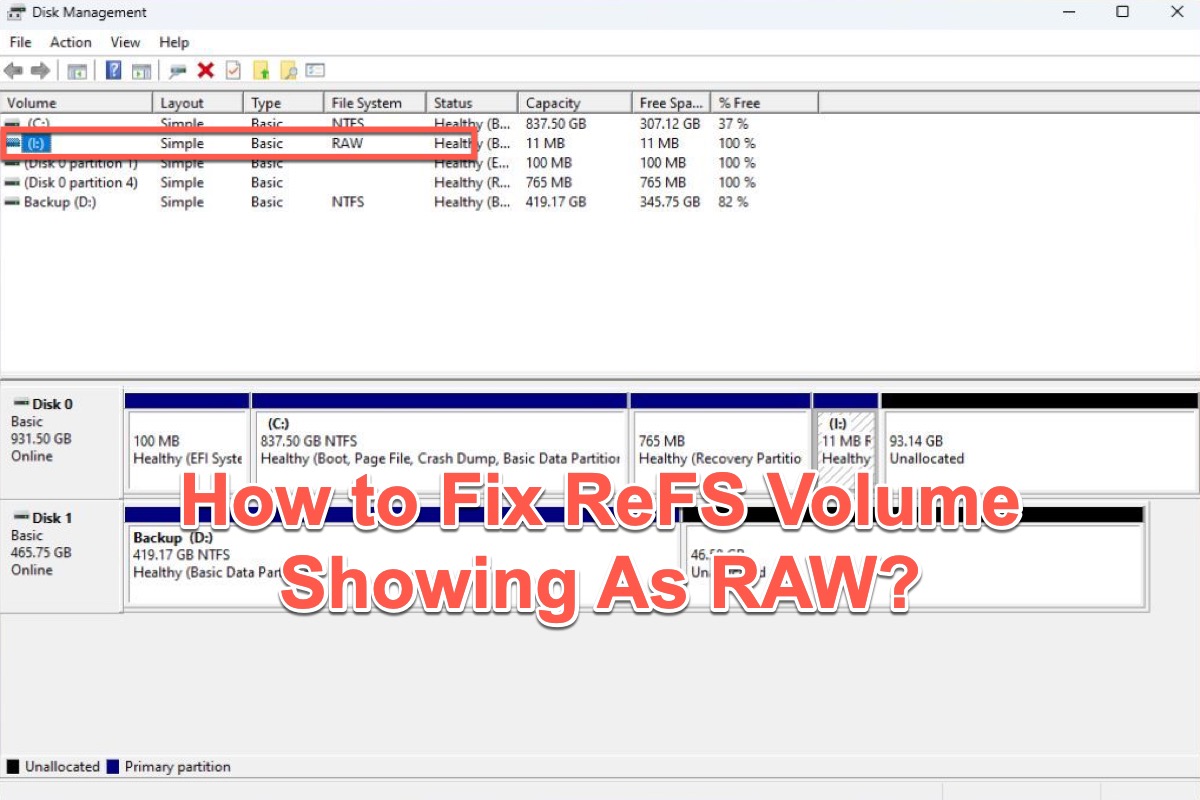Depois da atualização do Windows ontem à noite, o Windows Server 2019 não montava um volume de espaço de armazenamento como ReFS (aparecia como RAW). O erro no log de eventos ReFS é "ReFS falhou ao montar o volume. A versão 1.2 não corresponde ao valor esperado 3.4". Não há problemas que eu possa ver no nível do espaço de armazenamento (é um disco espelhado). O volume estava funcionando bem antes da atualização do Windows e do reinício. Outro volume ReFS ainda funciona bem após a atualização. Alguma pista? Não consegui encontrar esse erro mencionado em nenhum outro lugar. Obrigado. - Comunidade de Tecnologia
ReFS é um sistema de arquivos projetado pela Microsoft que visa manter a integridade dos dados, proteger a resiliência contra corrupção e maximizar a disponibilidade dos dados.
Se o seu volume ReFS falhar ao montar, solicitar formatação da unidade ou mostrar erros como "unidade está corrompida" ou "sistema de arquivos não reconhecido", pode aparecer como RAW. Você sabe por que isso acontece ou como corrigir? Continue lendo para encontrar a resposta.
Se seus amigos têm o mesmo problema que você, por que não compartilhar este tutorial com eles?
Por que o seu volume ReFS está mostrando como RAW?
Um sistema de arquivos RAW indica que seu disco rígido possui um sistema de arquivos desconhecido ou ausente. Quando um volume ou disco aparece como RAW, o Windows não consegue reconhecê-lo ou lê-lo, tornando os dados armazenados inacessíveis. Isso geralmente significa que o sistema de arquivos está ausente ou corrompido.
Há tipos de motivos por que o seu volume ReFS está mostrando como RAW e os listamos abaixo.
- Volume ReFS corrompido
- Problemas no disco rígido
- Windows incompatível ou desatualizado
- …
Recuperar dados do volume ReFS que aparece como RAW
Se o seu volume ReFS mostra o sistema de arquivos RAW e não pode ser corrigido pelo CHKDSK, seu disco pode estar seriamente danificado. Neste momento, tente converter o sistema de arquivos RAW para qualquer outro sistema de arquivos disponível no Windows, como NTFS, FAT32, exFAT, etc.
Obviamente, será necessário formatar seu volume ReFS, mas isso fará com que você perca todos os dados armazenados nele. Portanto, fazer backup ou recuperar seus dados antes de formatar é a escolha principal. Você pode usar o iBoysoft Data Recovery para Windows para obter ajuda, que pode ajudá-lo a recuperar arquivos perdidos e corrigir pequenos danos lógicos em seu disco.
Corrigir a partição/volume RAW
Com um algoritmo poderoso e avançado, o iBoysoft Data Recovery para Windows projetou um recurso chamado Corrigir Disco, que pode corrigir erros lógicos menores e transformar o sistema de arquivos RAW em um sistema de arquivos reconhecido e todos os arquivos serão restaurados sem necessidade de recuperação.
- Baixe, instale e inicie o iBoysoft Data Recovery para Windows.
- Escolha o módulo de Recuperação de Disco RAW.
- Selecione seu volume ReFS com uma barra vermelha na lista.
- Clique em Avançar e visualize se os arquivos armazenados nele estão corrompidos.
- Se tiver certeza de que seus arquivos estão intactos, clique em Corrigir Disco.
Aguarde o término do processo e depois saia do software para verificar se seu volume ReFS foi corrigido e se todos os dados foram restaurados.
Recuperar dados do volume ReFS
Se o seu volume ReFS não puder ser corrigido usando o Corrigir Disco, você pode continuar realizando a Recuperação de Dados RAW usando o iBoysoft Data Recovery para Windows. Ele fará uma verificação minuciosa em seu volume RAW para encontrar arquivos recuperáveis e encontrar partições perdidas em seu disco. Com a última atualização do iBoysoft Data Recovery para Windows, você pode usá-lo para encontrar todos os arquivos perdidos no disco RAW com uma verificação profunda.
- Inicie o iBoysoft Data Recovery para Windows.
- Escolha o módulo de Recuperação de Dados.
- Selecione o seu volume ReFS e clique em Avançar para iniciar a digitalização.

- Filtre os resultados da digitalização e visualize os arquivos excluídos após a conclusão do processo de digitalização.

- Clique em Recuperar e salve os arquivos recuperados em um drive diferente.
Já recuperou arquivos do seu volume ReFS usando um software tão maravilhoso? Não se esqueça de compartilhar com seus amigos!
Métodos para corrigir o volume ReFS mostrando como RAW
Além de usar um software de terceiros para corrigir o volume ReFS mostrando como RAW, existem várias soluções que você pode usar.
Desinstalar o KB5009557
O Windows possui atualizações específicas de segurança que frequentemente geram um bug fazendo com que o volume REFS seja exibido como RAW. Portanto, desinstalar o KB5009557 resolve o problema reinstalando o seu volume REFS para o padrão.
- Vá para o Menu Iniciar e acesse o Painel de Controle.
- Navegue até Programas > Programas e Recursos > Atualizações Instaladas.
- Encontre a Atualização para Microsoft Windows KB5009557.
- Clique com o botÔo direito e selecione Desinstalar no menu suspenso.
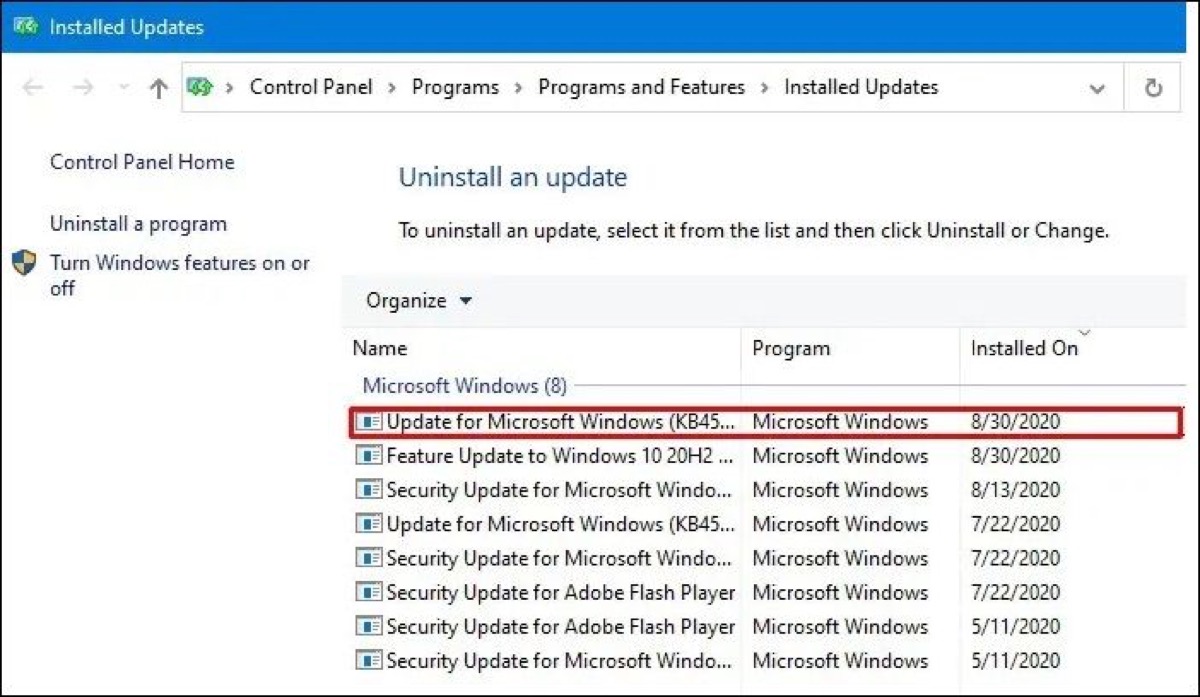
Em seguida, siga as instruções na tela. Após isso, o seu volume ReFS será reinstalado e você pode tentar montar o volume ReFS para verificar se o sistema de arquivos está RAW.
Ativar fluxos de integridade para dados de arquivos
Um sistema de arquivos corrompido resultará no volume ReFS sendo mostrado como RAW. Portanto, você pode tentar ativar um fluxo de integridade para dados de arquivos para verificar os arquivos corrompidos e ausentes e corrigir o erro.
- Pressione Win + I para abrir as Configurações e abrir oPrompt de Comando.
- Pressione Win + Shift + Enter para abrir o Prompt de Comando com privilégios de administrador.
- Digite os seguintes dois comandos e pressione Enter após cada comando.
C:\> Get-Item 'C:\' | Set-FileIntegrity -Enable $TrueC:\> Get-ChildItem -Recurse 'C:\' | Set-FileIntegrity -Enable $True
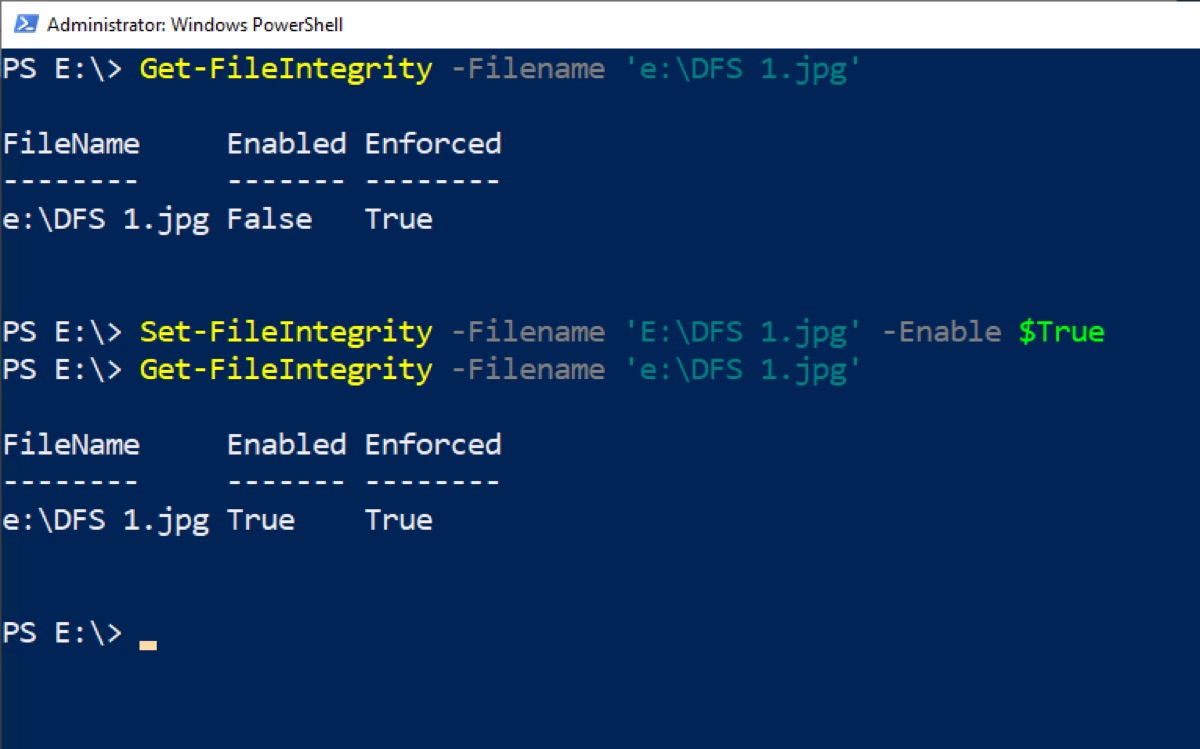
Após isso, saia do Prompt de Comando e remonte o seu volume ReFS para verificar se o problema foi corrigido.
Atualize para a última versão do ReFS
Versões incompatíveis ou desatualizadas do ReFS podem não ser suportadas pelo Windows. O Windows não suporta a versão 1.x do ReFS a partir de fevereiro de 2022. Portanto, tente atualizar o ReFS e verifique se o sistema de arquivos ainda aparece como RAW.
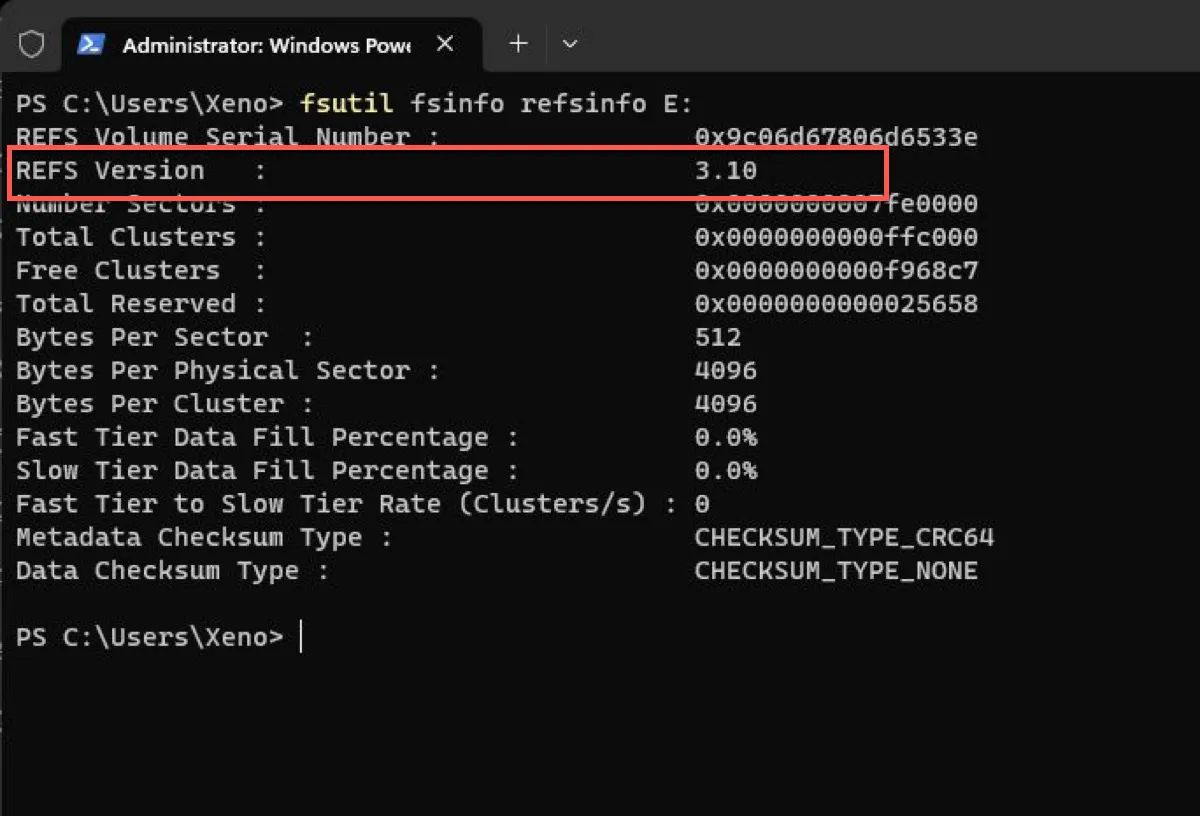
FAQ sobre o volume do ReFS aparecendo como RAW
- QComo faço para mudar de RAW para NTFS?
-
A
Execute o Prompt de Comando como administrador, selecione o volume mostrando como RAW e digite format fs=ntfs quick.
- QVocê pode converter ReFS para NTFS sem perder dados?
-
A
Use o iBoysoft Data Recovery for Windows para recuperar seus dados antes de formatar.