昨晩のWindows Update後、Windows Server 2019で記憶域ボリュームをReFSとしてマウントできなくなりました(RAWとして表示されます)。ReFSイベントログには「ReFSがボリュームのマウントに失敗しました。バージョン1.2が期待値3.4と一致しません」というエラーが表示されています。記憶域レベルでは問題は見当たりません(ミラーリングされたディスクです)。ボリュームはWindows Updateと再起動前は正常に動作していました。別のReFSボリュームは更新後も正常に動作しています。何か手がかりはありますか?このエラーに関する記述は他に見つかりませんでした。ありがとうございます。 - Tech Community
ReFS は、Microsoftが設計したファイルシステムで、データの整合性を維持し、破損に対する回復力を確保し、データの可用性を最大化することを目指しています。
ReFSボリュームのマウントに失敗したり、ドライブのフォーマットを促されたり、「ドライブが破損しています」や「認識できないファイルシステムです」などのエラーが表示されたりする場合は、RAWとして表示されることがあります。この現象の原因や解決方法をご存知ですか?続きを読んで、解決策を見つけてください。
同じ問題を抱えている友人がいる場合は、このチュートリアルを共有してみてはいかがでしょうか?
なぜReFSボリュームがRAWとして表示されるのでしょうか?
RAWファイルシステムとは、ハードドライブのファイルシステムが不明または存在しない状態であることを意味します。ボリュームまたはディスクがRAWと表示される場合、Windowsはそれを認識または読み取ることができないため、保存されているデータにアクセスできなくなります。これは通常、ファイルシステムが欠落しているか破損していることを意味します。
ReFSボリュームがRAWとして表示される理由はさまざまあり、以下にリストアップしています。
- 破損したReFSボリューム
- ハードドライブの問題
- 互換性のない、または古いWindows
- …
RAWとして表示されるReFSボリュームからデータを復元する
ReFSボリュームがRAWファイルシステムとして表示され、CHKDSKで修復できない場合、ディスクが深刻な損傷を受けている可能性があります。この場合は、RAWファイルシステムをNTFS、FAT32、exFATなど、Windowsで利用可能な他のファイルシステムに変換してみてください。
当然のことながら、ReFSボリュームをフォーマットする必要がありますが、これによりその中に保存されているデータがすべて失われます。したがって、フォーマットする前にデータのバックアップや回復を行うことが最良の選択肢です。iBoysoft Data Recovery for Windowsを使用すると、失われたファイルの復元や、ディスク上の軽微な論理的な損傷の修復に役立ちます。
RAWパーティション/ボリュームを修正する
強力で高度なアルゴリズムを搭載したiBoysoft Data Recovery for Windowsは、「Fix Drive」という機能を搭載しています。この機能は、軽微な論理エラーを修復し、RAWファイルシステムを認識可能なファイルシステムに変換することで、すべてのファイルを復元できます。復元は不要です。
- 「iBoysoft Data Recovery for Windows」をダウンロードしてインストールし、起動します。
- パーティション回復モジュールを選択します。
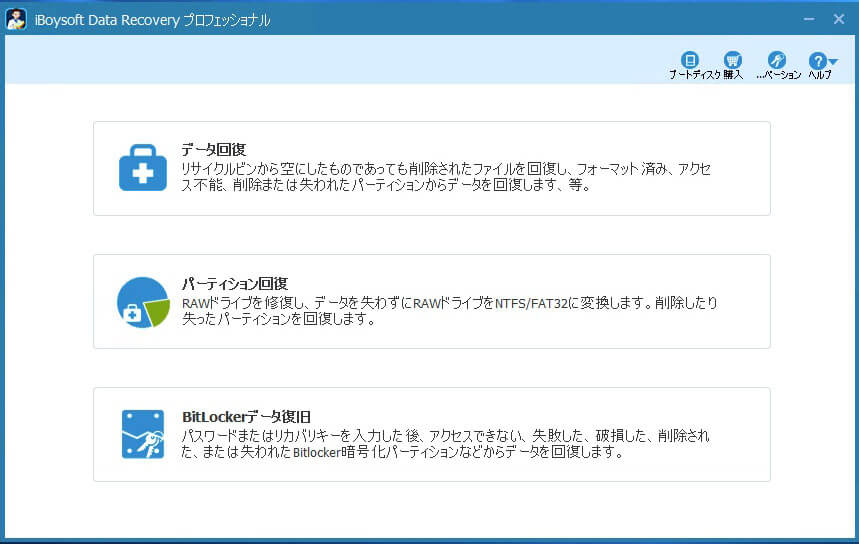
- リスト内の赤いバーがある ReFS ボリュームを選択します。
- 「次へ」をクリックし、そこに保存されているファイルが破損していないかどうかをプレビューします。
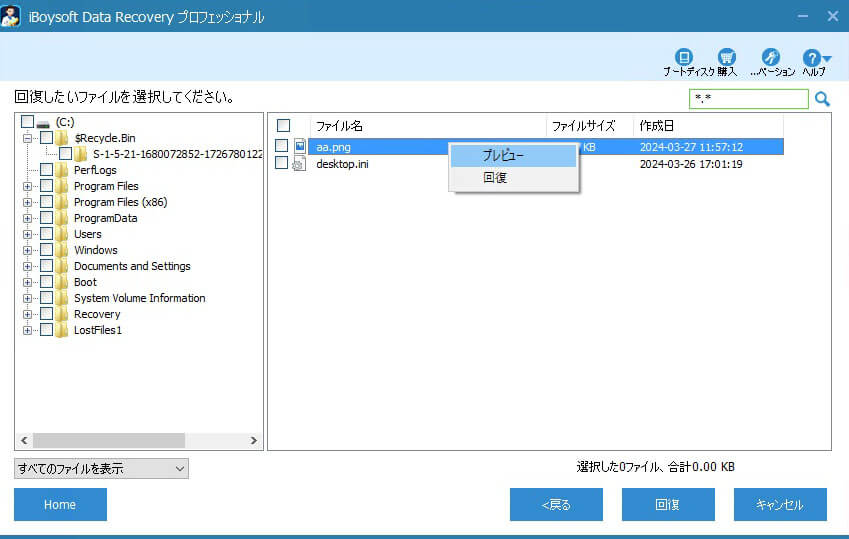
- ファイルが損傷していないことを確認したら、「ドライブの修復」をクリックします。
処理が完了するまでお待ちください。その後、ソフトウェアを終了し、ReFSボリュームが修復され、すべてのデータが復元されたかどうかを確認してください。
ReFSボリュームからデータを復元する
Fix Driveを使用してReFSボリュームを修正することができない場合、iBoysoft Data Recovery for Windowsを使用して引き続きRAW Data Recoveryを実行できます。このソフトはRAWボリュームを徹底的にスキャンし、復元可能なファイルとドライブ上の失われたパーティションを検出します。iBoysoft Data Recovery for Windowsの最新アップグレードでは、ディープスキャンによりRAWドライブで失われたすべてのファイルを検出できます。
- iBoysoft Data Recovery for Windowsを起動します。
- データ復旧モジュールを選択します。
- ReFSボリュームを選択し、「次へ」をクリックしてスキャンを開始します。
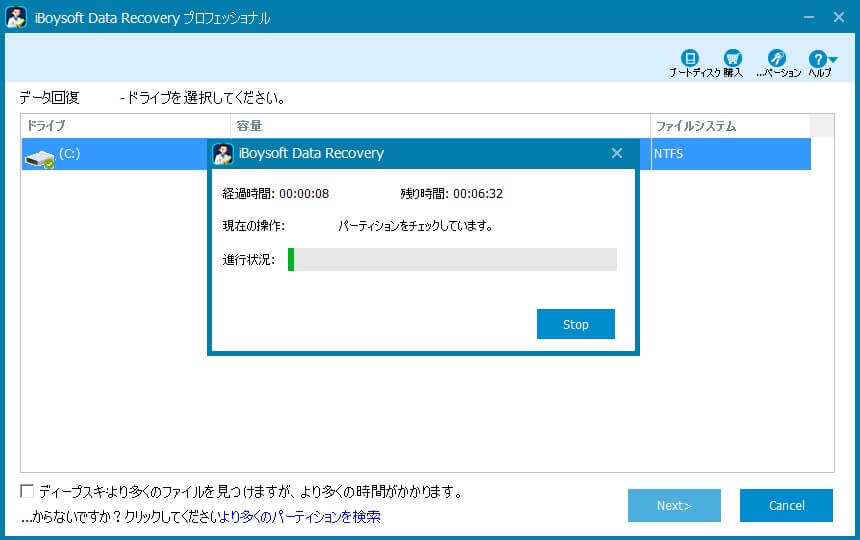
- スキャン結果をフィルタリングし、スキャンが完了した後に削除されたファイルをプレビューします。

- 「復元」をクリックし、復元したファイルを別のドライブに保存してください。
この素晴らしいソフトウェアを使って、ReFSボリュームからファイルを復元しましたか?ぜひお友達と共有してください!
RAWとして表示されるReFSボリュームを修正する方法
サードパーティ製ソフトウェアを使用して ReFS ボリュームが RAW として表示される問題を解決する以外にも、いくつかの解決策があります。
KB5009557のアンインストール
Windows には、REFS ボリュームが RAW として表示されるバグが発生することが多い特定のセキュリティ更新プログラムがあります。そのため、KB5009557 をアンインストールすると、REFS ボリュームがデフォルト状態に再インストールされ、問題が解決します。
- スタートメニューに移動して、コントロールパネルにアクセスします。
- プログラム>プログラムと機能>インストールされた更新プログラム
- Microsoft Windows KB5009557の更新を見つけます。
- それを右クリックして、ドロップダウンメニューからアンインストールを選択します。

その後、画面の指示に従います。その後、ReFSボリュームが再インストールされ、ファイルシステムがRAWかどうかを確認するためにReFSボリュームをマウントできるようになります。
ファイルデータの整合性ストリームを有効にする
ファイルシステムが破損していると、ReFS ボリュームは RAW と表示されます。そのため、ファイルデータの整合性ストリームを有効にして、破損したファイルや不足しているファイルを確認し、エラーを修正してみてください。
- Win + Iを押して、設定を開き、コマンドプロンプトを開きます。
- Win + Shift + Enterを押して、管理者権限でコマンドプロンプトを開きます。
- 以下の2つのコマンドを入力し、各コマンドの後にEnterをタップします。
C:\> Get-Item 'C:\' | Set-FileIntegrity -Enable $TrueC:\> Get-ChildItem -Recurse 'C:\' | Set-FileIntegrity -Enable $True
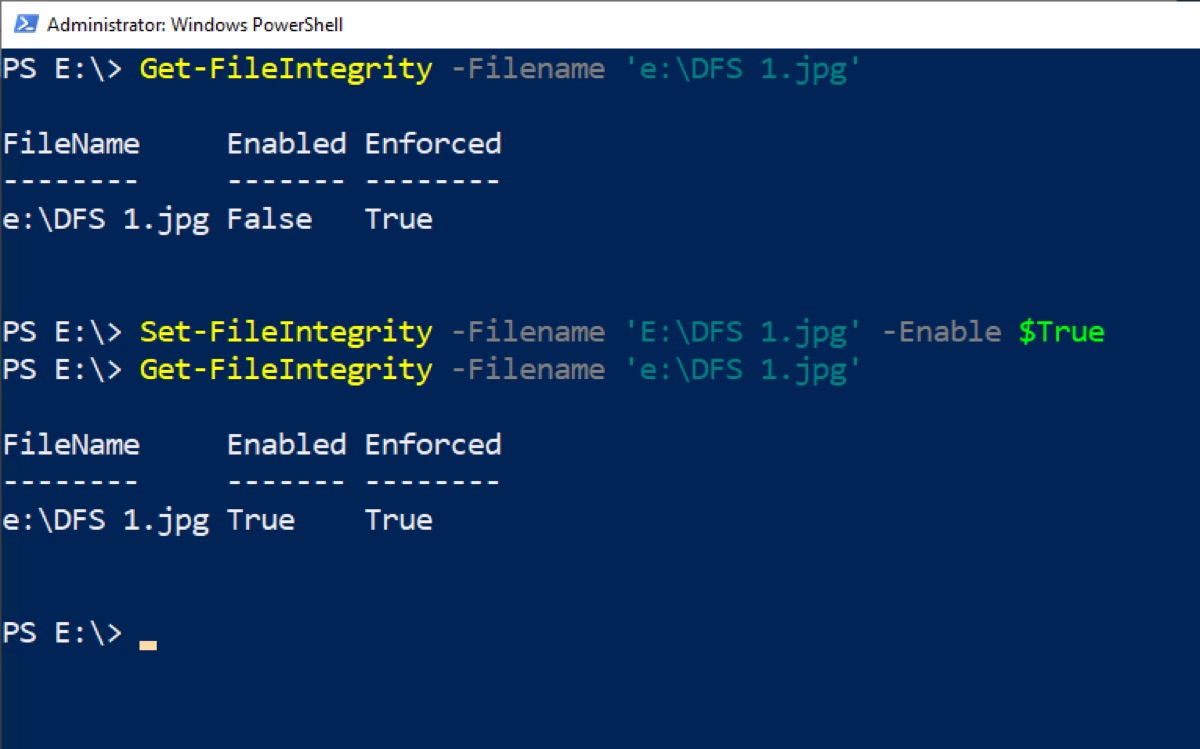
その後、コマンドプロンプトを終了し、ReFSボリュームを再マウントして、問題が修正されたかどうかを確認してください。
ReFSの最新バージョンへの更新
互換性のない、または古いバージョンの ReFS は、Windows でサポートされていない可能性があります。Windows は、2022 年 2 月以降、ReFS 1.x バージョンをサポートしていません。そのため、ReFS を更新して、ファイルシステムが RAW として表示されるかどうかを確認してください。
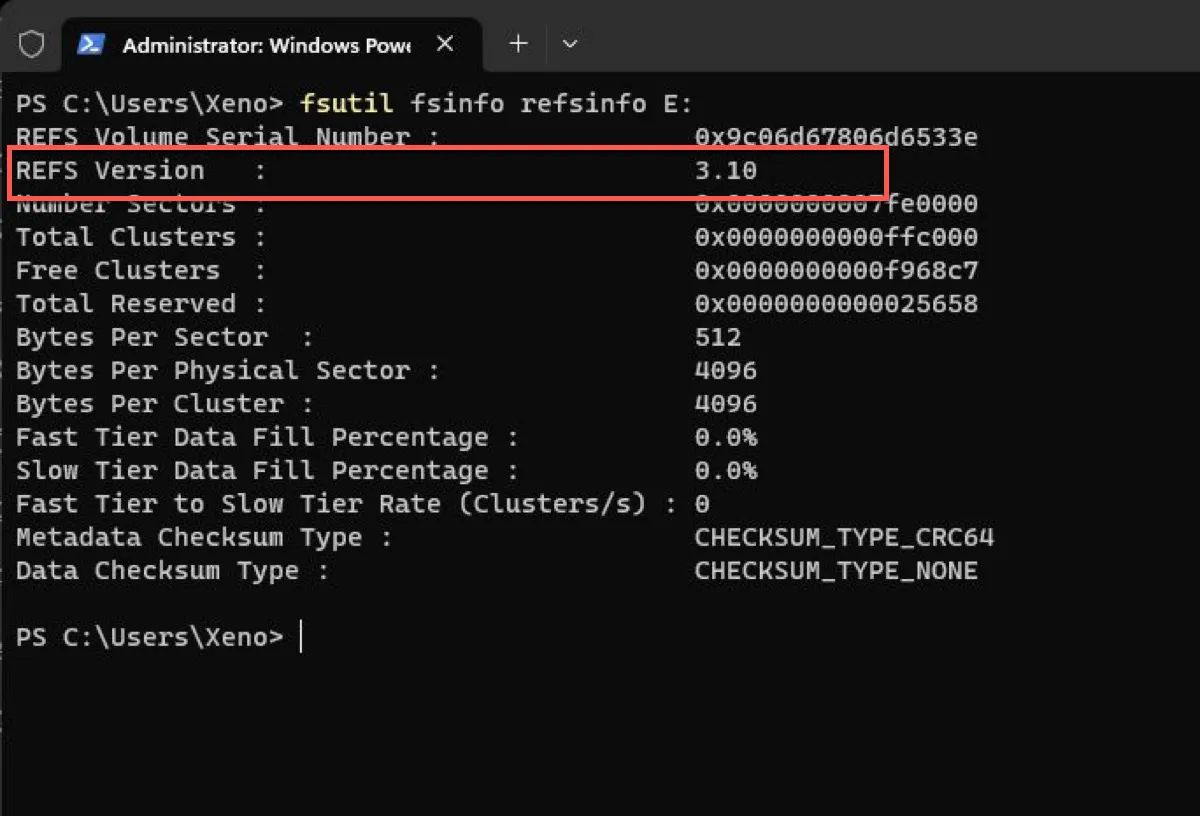
ReFSボリュームがRAWとして表示される場合のFAQ
- QRAWからNTFSに変更する方法は?
-
A
管理者としてコマンドプロンプトを実行し、RAWとして表示されているボリュームを選択し、その後、format fs=ntfs quickと入力します。
- Qデータを失うことなくReFSをNTFSに変換できますか?
-
A
フォーマットする前に、iBoysoft Data Recovery for Windowsを使用してデータを取り戻す
