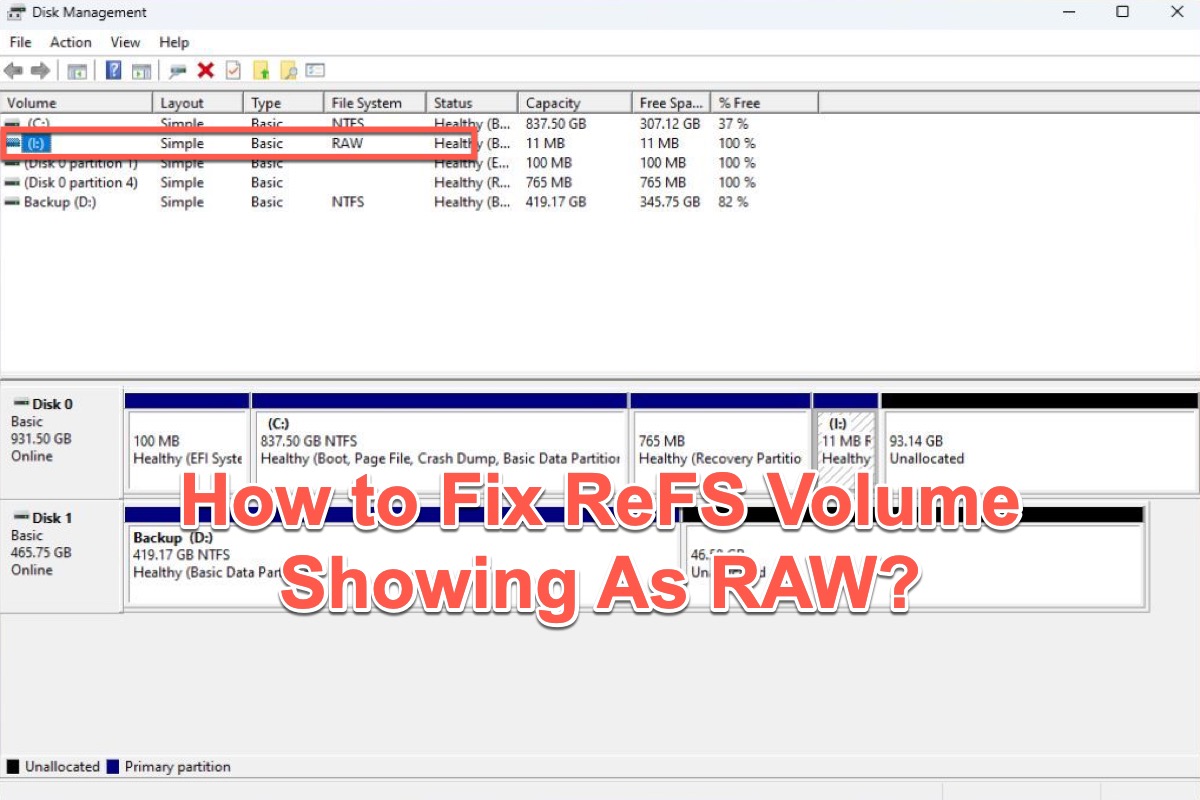Après la mise à jour de Windows hier soir, Windows Server 2019 refusait de monter un volume d'espace de stockage en ReFS (il apparaît comme RAW). L'erreur dans le journal d'événements ReFS est "ReFS n'a pas réussi à monter le volume. La version 1.2 ne correspond pas à la valeur attendue 3.4". Aucun problème que je puisse voir au niveau de l'espace de stockage (c'est un disque en miroir). Le volume fonctionnait correctement avant la mise à jour de Windows et le redémarrage. Un autre volume ReFS fonctionne toujours correctement après la mise à jour. Des pistes ? Je n'ai pas pu trouver cette erreur mentionnée ailleurs. Merci. - Communauté technique
ReFS est un système de fichiers conçu par Microsoft qui vise à maintenir l'intégrité des données, à protéger la résilience contre la corruption et à maximiser la disponibilité des données.
Si votre volume ReFS refuse de monter, vous demande de formater le disque ou affiche des erreurs telles que "le disque est corrompu" ou "système de fichiers non reconnu", il peut apparaître comme RAW. Savez-vous pourquoi cela se produit ou comment le réparer ? Continuez à lire pour trouver la réponse.
Si vos amis rencontrent le même problème que vous, pourquoi ne pas partager ce tutoriel avec eux ?
Pourquoi votre volume ReFS s'affiche-t-il comme RAW ?
Un système de fichiers RAW indique que votre disque dur a un système de fichiers inconnu ou manquant. Lorsqu'un volume ou un disque apparaît comme RAW, Windows ne peut pas le reconnaître ni le lire, rendant les données stockées inaccessibles. Cela signifie généralement que le système de fichiers est absent ou corrompu.
Il y a différentes raisons pourquoi votre volume ReFS s'affiche comme RAW et nous les énumérons ci-dessous.
- Volume ReFS corrompu
- Problèmes de disque dur
- Windows incompatible ou obsolète
- …
Récupérer des données d'un volume ReFS affiché en tant que RAW
Si votre volume ReFS affiche le système de fichiers RAW et ne peut pas être réparé par CHKDSK, votre disque pourrait être sérieusement endommagé. À ce moment, essayez de convertir le système de fichiers RAW en tout autre système de fichiers disponible sous Windows comme NTFS, FAT32, exFAT, etc.
Évidemment, vous devrez formater votre volume ReFS, mais cela vous fera perdre toutes les données qui y sont stockées. Par conséquent, sauvegarder ou récupérer vos données avant le formatage est le choix principal. Vous pouvez utiliser iBoysoft Data Recovery for Windows pour obtenir de l'aide, ce qui peut vous aider à récupérer les fichiers perdus et à corriger de légères erreurs logiques sur votre disque.
Réparer la partition/volume RAW
Avec un algorithme puissant et avancé, iBoysoft Data Recovery for Windows a conçu une fonctionnalité appelée Fix Drive qui peut corriger de petites erreurs logiques et transformer le système de fichiers RAW en un système de fichiers reconnu et tous les fichiers seront restaurés sans récupération.
- Téléchargez, installez et lancez iBoysoft Data Recovery for Windows.
- Choisissez le module de récupération de lecteur RAW.
- Sélectionnez votre volume ReFS avec une barre rouge dans la liste.
- Cliquez sur Suivant et prévisualisez si les fichiers qui y sont stockés sont corrompus.
- Si vous êtes sûr que vos fichiers sont intacts, cliquez sur Fix Drive.
Attendez que le processus se termine, puis quittez le logiciel pour vérifier si votre volume ReFS a été réparé et si toutes les données ont été restaurées.
Récupérer des données d'un volume ReFS
Si votre volume ReFS ne peut pas être réparé en utilisant Fix Drive, vous pouvez continuer à effectuer une récupération de données RAW en utilisant iBoysoft Data Recovery for Windows. Il analysera en profondeur votre volume RAW pour trouver des fichiers récupérables et trouver des partitions perdues sur votre disque. Avec la dernière mise à jour d'iBoysoft Data Recovery for Windows, vous pouvez l'utiliser pour retrouver tous les fichiers perdus dans le lecteur RAW avec une analyse approfondie.
- Lancez iBoysoft Data Recovery pour Windows.
- Choisissez le module de Récupération de données.
- Sélectionnez votre volume ReFS et cliquez sur Suivant pour démarrer le balayage.

- Filtrez les résultats du balayage et prévisualisez les fichiers supprimés après la fin du processus de balayage.

- Cliquez sur Récupérer et enregistrez les fichiers récupérés sur un disque différent.
Avez-vous récupéré des fichiers de votre volume ReFS en utilisant un tel logiciel merveilleux? N'oubliez pas de le partager avec vos amis!
Méthodes pour réparer le volume ReFS affiché comme RAW
Outre l'utilisation d'un logiciel tiers pour réparer le volume ReFS affiché comme RAW, voici plusieurs solutions que vous pouvez utiliser.
Désinstaller KB5009557
Windows a des mises à jour de sécurité spécifiques qui génèrent souvent un bug rendant le volume REFS comme RAW. Par conséquent, la désinstallation de KB5009557 résout le problème en réinstallant votre volume REFS par défaut.
- Allez dans le menu Démarrer puis accédez à Panneau de configuration.
- Accédez à Programmes > Programmes et fonctionnalités > Mises à jour installées.
- Recherchez la mise à jour de Microsoft Windows KB5009557.
- Cliquez dessus avec le bouton droit et sélectionnez Désinstaller dans le menu déroulant.
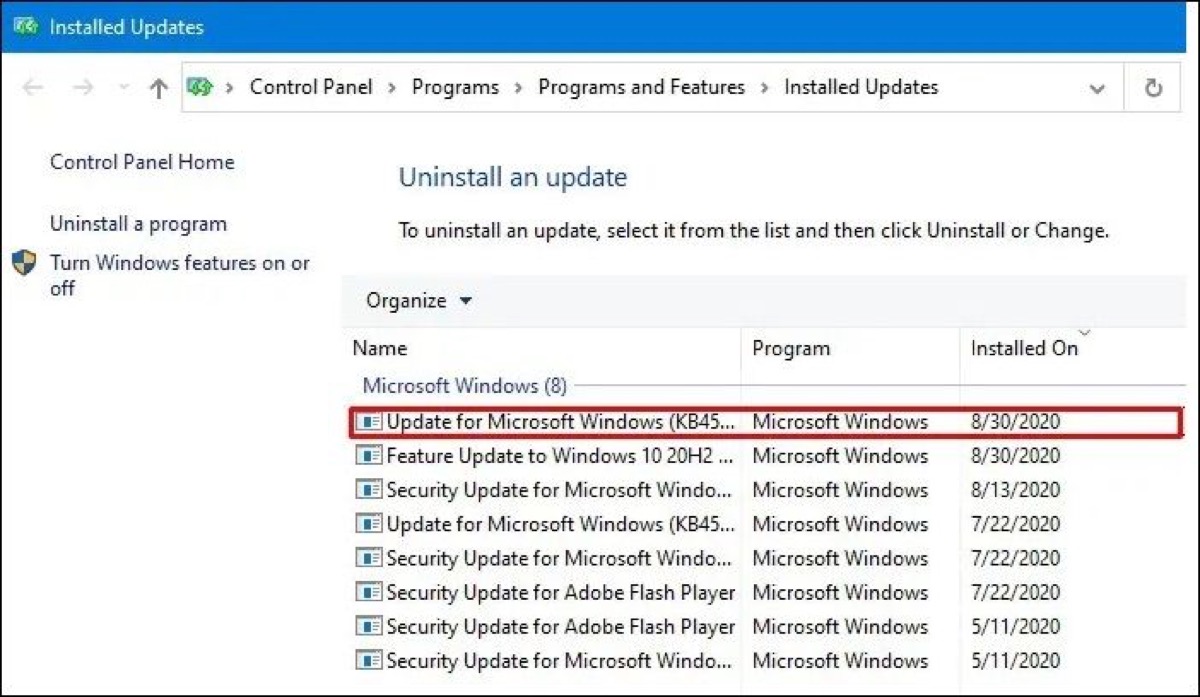
Suivez ensuite les instructions à l'écran. Après cela, votre volume ReFS sera réinstallé et vous pourrez tenter de monter le volume ReFS pour vérifier si le système de fichiers est RAW.
Activer les flux d'intégrité pour les données des fichiers
Un système de fichiers corrompu entraînera l'affichage du volume ReFS comme RAW. Vous pouvez donc essayer d'activer un flux d'intégrité pour les données des fichiers afin de vérifier les fichiers corrompus et manquants et de corriger l'erreur.
- Appuyez sur Win + I pour ouvrir Paramètres et ouvrir Invite de commandes.
- Appuyez sur Win + Maj + Entrée pour ouvrir l'Invite de commandes avec des privilèges d'administrateur.
- Tapez les deux commandes suivantes et appuyez sur Entrée après chaque commande.
C:\> Get-Item 'C:\' | Set-FileIntegrity -Enable $TrueC:\> Get-ChildItem -Recurse 'C:\' | Set-FileIntegrity -Enable $True
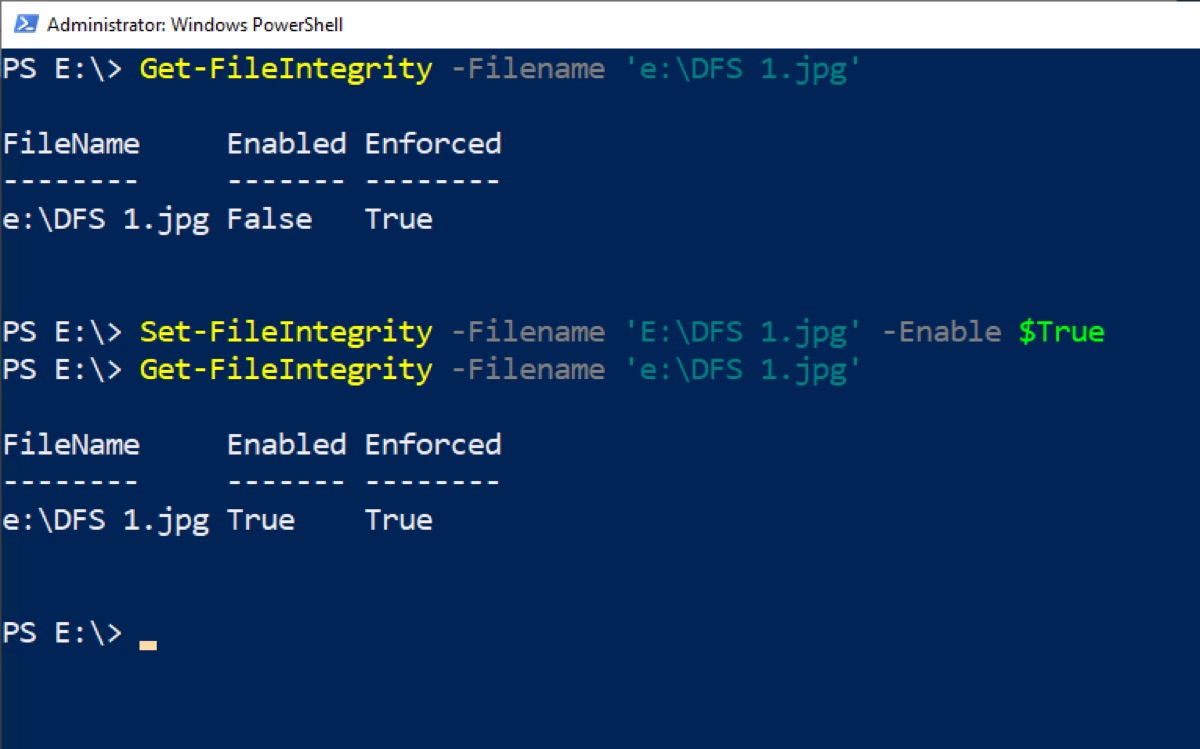
Après cela, quittez l'Invite de commandes et remontez votre volume ReFS pour vérifier si le problème a été résolu.
Mettre à jour la dernière version de ReFS
Les versions incompatibles ou obsolètes de ReFS peuvent ne pas être prises en charge par Windows. Windows ne prend pas en charge la version ReFS 1.x à partir de février 2022. Essayez donc de mettre à jour ReFS et vérifiez si le système de fichiers s'affiche toujours comme RAW.
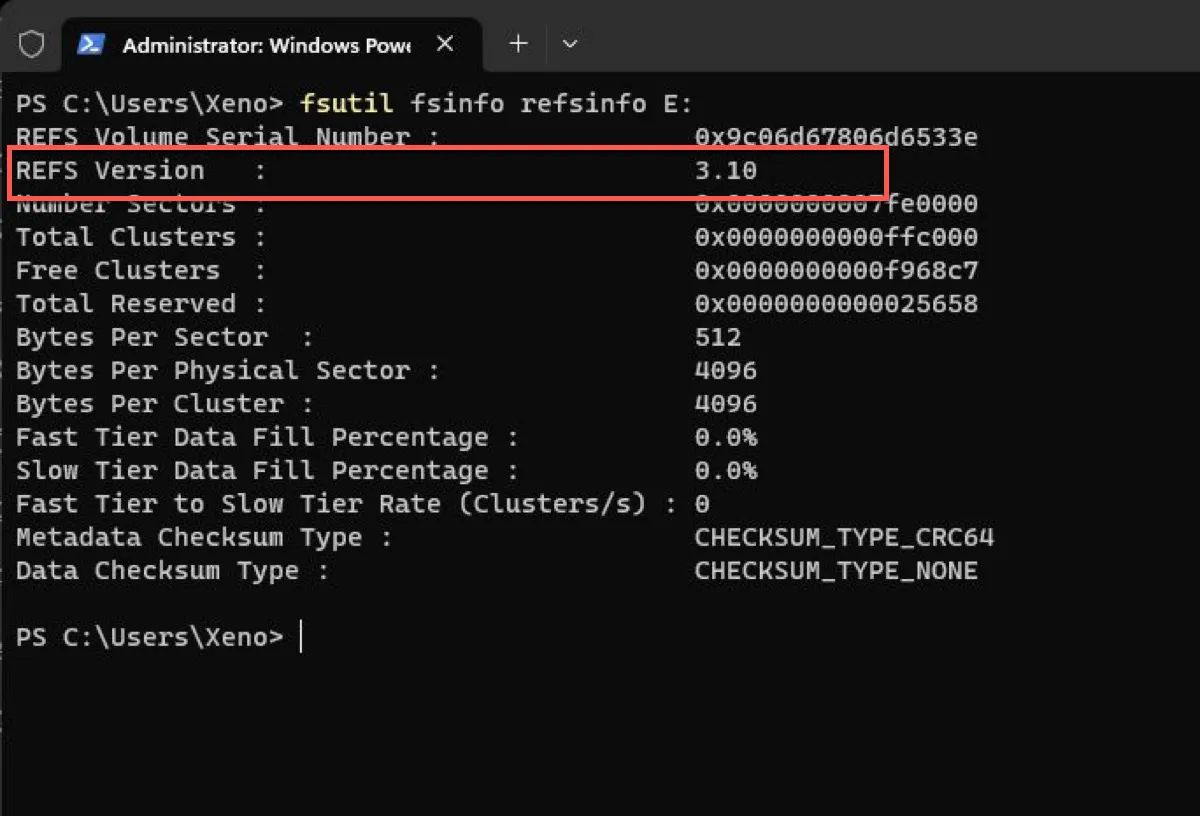
FAQ sur le volume ReFS s'affichant comme RAW
- QComment passer de RAW à NTFS ?
-
A
Exécutez l'invite de commandes en tant qu'administrateur, sélectionnez le volume affiché comme RAW, puis saisissez format fs=ntfs rapide.
- QPouvez-vous convertir ReFS en NTFS sans perdre de données ?
-
A
Utilisez iBoysoft Data Recovery for Windows pour récupérer vos données avant de formater.