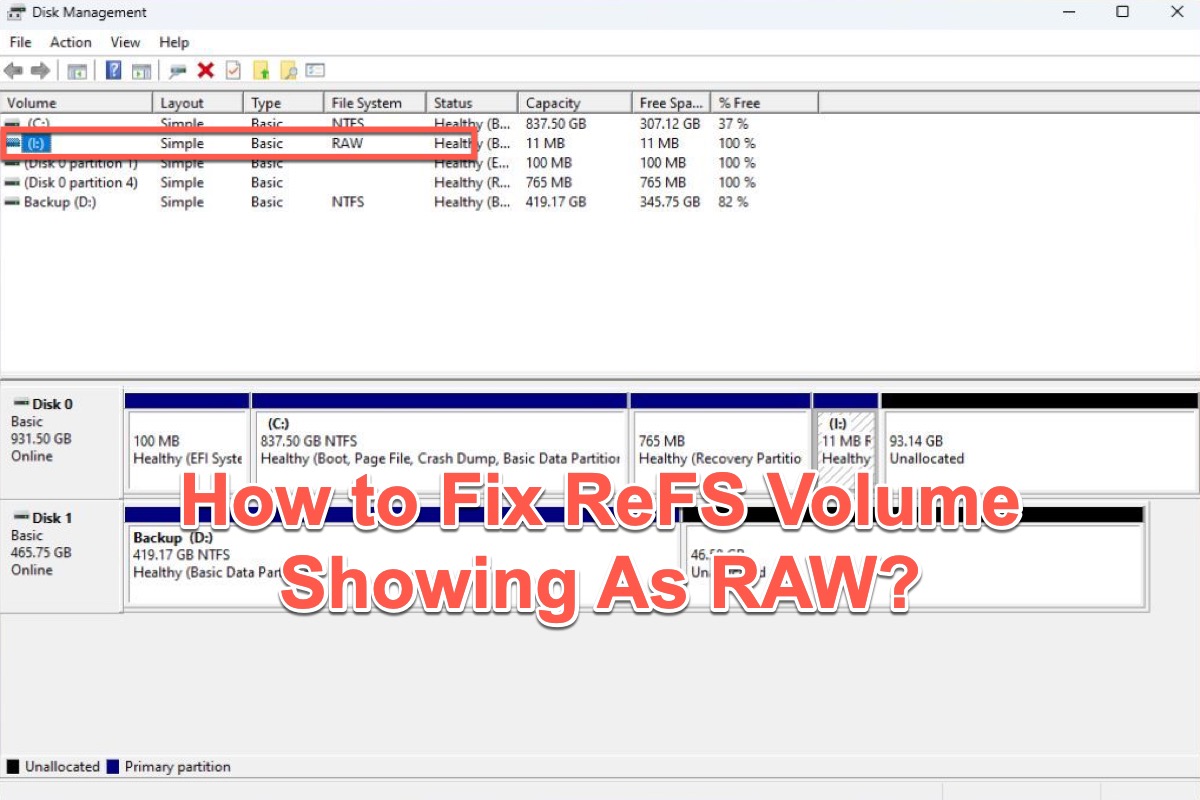After Windows Update last night, Windows Server 2019 wouldn't mount a storage space volume as ReFS (it appears as RAW). The error in the ReFS event log is "ReFS failed to mount the volume. Version 1.2 doesn't match expected value 3.4" No issues that I can see at the storage space level (it is a mirrored disk). The volume was working fine before Windows Update and the reboot. Another ReFS volume still works fine after the update. Any clues? I could not find this error mentioned anywhere else. Thanks. - Tech Community
ReFS is a file system designed by Microsoft that aims to keep the integrity of data, protect resiliency against corruption, and maximize the availability of data.
If your ReFS volume fails to mount, prompts you to format the drive, or shows errors like "drive is corrupted" or "unrecognized file system", it may appear as RAW. Do you know why this happens or how to fix it? Keep reading to find the answer.
If your friends have the same problem as you, why not share this tutorial with them?
Why is your ReFS volume showing as RAW?
A RAW file system indicates that your hard drive has an unknown or missing file system. When a volume or disk appears as RAW, Windows cannot recognize or read it, making the stored data inaccessible. This usually means the file system is either missing or corrupted.
There are kinds of reasons why your ReFS volume showing as RAW and we list them below.
- Corrupted ReFS volume
- Hard drive issues
- Incompatible or outdated Windows
- …
Recover data from ReFS volume showing as RAW
If your ReFS volume shows the RAW file system and can't be fixed by CHKDSK, your disk might be seriously damaged. At this moment, try to convert the RAW file system to any other Windows-available file system like NTFS, FAT32, exFAT, etc.
Obviously, you need to format your ReFS volume, but it will make you lose all the data stored on it. So, backing up or recovering your data before formatting is the primary choice. You can use iBoysoft Data Recovery for Windows for help, which can help you recover lost files and fix slight logical damages on your disk.
Fix the RAW partition/volume
With a powerful and advanced algorithm, iBoysoft Data Recovery for Windows designed a feature called Fix Drive which can fix minor logical errors and turn the RAW file system into a recognized file system and all files will be restored without recovery.
- Download, install, and launch iBoysoft Data Recovery for Windows.
- Choose the RAW Drive Recovery module.

- Select your ReFS volume with a red bar in the list.

- Click Next and Preview whether the files stored on it are corrupted.

- If you are sure that your files are intact, click Fix Drive.
Wait for the process to finish and then quit the software to check whether your ReFS volume has been fixed and all the data has been restored.
Recover data from ReFS volume
If your ReFS volume can't be fixed using Fix Drive, you can keep performing RAW Data Recovery using iBoysoft Data Recovery for Windows. It will thoroughly scan your RAW volume to find recoverable files and find lost partitions on your drive. With the latest upgrade of iBoysoft Data Recovery for Windows, you can use it to find all the files you lost in the RAW drive with a deep scan.
- Launch iBoysoft Data Recovery for Windows.
- Choose the Data Recovery module.
- Select your ReFS volume and click Next to start scanning.

- Filter the scanning results and preview deleted files after the scanning process completes.

- Click Recover and save the recovered files on a different drive.
Have you recovered files from your ReFS volume by using such wonderful software? Don't forget to share it with your friends!
Methods to fix ReFS volume showing as RAW
Except for using third-party software to fix ReFS volume showing as RAW, here are several solutions you can use.
Uninstall KB5009557
Windows has specific security updates that often generate a bug rendering REFS volume as RAW. Therefore, uninstalling KB5009557 resolves the issue by reinstalling your REFS volume to default.
- Go to the Start Menu and then turn to Control Panel.
- Navigate to Programs > Programs and Features > Installed Updates.
- Find the Update for Microsoft Windows KB5009557.
- Right-click it and select Uninstall from the drop-down menu.
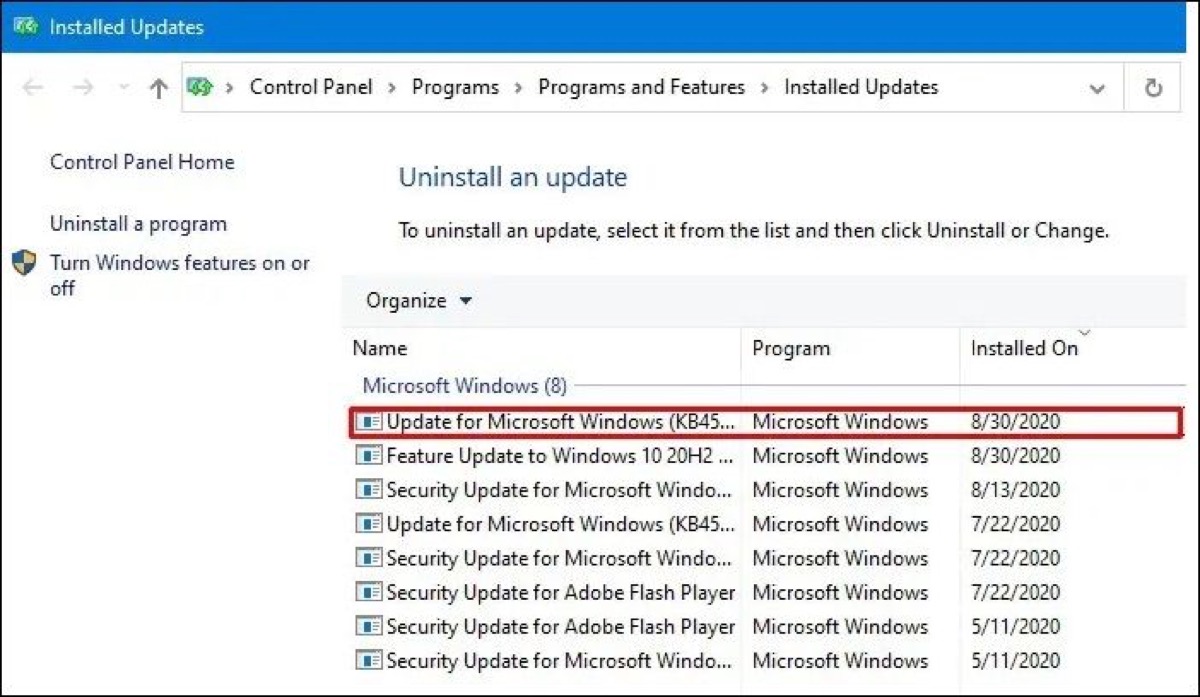
Then follow the on-screen instructions. After that, your ReFS volume will be reinstalled and you can try to mount the ReFS volume to check if the file system is RAW.
Enable integrity streams for file data
A corrupted file system will result in the ReFS volume showing as RAW. So, you can try to enable an integrity stream for file data to check corrupted and missing files and fix the error.
- Press Win + I to open Settings and open Command Prompt.
- Press Win + Shift + Enter to open Command Prompt with administrator privileges.
- Type in the following two commands and tap on Enter after every command.
C:\> Get-Item 'C:\' | Set-FileIntegrity -Enable $TrueC:\> Get-ChildItem -Recurse 'C:\' | Set-FileIntegrity -Enable $True
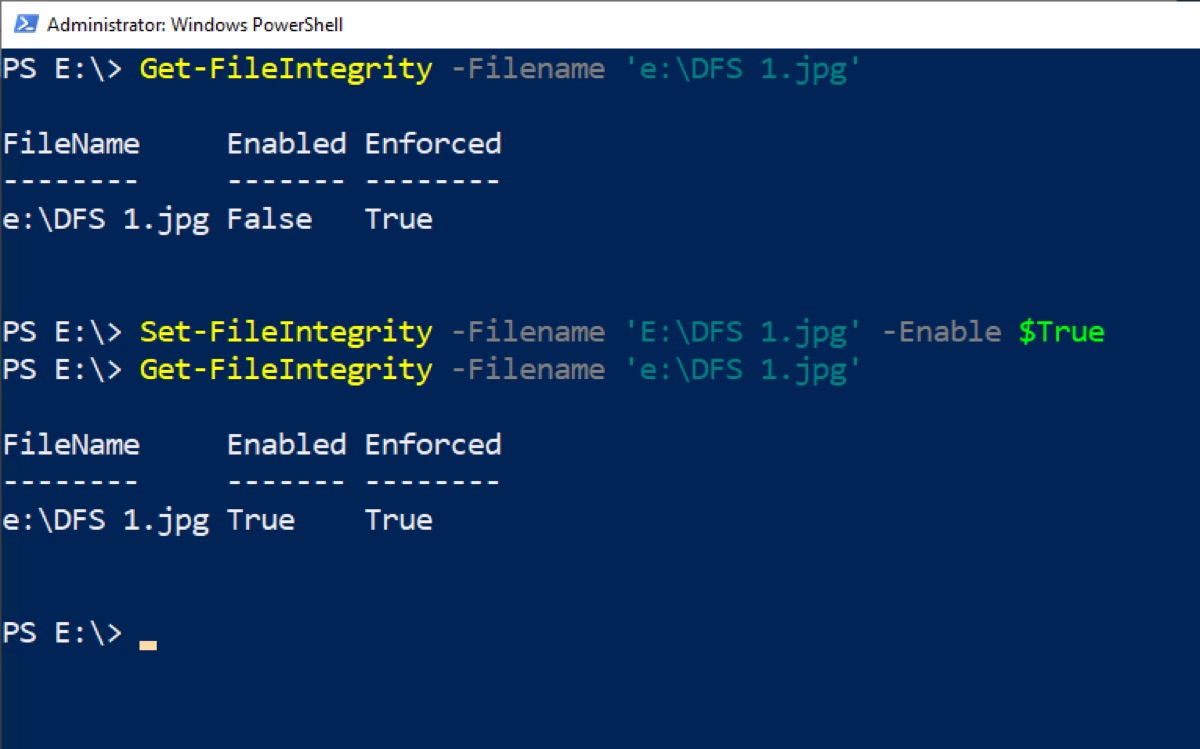
After that, exit the Command Prompt and remount your ReFS volume to check whether the issue has been fixed.
Update the latest version of ReFS
Incompatible or outdated versions of ReFS may not supported by Windows. Windows does not support the ReFS 1. x version from February 2022. So, try to update ReFS and check whether the file system still shows as RAW.
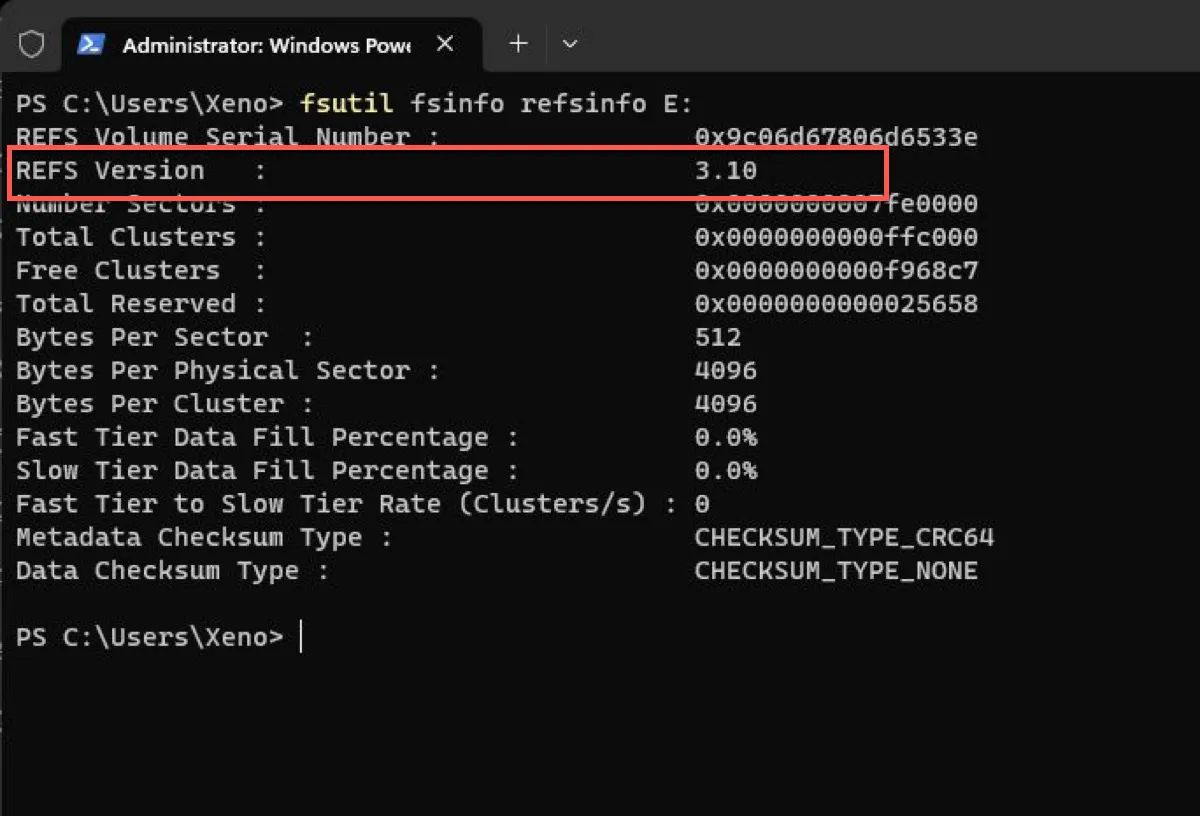
FAQ about ReFS volume showing as RAW
- QHow do I change from RAW to NTFS?
-
A
Run Command Prompt as administrator, select the volume showing as RAW, and then type in format fs=ntfs quick.
- QCan you convert ReFS to NTFS without losing data?
-
A
Use iBoysoft Data Recovery for Windows to get back your data before formatting.