Funktioniert das NTFS-Format auf dem Mac? Ja! NTFS funktioniert auf dem Mac, aber standardmäßig nur mit Lesezugriff. Um auf dem Mac Schreibzugriff auf NTFS zu erhalten, benötigen Sie einen NTFS für Mac-Treiber.
Anders ausgedrückt können Sie den Inhalt eines externen Laufwerks im NTFS-Format auf dem Mac anzeigen, aber Sie können das NTFS-Laufwerk nicht bearbeiten oder Dateien darauf kopieren.
Also, wie funktioniert NTFS auf dem Mac? Lassen Sie uns gemeinsam erkunden und drei Möglichkeiten kennenlernen, um Schreibzugriff auf NTFS auf dem Mac zu ermöglichen.
| NTFS auf dem Mac mit Lese-/Schreibrechten einbinden | Schwierigkeitsgrad | Datensicherheit |
| Verwenden eines NTFS für Mac-Tools | Niedrig, automatisch NTFS auf dem Mac im Lese-/Schreibmodus einbinden | Sicher; NTFS für Mac-Treiber können keine Dateien auf Ihrem Laufwerk oder Mac schreiben |
| Schreibzugriff auf NTFS-Laufwerk auf dem Mac mit Terminal aktivieren | Mittel, Befehle im Terminal ausführen, um Schreibzugriff auf NTFS zu aktivieren; funktioniert nicht auf macOS Ventura oder später | Unsicher; Kann Daten auf dem NTFS-Laufwerk beschädigen oder zu Datenverlust führen |
| NTFS auf einer Boot Camp-Partition einbinden | Hoch, Windows auf dem Mac installieren, um NTFS zu nutzen; nur für Intel Macs | Sicher, erfordert viel Arbeit |
Teilen Sie die Tabelle, um anderen zu helfen, auf einem MacBook oder Desktop-Mac auf NTFS zu schreiben!
Kann der Mac NTFS lesen?
Ja, Macs können NTFS lesen. NTFS, abgekürzt für New Technology File System, ist ein Journaling-Dateiformat, das von Microsoft entwickelt und im Besitz von Microsoft ist. Es ist das Standarddateisystem für die Windows NT-Familie und späterer Versionen.
Wenn Sie ein NTFS-formatiertes Flash-Laufwerk oder eine externe Festplatte mit einem Mac verbinden, wird macOS oder OS X die Festplatte automatisch mit nur Lesezugriff einbinden. Wenn Sie mit der rechten Maustaste auf das Laufwerkssymbol auf Ihrem Desktop klicken und "Informationen abrufen" auswählen, werden Sie die Meldung "Sie können nur lesen" unter dem Abschnitt "Freigabe & Berechtigungen" bemerken.
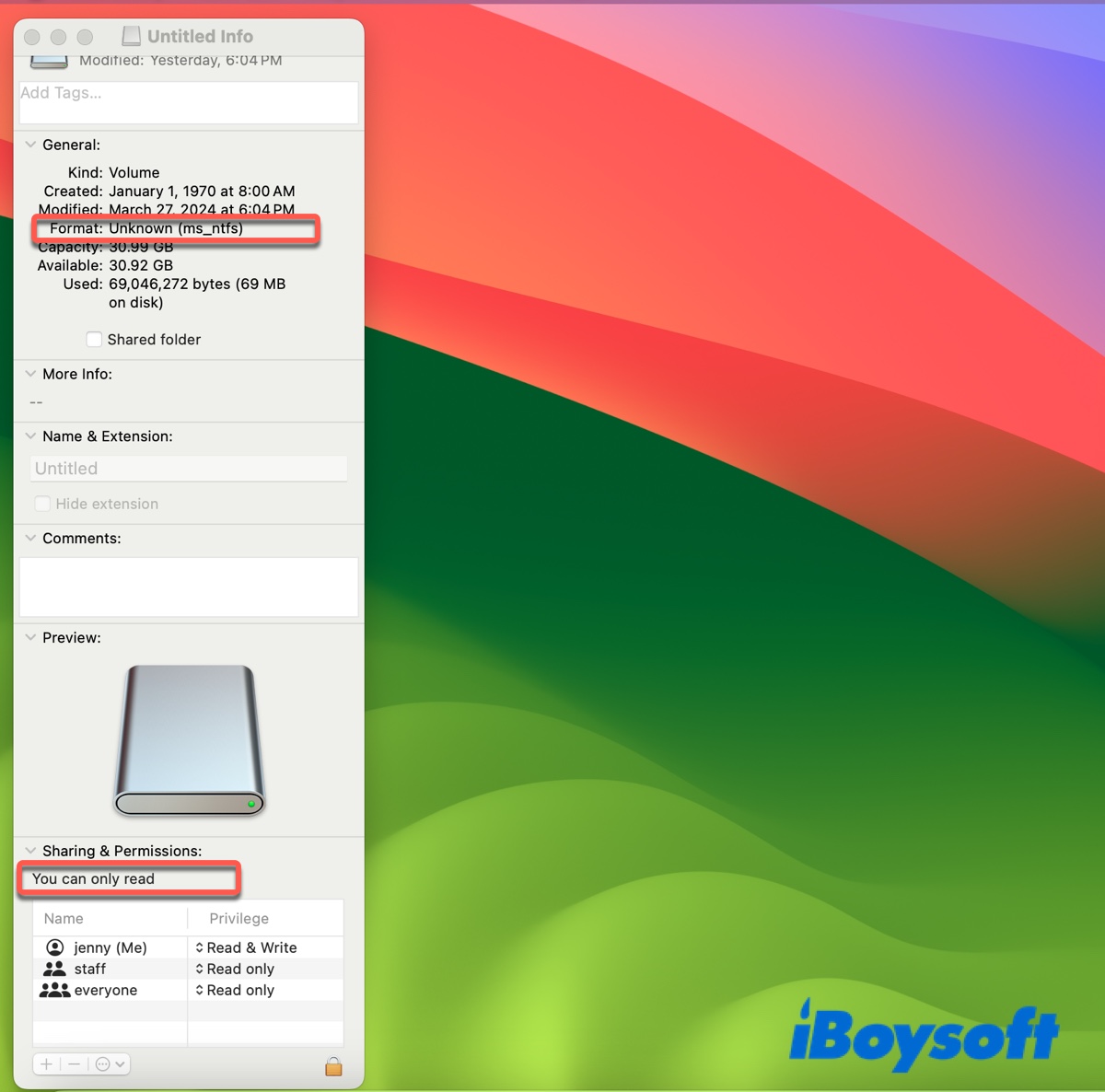
Funktioniert NTFS nicht auf dem Mac?
Ihr Mac kann jedoch nach einem macOS-Update möglicherweise keine NTFS-Laufwerke mehr lesen, aufgrund von Inkompatibilität zwischen Ihrem NTFS für Mac-Treiber und dem neuen System oder unbekannten Fehlern. In diesem Fall müssen Sie den veralteten NTFS für Mac-Treiber deinstallieren, falls vorhanden, und dann ein kompatibles NTFS für Mac-Tool wie iBoysoft NTFS für Mac verwenden.
Kann ein Mac auf NTFS schreiben?
Nein, ein Mac kann standardmäßig nicht auf NTFS schreiben, da NTFS ein Windows-eigenes Dateisystem ist und Apple keine Lizenz dafür hat. Wenn Sie einen NTFS-formatierten USB-Stick am Mac öffnen, werden Sie vorhandene Dateien und einen leeren Hintergrund bemerken, was darauf hinweist, dass er nur lesbar ist. Wenn Ihr Laufwerk beschreibbar ist, sollte der Hintergrund grau schattiert sein.
Zudem erscheint ein verbotenes Symbol, wenn Sie versuchen, Dateien auf ein schreibgeschütztes NTFS-Laufwerk am Mac zu übertragen.
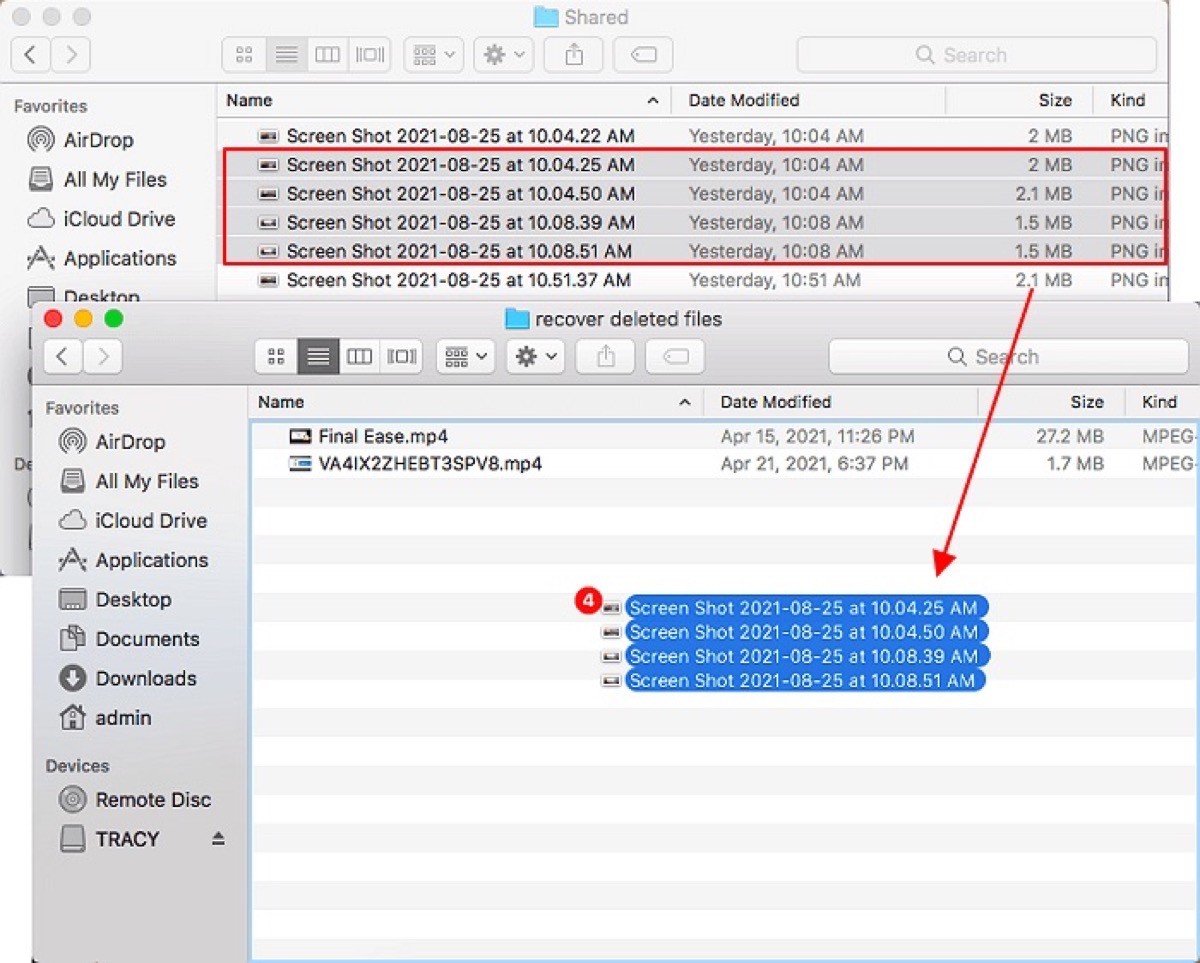
Wie schreibt man auf NTFS auf dem Mac?
Um ein NTFS-Laufwerk auf dem Mac zu verwenden, müssen Sie zuerst den Schreibzugriff darauf aktivieren. Hier sind drei Möglichkeiten, um auf NTFS auf dem Mac zu lesen und zu schreiben. Wählen Sie die für Ihre Situation am besten geeignete aus.
Lesen/Schreiben auf NTFS auf dem Mac mit NTFS für Mac
Der sicherste und effizienteste Weg, um auf NTFS-Laufwerke auf dem Mac zu lesen und zu schreiben, ist die Verwendung von iBoysoft NTFS für Mac. Es ist ein benutzerfreundliches NTFS für Mac-Tool, das mit allen NTFS-formatierten Laufwerken oder Partitionen funktioniert.
Es kann Ihre NTFS-Datenträger automatisch im Lese-/Schreibmodus auf dem Mac einbinden, so dass Sie das NTFS-Laufwerk nahtlos sowohl auf macOS als auch auf Windows verwenden können, Laufwerke in NTFS formatieren und NTFS-Laufwerke auf dem Mac reparieren können.
Diese App ist kompatibel mit macOS 10.13 High Sierra und späteren Versionen, die auf Intel- und Apple Silicon-Macs verwendet werden. So lesen/schreiben Sie auf NTFS auf dem Mac:
Schritt 1: iBoysoft NTFS für Mac herunterladen und installieren.
Schritt 2: Wenn die App gestartet ist, wählen Sie Ihr NTFS-formatiertes Laufwerk aus und klicken Sie auf Öffnen.

Schreibzugriff auf NTFS auf dem Mac über Terminal aktivieren
Sie können auch wählen, den Schreibzugriff auf NTFS auf dem Mac zu aktivieren, indem Sie Befehle im Terminal ausführen, der Befehlszeilenschnittstelle von macOS. Dadurch wird die integrierte Kernelimplementierung genutzt, um Ihr Laufwerk im Lese-/Schreibmodus neu zu mounten.
Allerdings wird dies nicht empfohlen, da Sie Ihre Daten verlieren oder Ihr NTFS-Laufwerk beschädigen könnten. Außerdem wurde die Kernelerweiterung in macOS Ventura entfernt, sodass diese Methode nur auf macOS Monterey oder früheren Versionen eine Chance hat.
Wenn Sie die Risiken eingehen möchten, befolgen Sie die folgenden Schritte, um NTFS vollständig mit dem Mac kompatibel zu machen:
- Öffnen Sie das Terminal.
- Geben Sie den folgenden Befehl ein und drücken Sie Enter, um die Datei /etc/fstab im Nano-Texteditor zu öffnen.sudo nano /etc/fstab
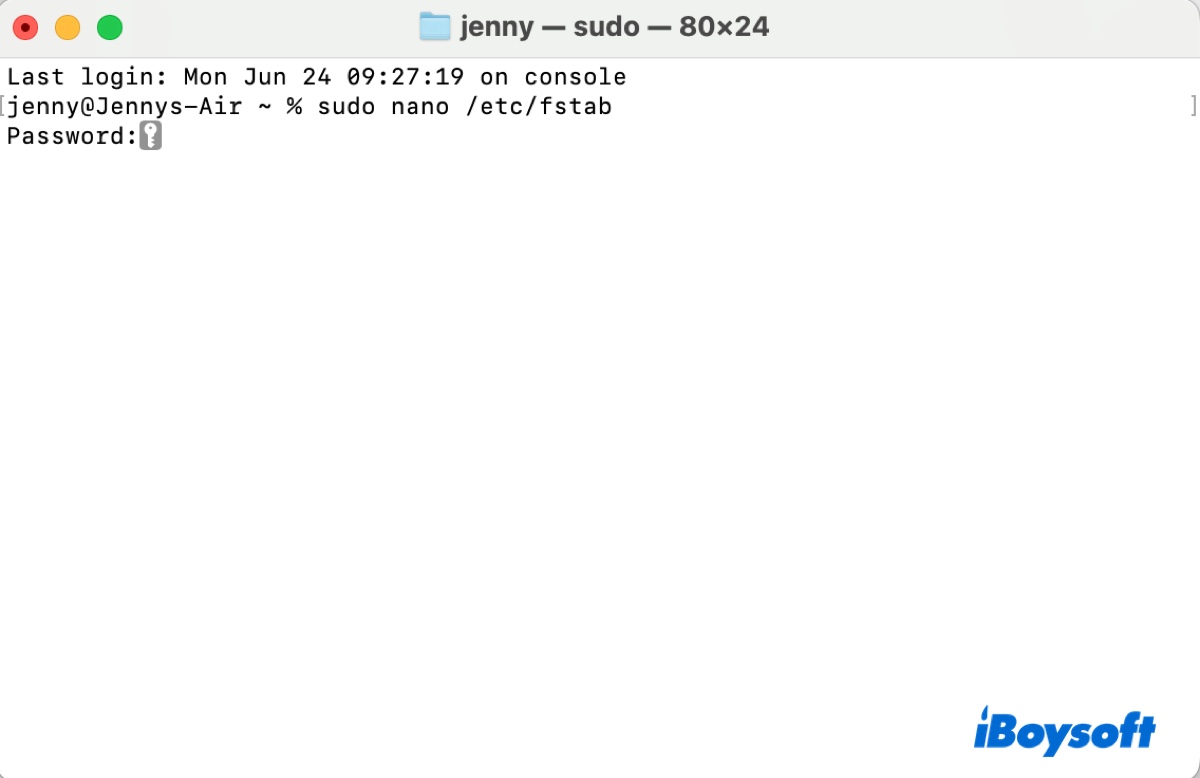
- Geben Sie Ihr Administrator-Passwort ein und drücken Sie Enter.
- Fügen Sie die folgende Zeile in Nano ein, um die Unterstützung für das Schreiben auf NTFS zu aktivieren. (Ersetzen Sie NAME durch den Namen Ihres Laufwerks.)LABEL=NAME none ntfs rw,auto,nobrowse
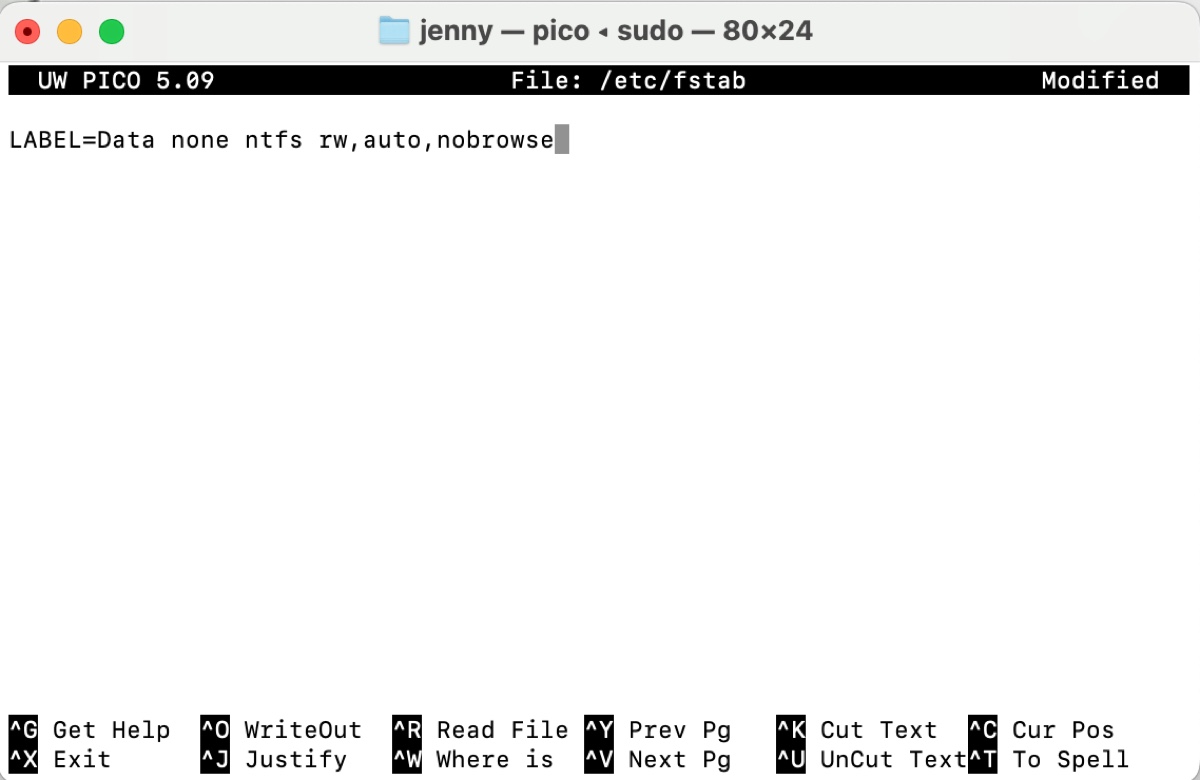
- Drücken Sie Strg + O, um die Änderungen zu speichern, und drücken Sie dann Strg + X, um Nano zu beenden.
- Öffnen Sie Finder, klicken Sie auf Gehe zu > Zum Ordner.
- Geben Sie /Volumes ein und drücken Sie Enter.
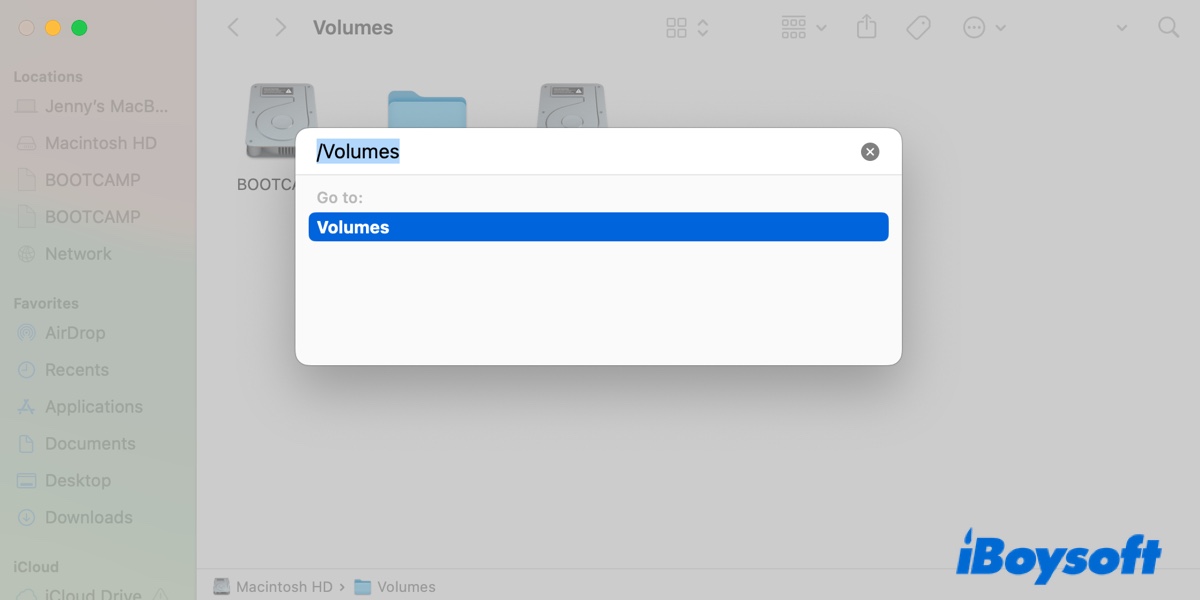
- Öffnen Sie Ihre NTFS-Festplatten, um darauf zu schreiben.
- Um die Änderung später rückgängig zu machen, öffnen Sie den Nano-Editor, löschen Sie die hinzugefügte Zeile und speichern Sie Ihre Änderungen.
Falls Sie mehrere NTFS-Laufwerke haben, fügen Sie für jedes ein separate Zeile hinzu.
NTFS auf einer Boot Camp-Partition mounten
Eine weitere Alternative ist das Erstellen einer Boot Camp Windows-Partition auf Ihrem Mac, um NTFS-Laufwerke zu verwenden. Dies eignet sich für diejenigen, die Windows auf dem Mac ausführen und mit ihren NTFS-Festplatten auf der Windows-Partition arbeiten möchten. Beachten Sie, dass dies nur auf Intel-basierten Macs verfügbar ist.
﹒Wie man Windows 10 auf dem Mac installiert? [Völlig kostenlos]
Nun, da Sie wissen, ob NTFS mit Mac kompatibel ist und wie man darauf schreibt, vergessen Sie nicht, dies mit anderen zu teilen!
Wie formatiere ich auf dem Mac in NTFS?
Wenn Sie Ihre externe Festplatte auf einem Windows-PC oder einem Gerät, das NTFS erfordert, verwenden müssen, können Sie sie auf dem Mac in NTFS formatieren mit den folgenden Schritten. Diese Schritte gelten für USB-Sticks, SD-Karten, SSDs, HDDs und andere Speichergeräte.
Wie formatiere ich auf dem Mac in NTFS:
Schritt 1: Laden Sie iBoysoft NTFS für Mac herunter und installieren Sie es.
Schritt 2: Öffnen Sie das Tool, wählen Sie Ihre externe Festplatte aus und klicken Sie auf Formatieren als NTFS.

Nach Abschluss des Löschvorgangs können Sie mit Ihrer NTFS-formatierten Festplatte auf dem Mac arbeiten, als wäre es eine native Mac-Festplatte. Die App fügt außerdem das NTFS-Format zum Festplatten-Dienstprogramm hinzu und bietet eine zweite Möglichkeit, Festplatten auf dem Mac als NTFS zu formatieren.
Was ist NTFS?
NTFS ist ein Windows-Format, das auf dem Mac nur lesbar ist. Es wurde 1993 entwickelt und ist derzeit das Standardformat für Windows sowie viele externe Festplatten und USB-Sticks. Neben dem Journaling unterstützt es auch große Dateien (bis zu 16 TiB), dateiebene Verschlüsselung, Absturzschutz, und Dateikomprimierung.