Le format NTFS fonctionne-t-il sur Mac ? Oui ! NTFS fonctionne sur Mac mais avec un accès en lecture seule par défaut. Pour écrire sur NTFS sur Mac, vous aurez besoin d'un pilote NTFS pour Mac.
En d'autres termes, vous pouvez visualiser le contenu d'un disque externe formaté en NTFS sur Mac, mais vous ne pouvez pas modifier le disque NTFS ni copier des fichiers dessus.
Alors, comment fonctionne le NTFS sur Mac ? Explorons ensemble et découvrons trois façons d'activer le support d'écriture sur NTFS sur Mac.
| Monter NTFS sur Mac avec des privilèges de lecture/écriture | Niveau de Difficulté | Sécurité des Données |
| Utiliser un outil NTFS pour Mac | Faible, monte automatiquement NTFS sur Mac en mode lecture/écriture | Sûr; le pilote NTFS pour Mac ne peut pas écrire des fichiers sur votre disque ou sur Mac |
| Activer l'accès en écriture au disque NTFS sur Mac avec Terminal | Moyen, besoin d'exécuter des commandes dans Terminal pour activer l'accès en écriture au NTFS; ne fonctionnera pas sur macOS Ventura ou ultérieur | Non sûr; Peut corrompre des données sur le disque NTFS ou causer une perte de données |
| Monter NTFS sur une partition Boot Camp | Élevé, installer Windows sur Mac pour utiliser NTFS; uniquement pour les Mac Intel | Sûr, nécessite beaucoup de travail |
Partagez le tableau pour aider les autres à écrire sur NTFS sur un MacBook ou un Mac de bureau !
Est-ce que Mac lit le NTFS ?
Oui, les Mac peuvent lire le NTFS. NTFS, acronyme de New Technology File System, est un format de fichier à journalisation développé et détenu par Microsoft. C'est le système de fichiers par défaut pour la famille Windows NT et les versions ultérieures.
Lorsque vous connectez une clé USB ou un disque dur externe formaté en NTFS à un Mac, macOS ou OS X montera automatiquement le disque avec un accès en lecture seule. Si vous cliquez avec le bouton droit sur l'icône de son disque sur votre bureau et choisissez "Obtenir des informations", vous remarquerez le message "Vous ne pouvez lire que" sous la section "Partage et autorisations".
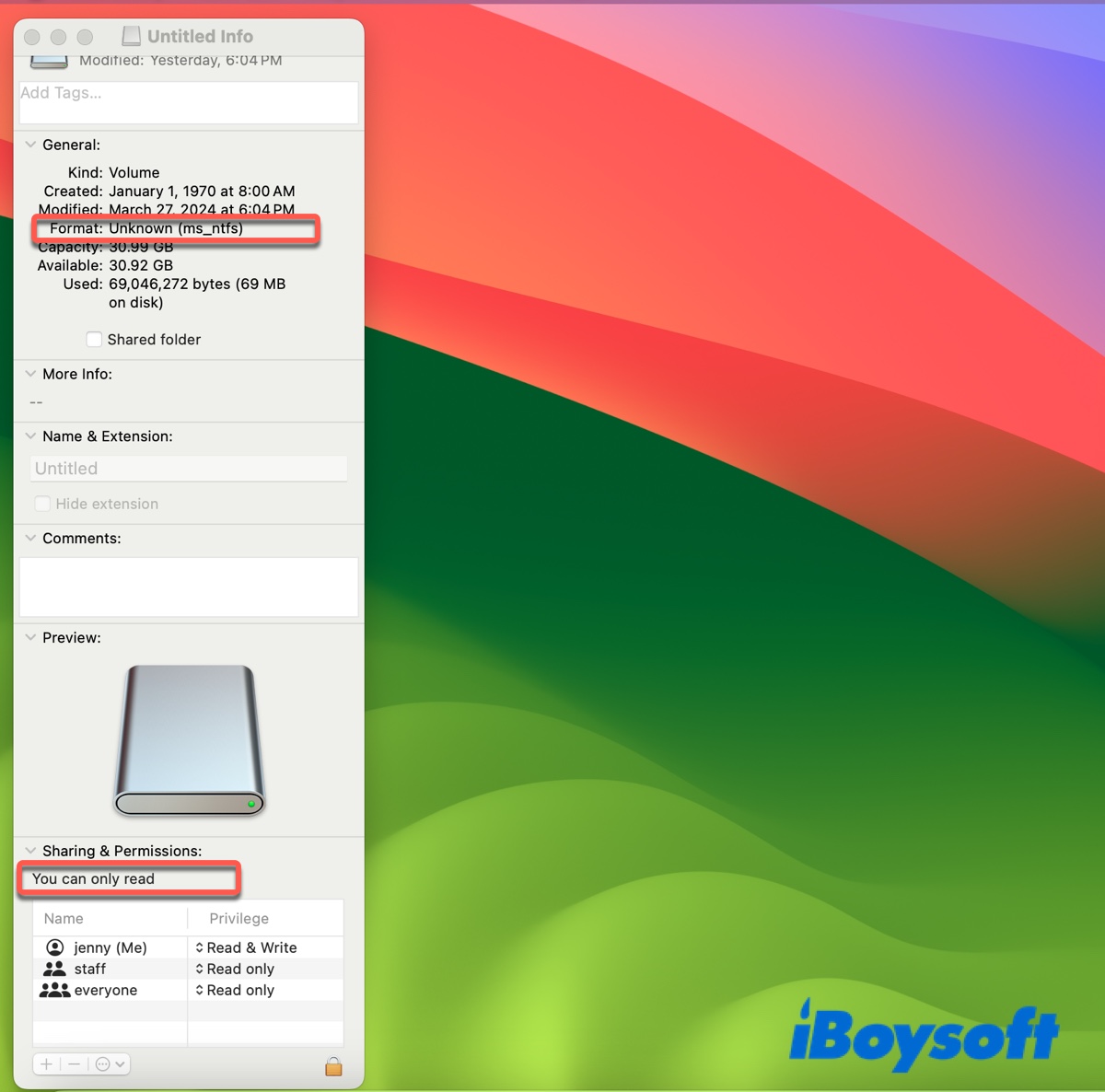
NTFS ne fonctionne pas sur Mac?
Cependant, votre Mac peut ne pas parvenir à lire les disques NTFS après une mise à jour de macOS en raison d'une incompatibilité entre votre pilote NTFS pour Mac et le nouveau système ou des bugs inconnus. Dans ce cas, vous devez désinstaller le pilote NTFS obsolète pour Mac, le cas échéant, et ensuite utiliser un outil compatible NTFS pour Mac comme iBoysoft NTFS pour Mac.
Le Mac peut-il écrire sur du NTFS?
Non, un Mac ne peut pas écrire sur du NTFS par défaut, car NTFS est un système de fichiers propriétaire de Windows et Apple n'a pas de licence. Si vous ouvrez une clé USB formatée en NTFS sur un Mac, vous remarquerez les fichiers existants et un arrière-plan vide, indiquant qu'il est en lecture seule. Si votre lecteur est inscriptible, l'arrière-plan devrait avoir des zones ombragées en gris.
De plus, un symbole d'interdiction apparaîtra lorsque vous tenterez de transférer des fichiers vers un lecteur NTFS en lecture seule sur Mac.
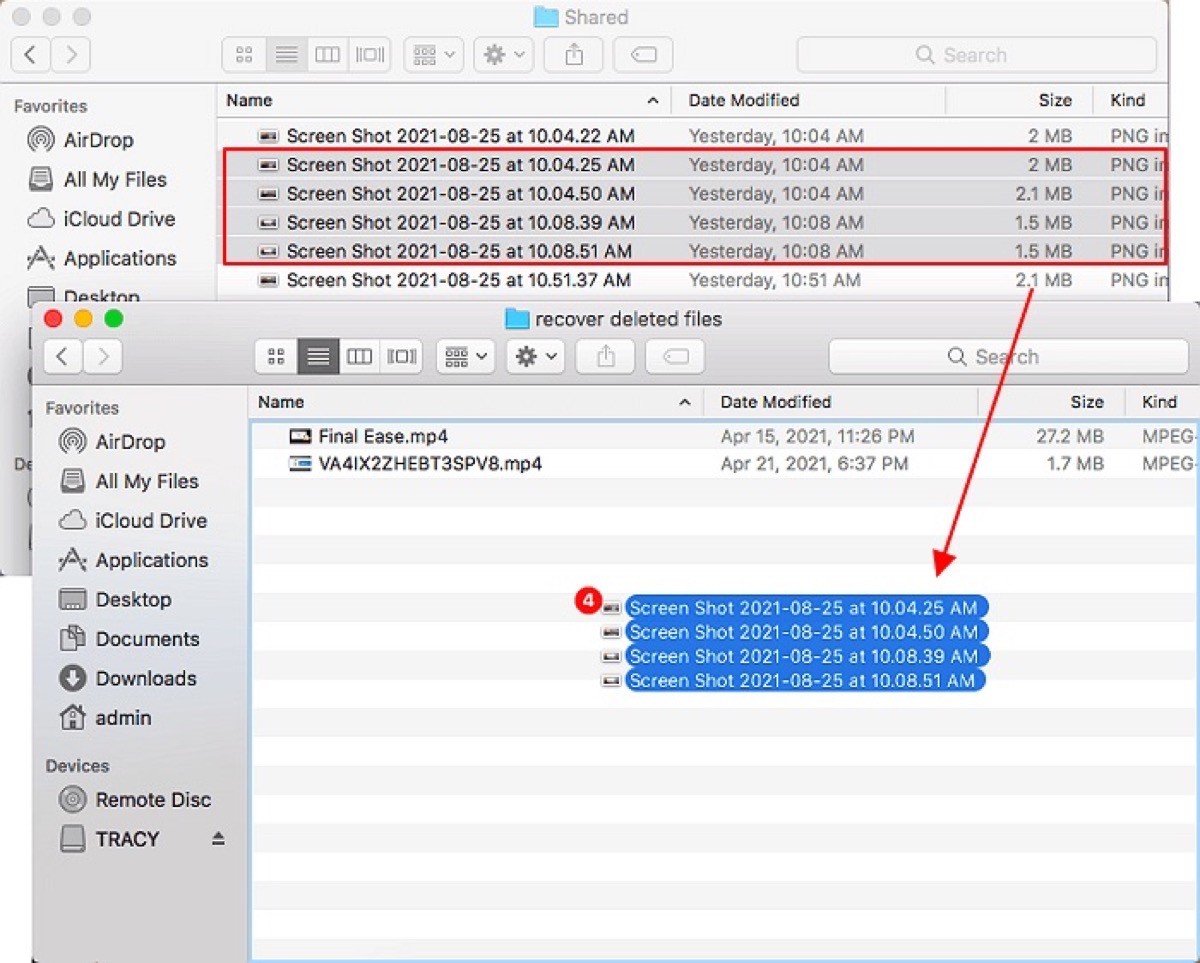
Comment formater en NTFS sur Mac ?
Si vous avez besoin d'utiliser votre disque externe sur un PC Windows ou un appareil nécessitant du NTFS, vous pouvez le formater en NTFS sur Mac avec les étapes suivantes. Ces étapes s'appliquent aux clés USB, cartes SD, SSD, disques durs et autres dispositifs de stockage.
Comment formater en NTFS sur Mac :
Étape 1 : Téléchargez et installez iBoysoft NTFS for Mac.
Étape 2 : Ouvrez l'outil, sélectionnez votre disque externe, et cliquez sur Formater en NTFS.

Une fois le processus d'effacement terminé, vous pourrez travailler avec votre disque formaté en NTFS sur Mac comme s'il s'agissait d'un disque natif Mac. L'application ajoutera également le format NTFS à Utilitaire de disque, offrant ainsi une deuxième manière de formater des disques en NTFS sur Mac.
Qu'est-ce que le NTFS ?
Le NTFS est un format Windows en lecture seule sur Mac. Il a été développé en 1993 et est actuellement le format par défaut pour Windows et de nombreux disques durs externes et clés USB. En plus du journaling, il prend en charge les fichiers volumineux (jusqu'à 16TiB), le chiffrement au niveau des fichiers, la protection contre les crashs, et la compression de fichiers.

Comment écrire sur du NTFS sur Mac?
Pour utiliser un lecteur NTFS sur Mac, vous devez d'abord activer l'accès en écriture. Voici trois façons de lire et d'écrire sur du NTFS sur Mac. Choisissez celle qui convient le mieux à votre situation.
Lire/écrire sur du NTFS sur Mac avec NTFS pour Mac
La manière la plus sûre et la plus efficace de lire et d'écrire sur des disques NTFS sur Mac est d'utiliser iBoysoft NTFS pour Mac. C'est un outil NTFS pour Mac facile à utiliser qui fonctionne avec tous les disques ou partitions formatés en NTFS.
Il peut monter automatiquement vos disques NTFS en mode lecture/écriture sur Mac, vous permettant d'utiliser le lecteur NTFS de manière transparente sur macOS et Windows, de formater des disques en NTFS et de réparer des disques NTFS sur Mac.
Cette application est compatible avec macOS 10.13 High Sierra et les versions ultérieures utilisées sur les Mac Intel et Apple Silicon. Voici comment lire/écrire sur du NTFS sur Mac:
Étape 1: Téléchargez et installez iBoysoft NTFS pour Mac.
Download
iBoysoft NTFS pour Mac
Rating:4.8
Étape 2 : Lorsque l'application se lance, sélectionnez votre lecteur formaté en NTFS et cliquez sur Ouvrir.
Activer l'accès en écriture au NTFS sur Mac via Terminal
Vous pouvez également choisir d'activer l'accès en écriture au NTFS sur Mac en exécutant des commandes dans Terminal, l'interface en ligne de commande de macOS. Cela utilisera l'implémentation du noyau intégré pour remonter votre lecteur en mode lecture/écriture.
Mais ce n'est pas recommandé car vous pourriez perdre vos données ou corrompre votre lecteur NTFS. De plus, l'extension de noyau a été supprimée sur macOS Ventura, donc cette méthode n'a de chance de fonctionner que sur macOS Monterey ou des versions antérieures.
Si vous acceptez les risques, suivez les étapes ci-dessous pour rendre le NTFS entièrement compatible avec Mac :
Si vous avez plusieurs lecteurs NTFS, ajoutez une ligne différente pour chacun.
Monter NTFS sur une partition Boot Camp
Une autre alternative est de créer une partition Windows Boot Camp sur votre Mac pour utiliser des lecteurs NTFS. Cela convient à ceux qui veulent exécuter Windows sur Mac et travailler avec leurs disques NTFS sur la partition Windows. Notez que cela n'est disponible que sur les Macs basés sur Intel.
﹒Comment installer Windows 10 sur Mac ? [Complètement Gratuit]
Maintenant que vous savez si le NTFS est compatible avec Mac et comment écrire dessus, n'oubliez pas de partager avec d'autres !