¿El formato NTFS funciona en Mac? ¡Sí! NTFS funciona en Mac, pero con acceso de solo lectura de forma predeterminada. Para escribir en NTFS en Mac, necesitarás un controlador NTFS para Mac.
En otras palabras, puedes ver el contenido de una unidad externa formateada en NTFS en Mac, pero no puedes editar la unidad NTFS ni copiar archivos en ella.
Entonces, ¿cómo funciona NTFS en Mac? Explorémoslo juntos y aprendamos tres formas de habilitar el soporte de escritura en NTFS en Mac.
| Montar NTFS en Mac con privilegios de lectura/escritura | Nivel de dificultad | Seguridad de los datos |
| Usar una herramienta NTFS para Mac | Bajo, monta automáticamente NTFS en Mac en modo de lectura/escritura | Seguro; el controlador NTFS para Mac no puede escribir archivos en tu unidad o Mac |
| Habilitar acceso de escritura a la unidad NTFS en Mac con Terminal | Medio, necesitas ejecutar comandos en Terminal para habilitar el acceso de escritura a NTFS; no funcionará en macOS Ventura o versiones posteriores | Inseguro; puede corromper datos en la unidad NTFS o causar pérdida de datos |
| Montar NTFS en una partición de Boot Camp | Alto, instala Windows en Mac para usar NTFS; solo para Mac con Intel | Seguro, necesita mucho trabajo |
¡Comparte la tabla para ayudar a otros a escribir en NTFS en una MacBook o Mac de escritorio!
¿Lee Mac NTFS?
Sí, Mac puede leer NTFS. NTFS, abreviatura de New Technology File System, es un formato de archivo de registro desarrollado y propiedad de Microsoft. Es el sistema de archivos predeterminado para la familia Windows NT y versiones posteriores.
Cuando conectas una unidad flash o disco duro externo formateado en NTFS a un Mac, macOS u OS X montará automáticamente el disco con acceso de solo lectura. Si haces clic derecho en el icono de la unidad en tu escritorio y eliges "Obtener información", notarás el mensaje "Solo puedes leer" debajo de la sección "Compartir y permisos".
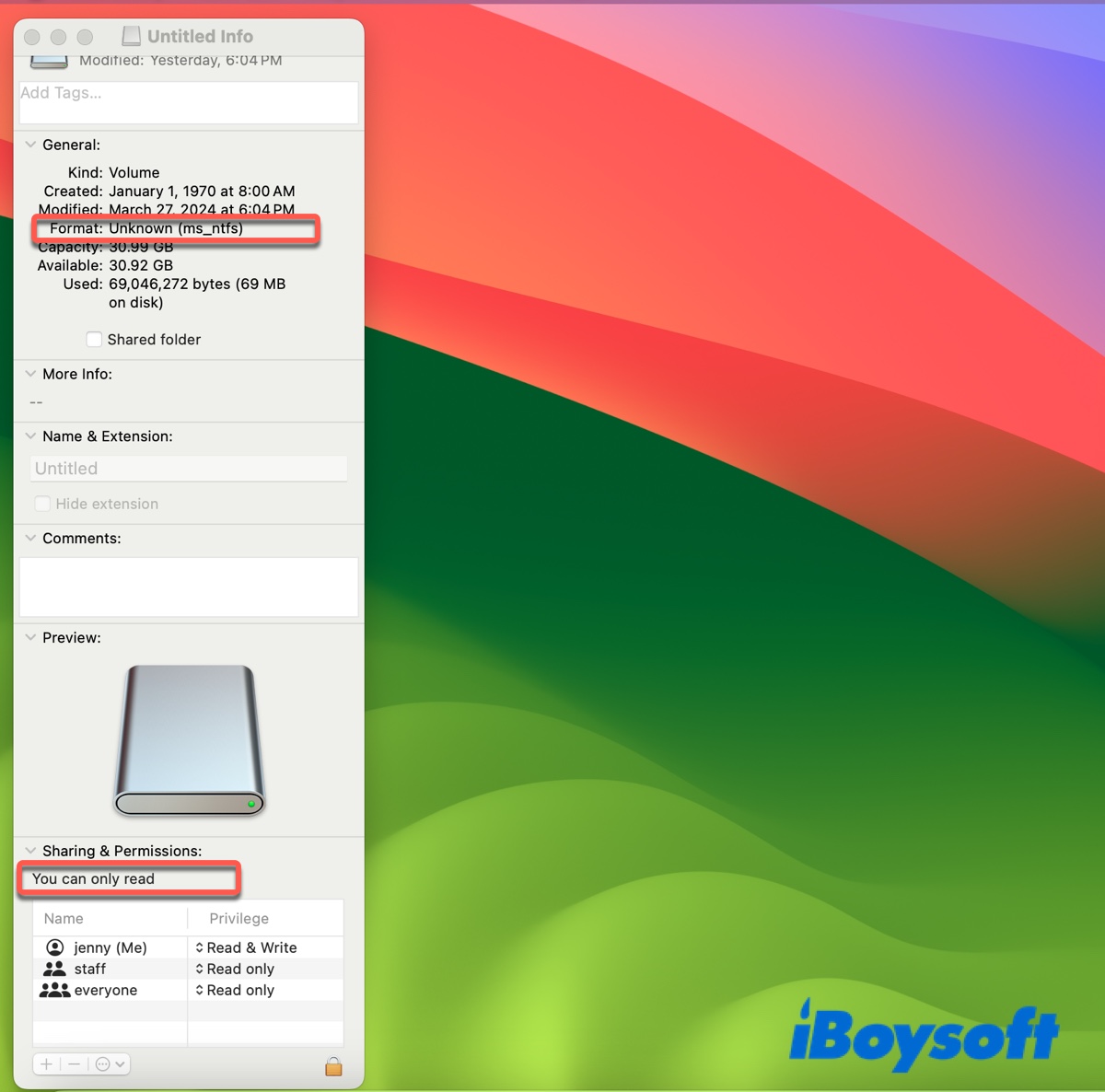
¿NTFS no funciona en Mac?
Sin embargo, es posible que tu Mac no pueda leer unidades NTFS después de una actualización de macOS debido a la incompatibilidad entre el controlador NTFS para Mac y el nuevo sistema o a errores desconocidos. En este caso, debes desinstalar el controlador NTFS para Mac obsoleto, si lo hay, y luego utilizar una herramienta compatible como iBoysoft NTFS for Mac.
¿Puede Mac escribir en NTFS?
No, un Mac no puede escribir en NTFS por defecto, ya que NTFS es un sistema de archivos propietario de Windows y Apple no tiene licencia. Si abres una unidad USB formateada en NTFS en Mac, verás los archivos existentes y un fondo en blanco, indicando que es de solo lectura. Si tu unidad es escribible, el fondo debería tener áreas sombreadas en gris.
Además, aparecerá un símbolo prohibido cuando intentes transferir archivos a una unidad NTFS de solo lectura en Mac.
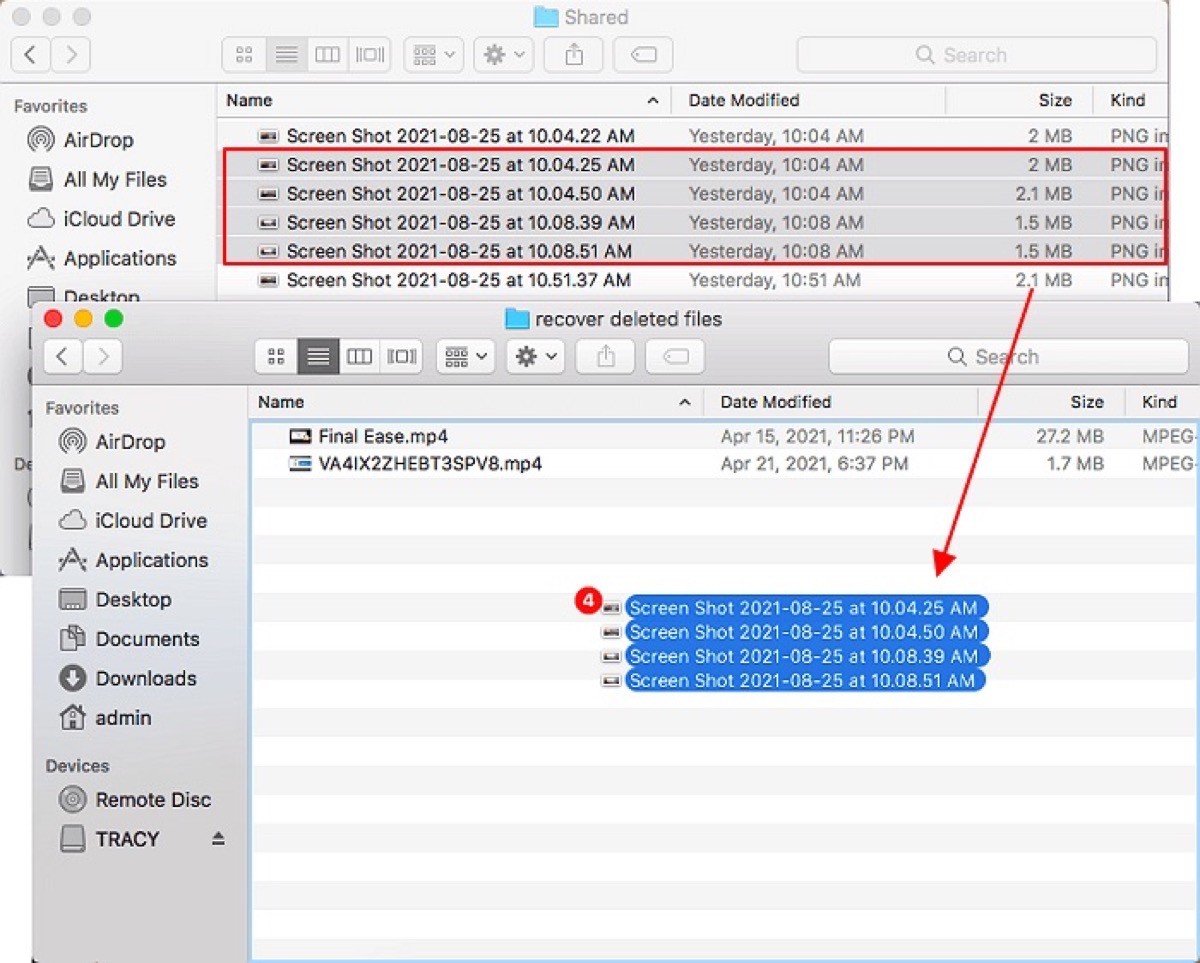
¿Cómo escribir en NTFS en Mac?
Para usar una unidad NTFS en Mac, primero debes habilitar el acceso de escritura a ella. Aquí tienes tres formas de leer y escribir en NTFS en Mac. Elige la más adecuada para tu situación.
Leer/escribir en NTFS en Mac con NTFS for Mac
La forma más segura y eficiente de leer y escribir en unidades NTFS en Mac es utilizando iBoysoft NTFS for Mac. Es una herramienta fácil de usar para NTFS en Mac que funciona con cualquier unidad o partición formateada en NTFS.
Puede montar automáticamente tus discos NTFS en modo de lectura/escritura en Mac, permitiéndote usar la unidad NTFS de forma transparente tanto en macOS como en Windows, formatear unidades en NTFS y reparar unidades NTFS en Mac.
Esta aplicación es compatible con macOS 10.13 High Sierra y versiones posteriores utilizadas en Macs Intel y Apple Silicon. Así es como leer/escribir en NTFS en Mac:
Paso 1: Descarga e instala iBoysoft NTFS for Mac.
Paso 2: Cuando se lance la aplicación, seleccione su unidad formateada en NTFS y haga clic en Abrir.

Habilitar acceso de escritura a NTFS en Mac a través de Terminal
También puedes optar por habilitar el acceso de escritura a NTFS en Mac ejecutando comandos en Terminal, la interfaz de línea de comandos de macOS. Esto utilizará la implementación del kernel incorporada para volver a montar su unidad en modo de lectura/escritura.
Pero no se recomienda porque podrías perder tus datos o corromper tu unidad NTFS. Además, la extensión del kernel ha sido eliminada en macOS Ventura, por lo que este método solo tiene una oportunidad en macOS Monterey o versiones anteriores.
Si estás dispuesto a correr los riesgos, sigue los pasos a continuación para hacer que NTFS sea totalmente compatible con Mac:
- Abre Terminal.
- Escribe el siguiente comando y presiona Enter para abrir el archivo /etc/fstab en el editor de texto nano.sudo nano /etc/fstab
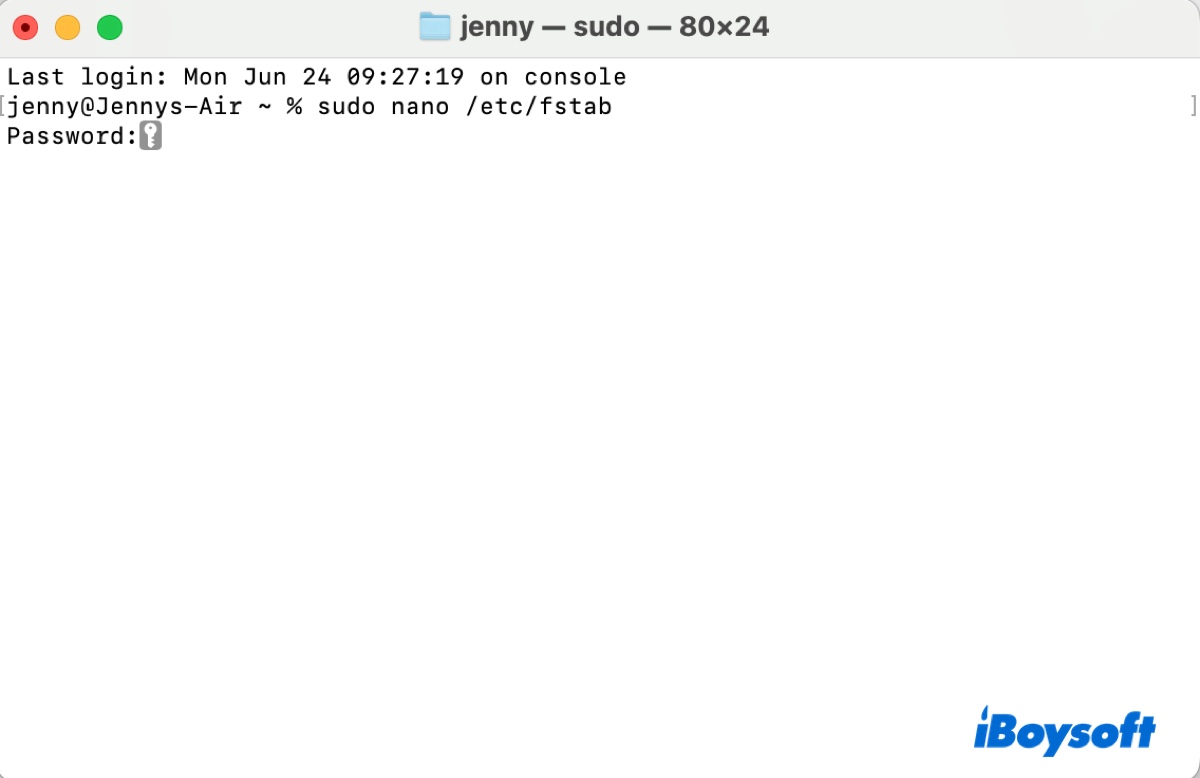
- Ingresa tu contraseña de inicio de sesión de administrador y presiona Enter.
- Agrega la siguiente línea a nano para habilitar el soporte de escritura de NTFS. (Reemplaza NAME con el nombre de tu unidad.)LABEL=NAME none ntfs rw,auto,nobrowse
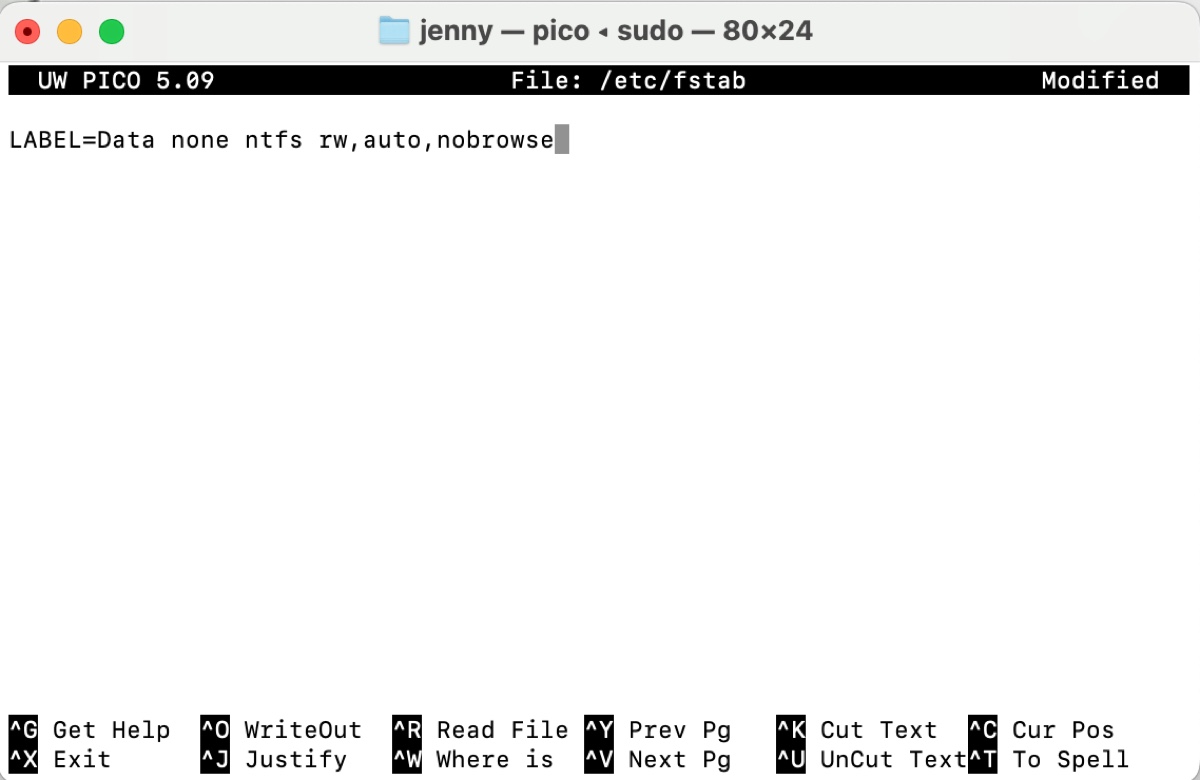
- Pulsa Ctrl + O para guardar los cambios y luego presiona Ctrl + X para salir de nano.
- Abre Finder, haz clic en Ir > Ir a la carpeta.
- Escribe /Volumes y presiona Enter.
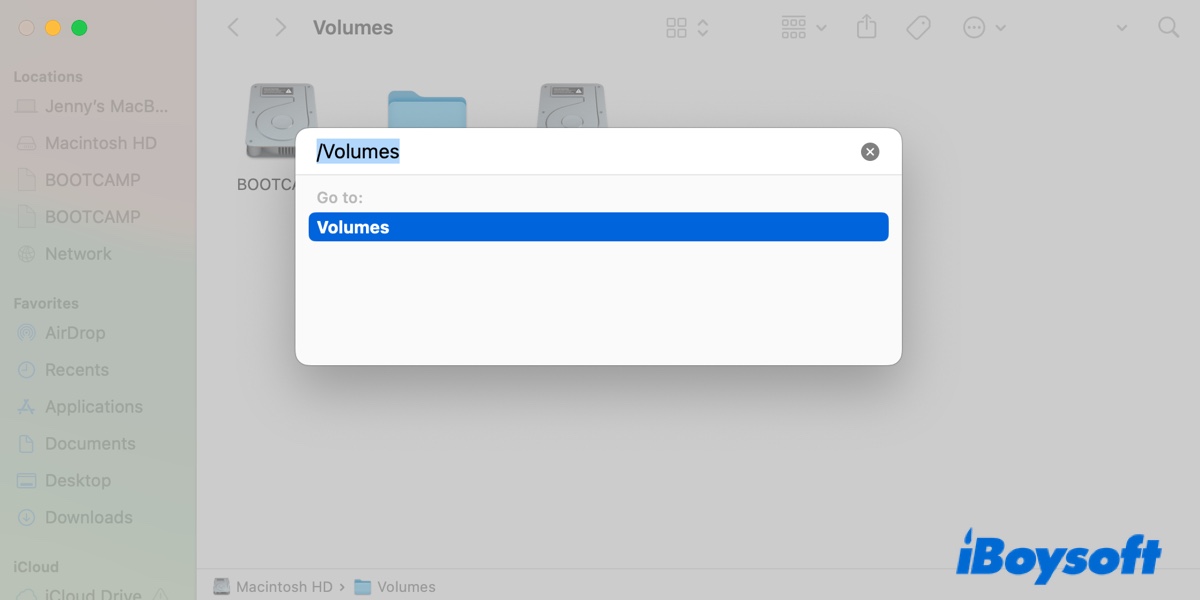
- Abre tus discos NTFS para poder escribir en ellos.
- Para deshacer el cambio más tarde, abre el editor nano, borra la línea añadida y guarda tus cambios.
Si tienes varias unidades NTFS, agrega una línea diferente para cada una.
Montar NTFS en una partición de Boot Camp
Otra alternativa es crear una partición de Windows de Boot Camp en tu Mac para usar unidades NTFS. Esto es adecuado para aquellos que desean ejecutar Windows en Mac y trabajar con sus discos NTFS en la partición de Windows. Ten en cuenta que solo está disponible en Mac basados en Intel.
﹒¿Cómo instalar Windows 10 en Mac? [Totalmente gratis]
Ahora que sabes si NTFS es compatible con Mac y cómo escribir en él, ¡no olvides compartir con otros!
¿Cómo formatear a NTFS en Mac?
Si necesitas usar tu unidad externa en una PC con Windows u otro dispositivo que requiera NTFS, puedes formatearla a NTFS en Mac con los siguientes pasos. Estos pasos aplican a unidades flash, tarjetas SD, SSD, discos duros y otros dispositivos de almacenamiento.
Cómo formatear a NTFS en Mac:
Paso 1: Descarga e instala iBoysoft NTFS for Mac.
Paso 2: Abre la herramienta, selecciona tu disco externo y haz clic en Formato a NTFS.

Una vez completado el proceso de borrado, podrás trabajar con tu disco formateado en NTFS en Mac como si fuera un disco nativo de Mac. La aplicación también agregará el formato NTFS a Utilidad de Discos, ofreciendo una segunda forma de formatear discos a NTFS en Mac.
¿Qué es NTFS?
NTFS es un formato de Windows que es de solo lectura en Mac. Fue desarrollado en 1993 y actualmente es el formato predeterminado para Windows, así como para muchos discos duros externos y unidades USB. Aparte del registro de eventos, también soporta archivos grandes (hasta 16TiB), cifrado de archivos a nivel de archivo, protección contra fallos, y compresión de archivos.