O formato NTFS funciona no Mac? Sim! O NTFS funciona no Mac, mas com acesso somente leitura por padrão. Para escrever no NTFS no Mac, você precisará de um driver NTFS para Mac.
Em outras palavras, é possível visualizar o conteúdo de uma unidade externa formatada em NTFS no Mac, mas não é possível editar a unidade NTFS ou copiar arquivos para ela.
Então, como o NTFS funciona no Mac? Vamos explorar juntos e aprender três maneiras de habilitar o suporte de escrita ao NTFS no Mac.
| Montar NTFS no Mac com privilégios de leitura/escrita | Nível de Dificuldade | Segurança de Dados |
| Usar uma ferramenta NTFS para Mac | Baixo, monta automaticamente o NTFS no Mac no modo de leitura/escrita | Seguro; o driver NTFS for Mac não pode gravar arquivos em sua unidade ou Mac |
| Habilitar acesso de escrita à unidade NTFS no Mac com Terminal | Médio, precisa executar comandos no Terminal para habilitar o acesso de escrita ao NTFS; não funcionará no macOS Ventura ou posterior | Inseguro; pode corromper dados na unidade NTFS ou causar perda de dados |
| Montar NTFS em uma partição Boot Camp | Alto, instalar o Windows no Mac para usar o NTFS; apenas para Macs Intel | Seguro, requer muito trabalho |
Compartilhe a tabela para ajudar outros a escreverem no NTFS em um MacBook ou Mac de mesa!
O Mac lê NTFS?
Sim, os Macs podem ler NTFS. NTFS, abreviação de New Technology File System, é um formato de arquivo de journaling desenvolvido e propriedade da Microsoft. É o sistema de arquivos padrão para a família Windows NT e versões posteriores.
Ao conectar uma unidade flash ou disco rígido externo formatado em NTFS a um Mac, macOS ou OS X irá montar automaticamente o disco com acesso somente leitura. Se clicar com o botão direito do mouse no ícone da unidade na sua área de trabalho e escolher "Obter informações", verá a mensagem "Você só pode ler" abaixo da seção "Compartilhamento e Permissões".
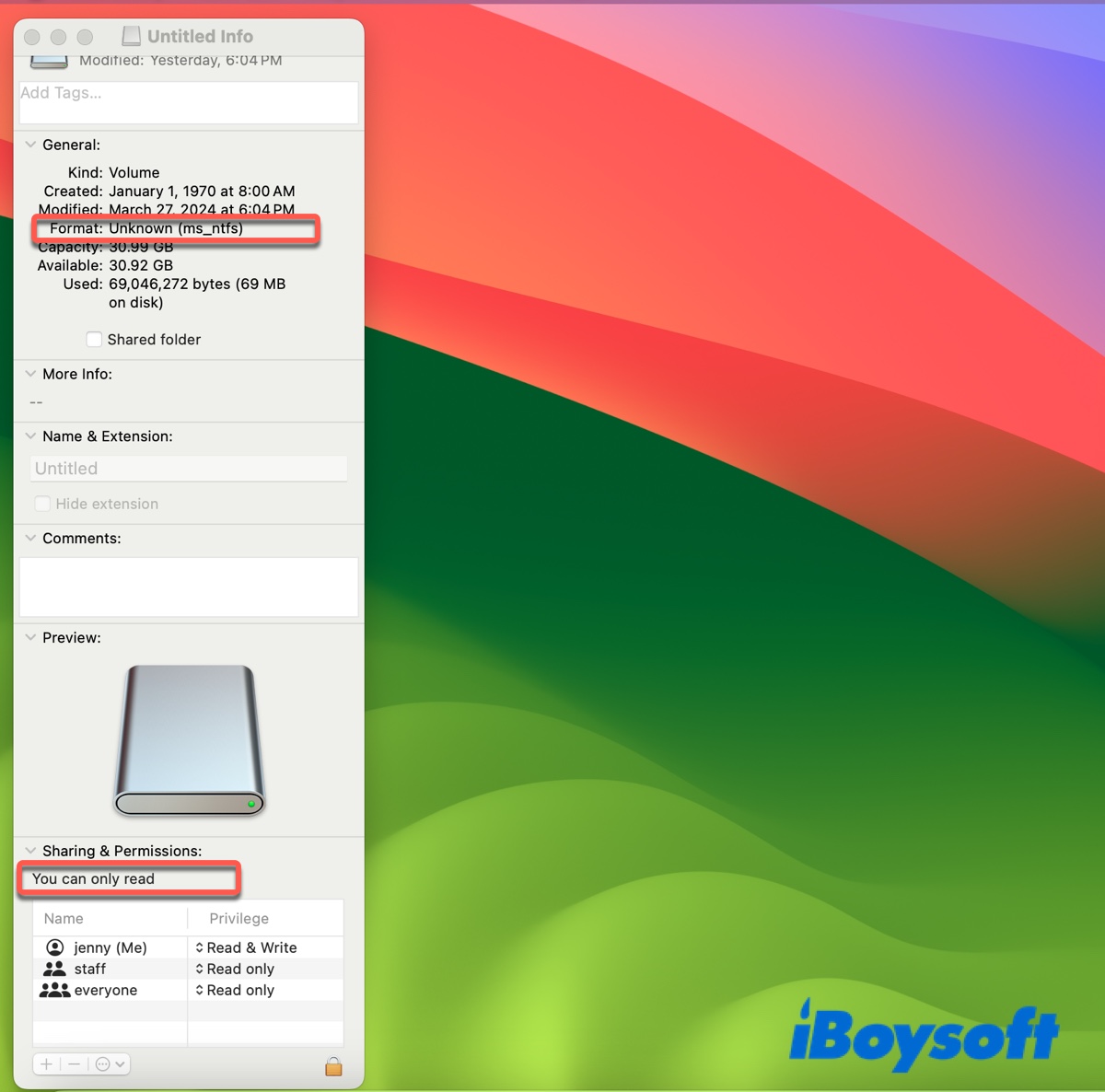
O NTFS não funciona no Mac?
No entanto, o seu Mac pode falhar ao ler unidades NTFS após uma atualização do macOS devido à incompatibilidade entre o seu driver NTFS para Mac e o novo sistema ou bugs desconhecidos. Nesse caso, é necessário desinstalar o driver desatualizado NTFS para Mac, se houver, e depois usar uma ferramenta compatível NTFS para Mac como o iBoysoft NTFS for Mac.
O Mac pode escrever em NTFS?
Não, por padrão um Mac não pode escrever em NTFS, já que o NTFS é um sistema de arquivos proprietário da Windows e a Apple não possui licença. Se abrir uma unidade pen drive formatada em NTFS no Mac, perceberá que os arquivos existentes tem um fundo em branco, indicando que é somente leitura. Se a sua unidade for gravável, o fundo deverá ter áreas sombreadas em cinza.
Além disso, um símbolo proibido aparecerá ao tentar transferir arquivos para uma unidade NTFS somente leitura no Mac.
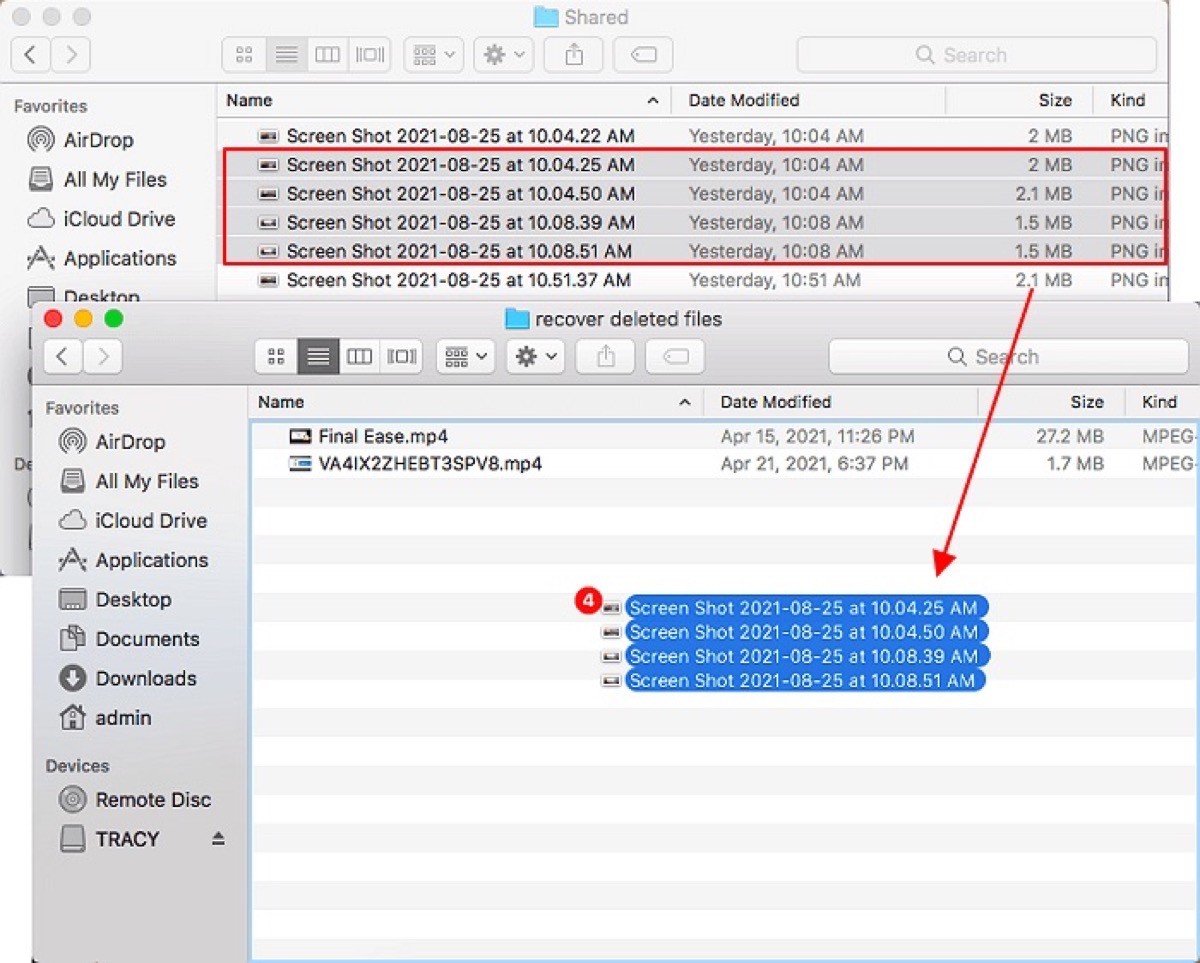
Como escrever em NTFS no Mac?
Para utilizar uma unidade NTFS no Mac, é necessário primeiro habilitar o acesso de escrita. Aqui estão três maneiras de ler e escrever em NTFS no Mac. Escolha a mais adequada para a sua situação.
Ler/escrever em NTFS no Mac com NTFS for Mac
A forma mais segura e eficiente de ler e escrever em unidades NTFS no Mac é usando iBoysoft NTFS for Mac. É uma ferramenta fácil de usar NTFS para Mac que funciona com qualquer unidade ou partição formatada em NTFS.
Ele pode montar automaticamente seus discos NTFS em modo de leitura/escrita no Mac, permitindo que você utilize a unidade NTFS de forma transparente tanto no macOS quanto no Windows, formate unidades em NTFS e repare unidades NTFS no Mac.
Este aplicativo é compatível com o macOS 10.13 High Sierra e versões posteriores usadas em Macs Intel e Apple Silicon. Veja como ler/escrever em NTFS no Mac:
Passo 1: Baixe e instale o iBoysoft NTFS for Mac.
Passo 2: Quando o aplicativo for iniciado, selecione sua unidade formatada em NTFS e clique em Abrir.

Permitir acesso de gravação ao NTFS no Mac via Terminal
Você também pode optar por permitir o acesso de gravação ao NTFS no Mac executando comandos no Terminal, a interface de linha de comando do macOS. Isso utilizará a implementação do kernel integrada para remontar sua unidade no modo leitura/escrita.
No entanto, não é recomendado, pois você pode perder seus dados ou corromper sua unidade NTFS. Além disso, a extensão de kernel foi removida no macOS Ventura, então esse método tem apenas uma chance nas versões macOS Monterey ou anteriores.
Se você aceitar os riscos, siga as etapas abaixo para tornar o NTFS totalmente compatível com o Mac:
- Abra o Terminal.
- Digite o comando abaixo e pressione Enter para abrir o arquivo /etc/fstab no editor de texto nano.sudo nano /etc/fstab
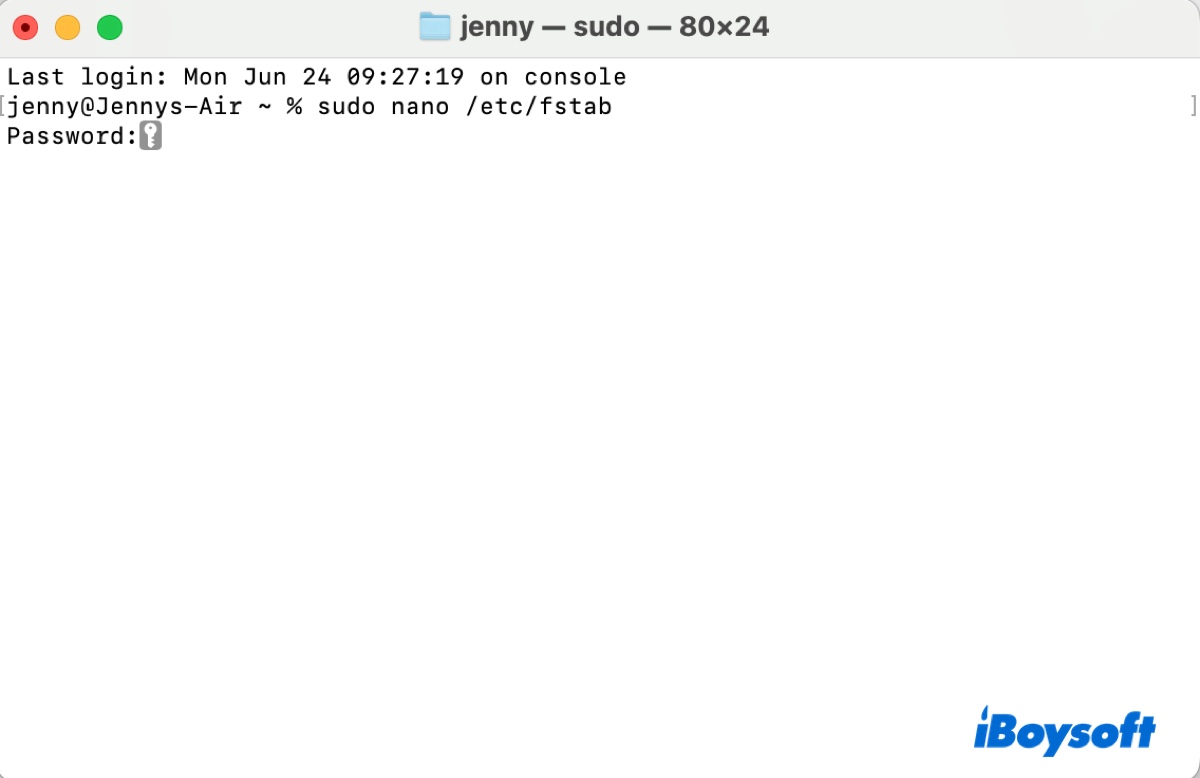
- Insira sua senha de login de administrador e pressione Enter.
- Adicione a seguinte linha ao nano para habilitar o suporte de gravação do NTFS. (Substitua NAME pelo nome da sua unidade.)LABEL=NAME none ntfs rw,auto,nobrowse
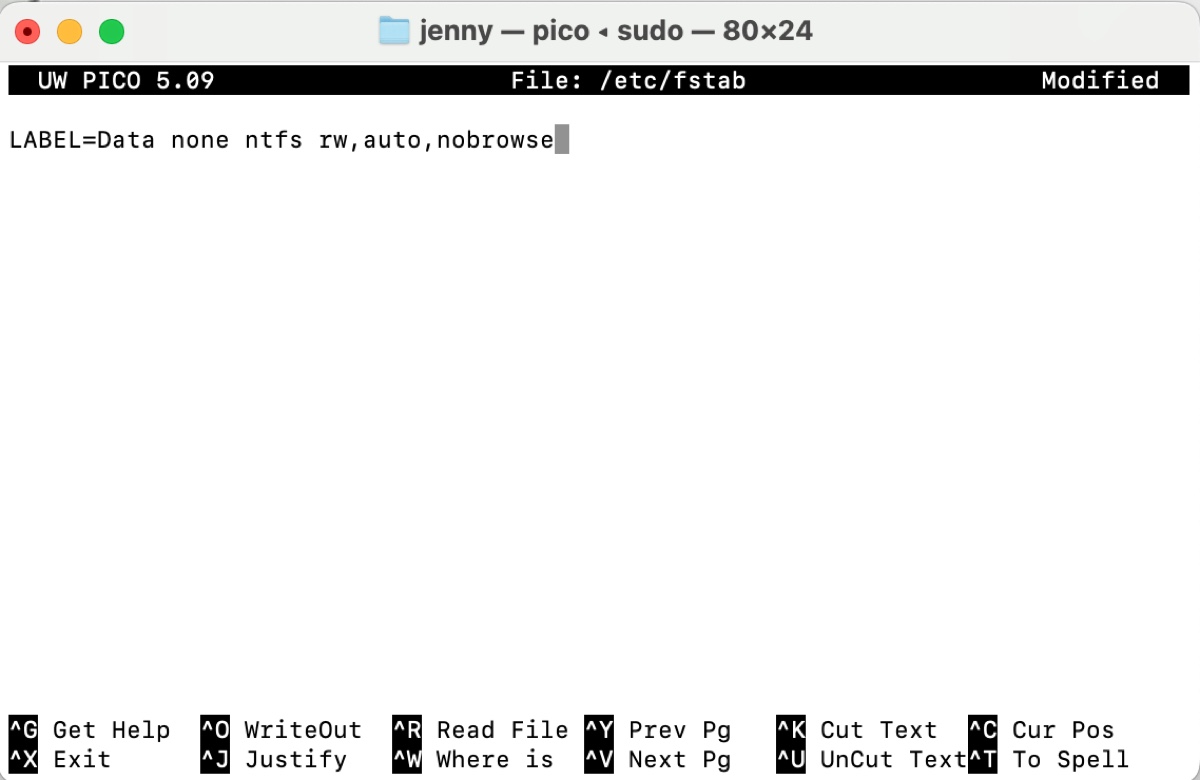
- Pressione Ctrl + O para salvar as alterações e depois pressione Ctrl + X para sair do nano.
- Abra o Finder, clique em Ir > Ir para a Pasta.
- Digite /Volumes e pressione Enter.
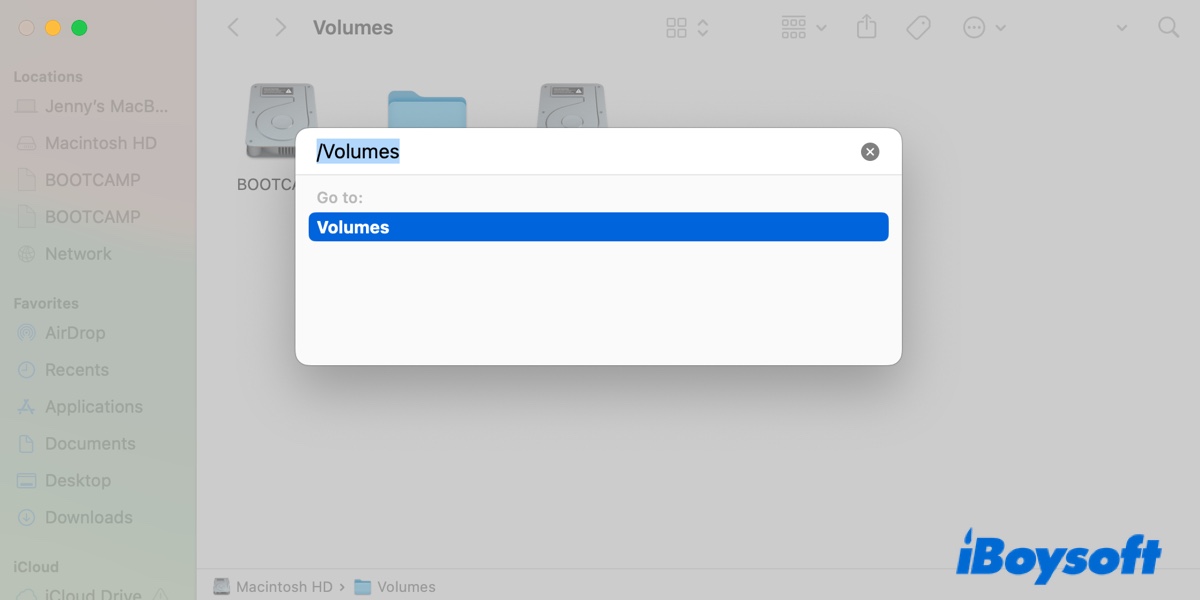
- Abra seus discos NTFS para gravar neles.
- Para desfazer a alteração posteriormente, abra o editor nano, exclua a linha adicionada e salve suas alterações.
Se você tiver várias unidades NTFS, adicione uma linha diferente para cada uma.
Montar o NTFS em uma partição do Boot Camp
Outra alternativa é criar uma partição do Windows Boot Camp no seu Mac para usar unidades NTFS. Isso é útil para quem deseja executar o Windows no Mac e trabalhar com seus discos NTFS na partição do Windows. Note que isso só está disponível em Macs com base em Intel.
﹒Como instalar o Windows 10 no Mac? [Completamente Gratuito]
Agora que você sabe se o NTFS é compatível com o Mac e como gravar nele, não se esqueça de compartilhar com outros!
Como formatar para NTFS no Mac?
Se você precisar usar sua unidade externa em um PC Windows ou em um dispositivo que requer NTFS, você pode formatá-la para NTFS no Mac com as seguintes etapas. Essas etapas se aplicam a drives flash, cartões SD, SSDs, HDDs e outros dispositivos de armazenamento.
Como formatar para NTFS no Mac:
Passo 1: Baixe e instale o iBoysoft NTFS for Mac.
Passo 2: Abra a ferramenta, selecione sua unidade externa e clique em Formatar para NTFS.

Depois que o processo de apagamento estiver completo, você poderá trabalhar com sua unidade formatada em NTFS no Mac como se fosse uma unidade nativa do Mac. O aplicativo também adicionará o formato NTFS ao Utilitário de Disco, oferecendo uma segunda maneira de formatar unidades para NTFS no Mac.
O que é NTFS?
NTFS é um formato do Windows que é somente leitura no Mac. Foi desenvolvido em 1993 e é atualmente o formato padrão para o Windows e muitos discos rígidos externos e pen drives. Além do registro, ele também suporta arquivos grandes (até 16TiB), criptografia em nível de arquivo, proteção contra falhas, e compressão de arquivos.