An einem normalen Tag verwenden Sie Ihren Google Chrome wie gewohnt, aber Sie finden, dass er so langsam ist, dass Sie Chrome nicht gut nutzen können. Frustriert, was tun?
Google Chrome auf dem Mac ist einer der beliebtesten Webbrowser, bekannt für seine Geschwindigkeit, Einfachheit und Vielseitigkeit. Viele Mac-Benutzer erleben jedoch eine langsame Leistung mit Chrome.
In diesem Artikel werden wir die Gründe dafür erkunden, warum Chrome auf dem Mac so langsam ist, und umfassende Lösungen zur Verbesserung seiner Leistung bereitstellen.
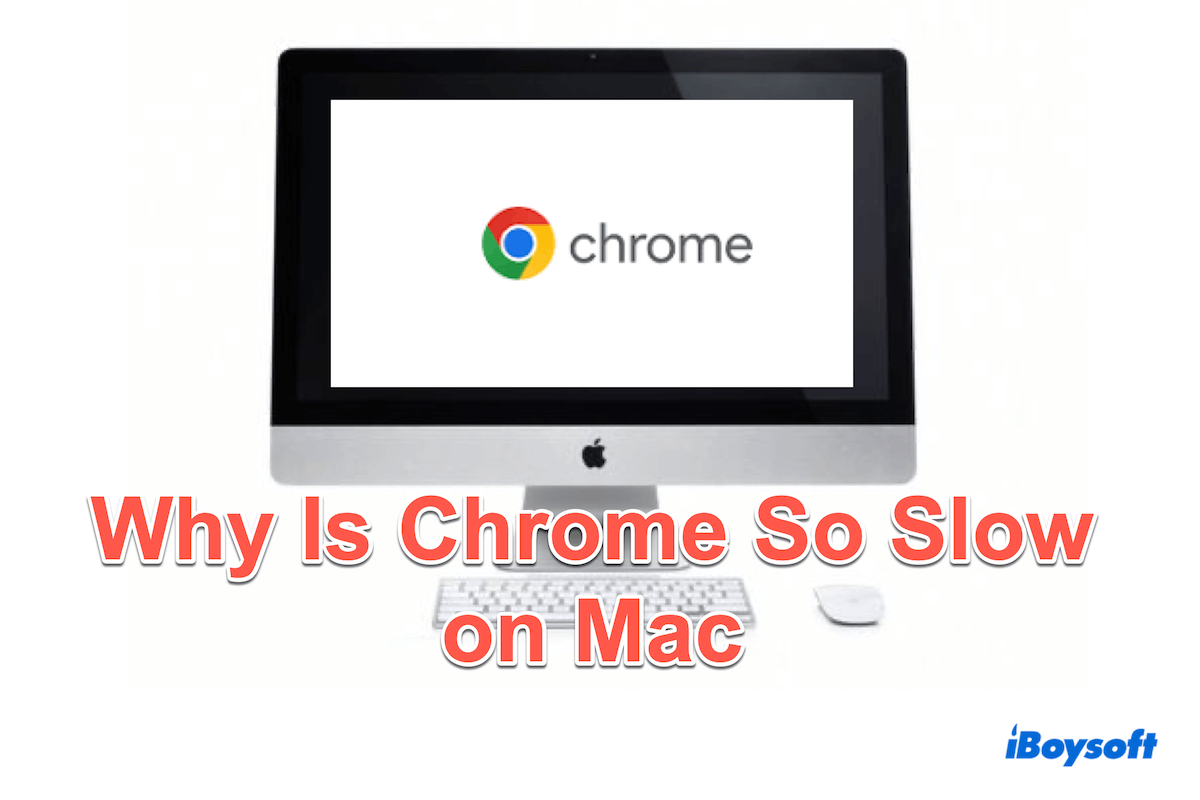
Warum ist Chrome auf dem Mac so langsam?
Möglicherweise fragen Sie sich, warum Chrome auf dem Mac langsam ist, es gibt mehrere Faktoren, die zu einer langsamen Chrome auf dem Mac beitragen können:
- Veraltete Software: Die Verwendung einer veralteten Version von Chrome oder macOS kann zu Inkompatibilitätsproblemen führen.
- Hoher Ressourcenverbrauch: Chrome ist dafür bekannt, erhebliche Systemressourcen zu verbrauchen, insbesondere bei Verwendung von mehreren Tabs und Erweiterungen.
- Internetprobleme: Eine schlechte oder instabile Internetverbindung kann auch Ihre Chrome-Browsererfahrung verlangsamen.
- Korrupte Dateien: Korrupte Chrome-Daten oder macOS-Systemdateien können die Leistung negativ beeinflussen.
- Fehlerhafte Einstellungen und Konfigurationen: Bestimmte Chrome-Einstellungen und -Flags können manchmal Instabilität und Verlangsamungen verursachen.
- Hintergrundanwendungen: Andere laufende Anwendungen können um Systemressourcen konkurrieren und die Leistung von Chrome beeinträchtigen.
Teilen Sie diese Gründe, die zu langsamem Chrome auf dem Mac führen, und lassen Sie uns wissen, wie dieses Problem behoben werden kann.
Wie kann man Chrome auf dem Mac schneller machen?
Das Beheben von langsamem Chrome auf dem Mac oder die Verbesserung der Leistung von Chrome scheint sehr wichtig zu sein, wenn Sie in langsamen Betrieb feststecken. Hier sind einige Lösungen, die Sie nacheinander ausprobieren können, um zu helfen, Google Chrome schneller ausführen zu lassen.
Lösung 1: Überprüfen Sie die Internetverbindung
Ein langsamer oder instabiler Internetanschluss kann die Leistung von Chrome erheblich beeinträchtigen. Stellen Sie sicher, dass Sie eine starke und stabile Verbindung haben, indem Sie einen Geschwindigkeitstest durchführen oder Ihren Router zurücksetzen.
Sie können zu einem anderen WLAN wechseln oder sich mit Ihrem Telefon mit einem Hotspot verbinden.
Lösung 2: Chrome aktualisieren
Das Aktualisieren von Chrome ist für langsames Chrome auf dem Mac unerlässlich, Sie können:
- Öffnen Sie Google Chrome > Klicken Sie auf die drei Punkte in der oberen rechten Ecke.
- Hilfe > Über Google Chrome.
(Überprüfen Sie, ob Chrome auf dem neuesten Stand ist.)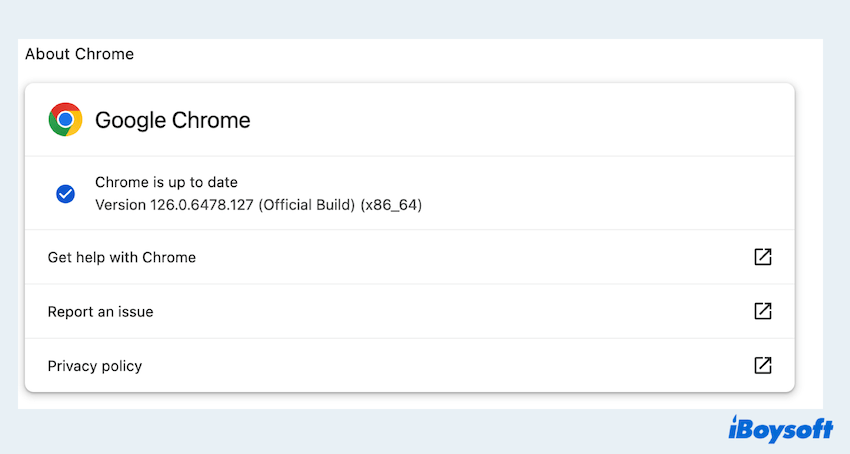
Lösung 3: Überprüfen Sie das macOS-Update
Das Ausführen der neuesten Version von macOS gewährleistet Kompatibilität und kann manchmal weswegen Chrome auf dem Mac so langsam ist lösen:
- Apple-Menü > Systemeinstellungen.
- Allgemein > Softwareaktualisierung.
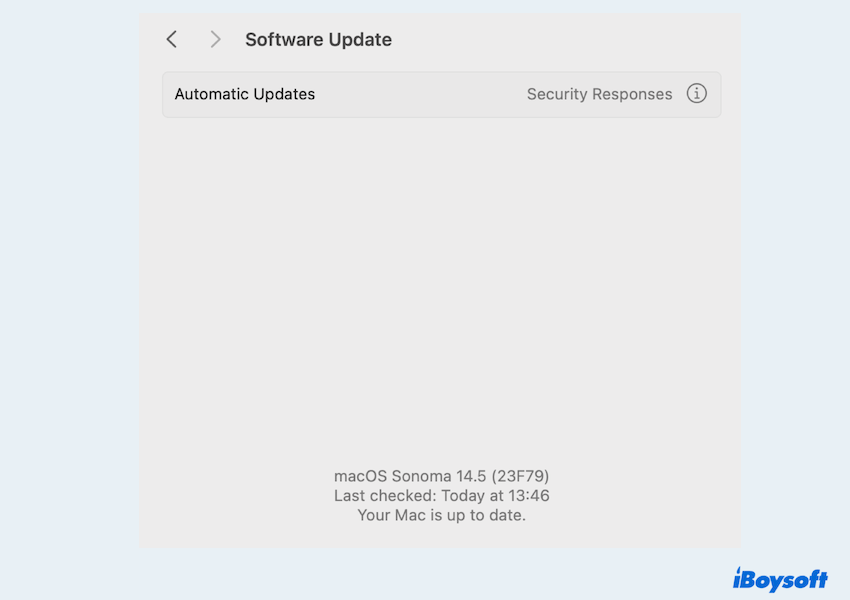
Wenn dies eine neue Version ist, klicken Sie auf Update.
Problembehebung 4: Beenden Sie andere unnötige Apps
Das gleichzeitige Ausführen mehrerer Anwendungen kann die Ressourcen Ihres Mac belasten. Sie können auf das Symbol der App im Dock mit der rechten Maustaste klicken und Beenden auswählen. Oder Sie können auf das Apple-Menü klicken und auf Sofort beenden klicken, dann die App auswählen und erneut auf Sofort beenden klicken.
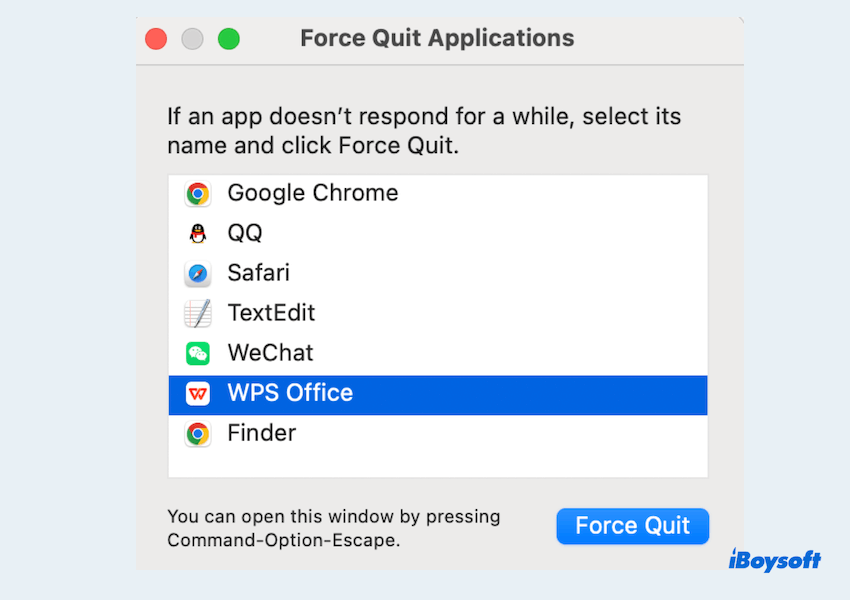
Erfahren Sie mehr Funktioniert Sofort beenden nicht auf dem Mac.
Problembehebung 5: Deaktivieren Sie die Hardwarebeschleunigung
Die Hardwarebeschleunigung kann manchmal zu schlechter Leistung von Chrome auf dem Mac führen.
- Öffnen Sie Google Chrome und klicken Sie auf die drei Punkte.
- Klicken Sie auf System und schalten Sie Hardwarebeschleunigung verwenden aus.
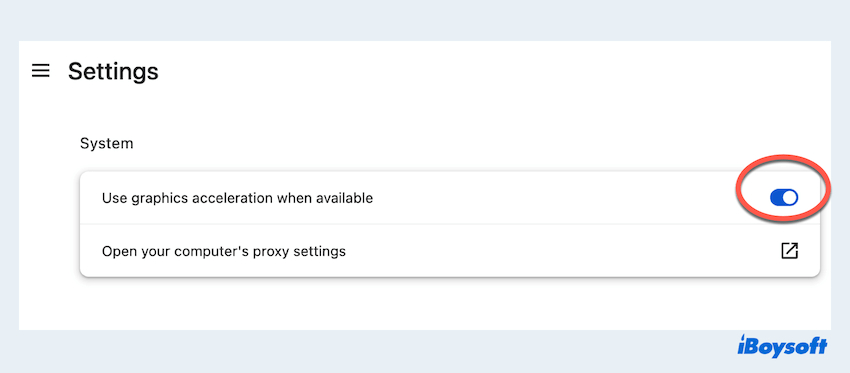
Problembehebung 6: Deaktivieren Sie unnötige Tabs und Erweiterungen
Zu viele Tabs und Erweiterungen können zu langsamer Leistung von Chrome auf dem Mac führen.
- Schließen Sie Tabs, die Sie nicht benötigen.
- Klicken Sie auf Erweiterungen neben Ihrem Namen und wählen Sie Erweiterungen verwalten und entfernen Sie ungenutzte Erweiterungen.
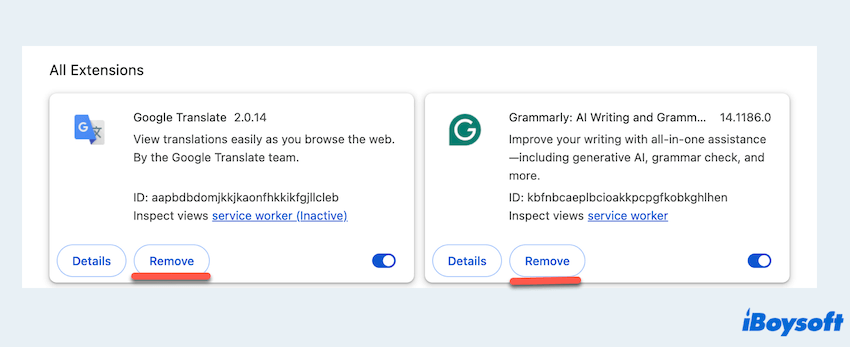
Problembehebung 7: Setzen Sie Flags auf die Standardwerte zurück
Chrome-Flags sind experimentelle Funktionen, die Instabilität verursachen können, wie z.B. Chrome ist langsam auf dem Mac.
- Öffnen Sie Google Chrome und geben Sie chrome://flags/ in die Adressleiste ein.
- Wählen Sie Alle zurücksetzen und starten Sie Chrome neu.
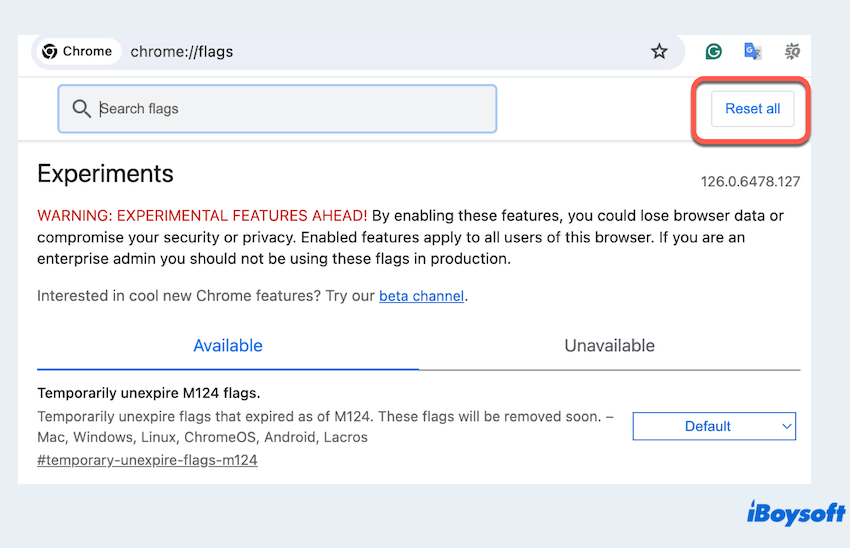
Problembehebung 8: Verwenden Sie die Funktion zum Vorladen von Seiten
Aktivieren Sie die Option "Seiten vorladen für schnelleres Browsen und Suchen", die unter Einstellungen > Leistung > Geschwindigkeit > Vorladen von Seiten aktivieren zu finden ist. 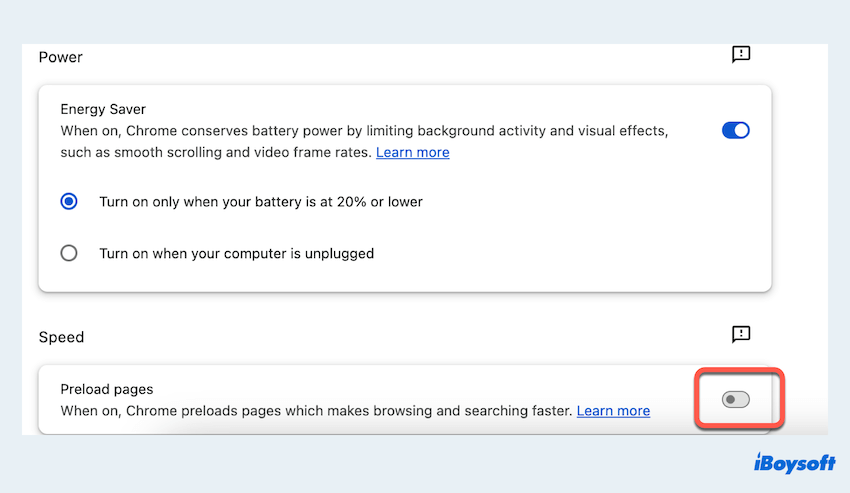
Diese Einstellung verbessert die Browsergeschwindigkeit, indem Seiten vorgeladen werden, die mit Websites verlinkt sind.
Problembehebung 9: Löschen Sie den Chrome-Cache, Cookies und Website-Daten
Angefallene Daten können Chrome im Laufe der Zeit verlangsamen.
- Google Chrome > drei Punkte > Einstellungen > Datenschutz und Sicherheit.
- Wählen Sie Browserdaten löschen.
- Wählen Sie Alle Zeit in den Grundlegenden und Erweiterten Fenstern aus und klicken Sie auf Daten löschen.
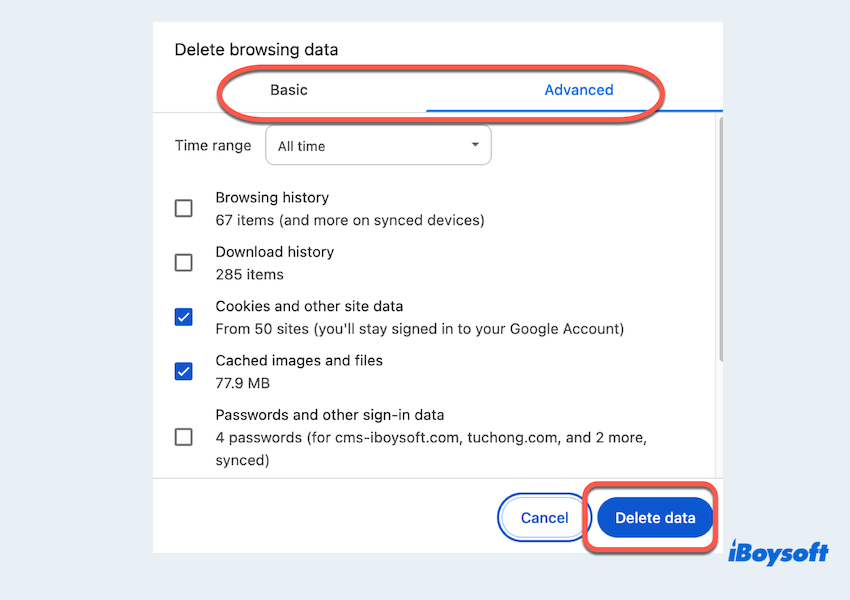
Sie können auch lernen wie Sie Cookies auf dem Mac löschen mit anderen Apps.
Problem beheben 10: Entfernen der PLIST-Dateien von Chrome
Defekte PLIST-Dateien können dazu führen, dass Chrome langsam auf dem Mac läuft.
- Finder > Gehe zu > Gehe zum Ordner, gib ~/Library/Preferences/ ein.
- Suche und lösche Dateien mit dem Namen com.google.Chrome.plist.
Problem beheben 11: Chrome-Einstellungen zurücksetzen
Das Zurücksetzen von Chrome kann verschiedene Leistungsprobleme beheben. Öffnen Sie einfach die Einstellungen von Google Chrome und suchen Sie Einstellungen zurücksetzen > Einstellungen auf ihre ursprünglichen Standardeinstellungen zurücksetzen > Einstellungen zurücksetzen. 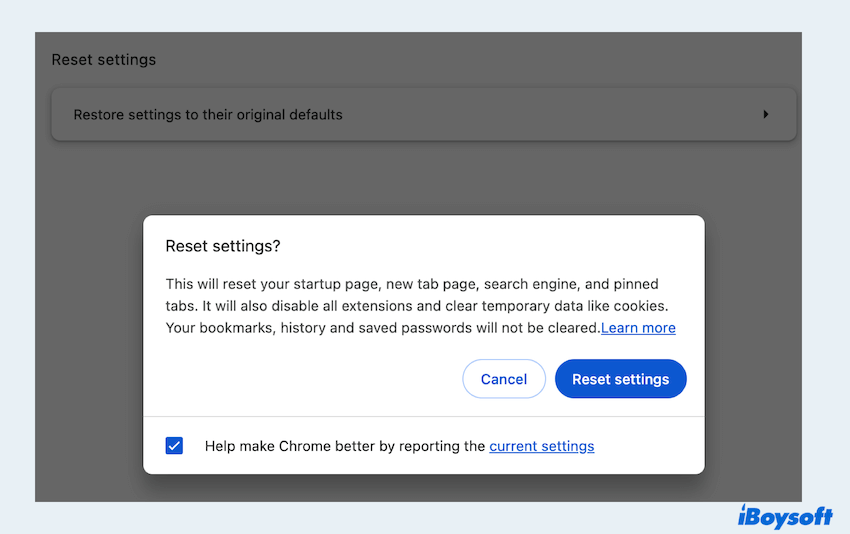
Beachten Sie, dass dadurch alle Daten von Ihrem Chrome gelöscht werden. Sie können einige Lesezeichen und Websites an einem anderen Ort sichern oder, wenn die Lesezeichen verloren gegangen sind, versuchen, die Chrome-Lesezeichen auf dem Mac wiederherzustellen.
Problem beheben 12: Chrome neu installieren
Wenn alle anderen Maßnahmen fehlschlagen, kann die Neuinstallation von Chrome einen Neustart bieten, um zu lösen, warum Chrome auf dem Mac so langsam ist.
- Finder > Programme.
- Ziehen Sie Google Chrome in den Papierkorb.
- Laden Sie die neueste Version von der offiziellen Website herunter und installieren Sie sie.
Aber diese Aktion löscht nur die App selbst, die zugehörigen Dateien sind immer noch auf Ihrem Mac, daher ist eine vollständige Entfernung ein Muss. iBoysoft MagicMenu ist eine gute Wahl, die die App und die Dateien zusammen mit wenigen Klicks löschen kann. Sie können es ausprobieren, um Chrome einen guten Start zu ermöglichen.
Warum nicht diese Wege teilen, um mehr Menschen zu helfen, deren Chrome auf dem Mac langsam ist?
Indem Sie diesen Schritten folgen, sollten Sie in der Lage sein, Chrome auf dem Mac signifikant zu reparieren. Wenn Probleme weiterhin bestehen, erwägen Sie, nach tiefergehenden Systemproblemen zu suchen oder professionelle Hilfe in Anspruch zu nehmen.