Em um dia normal, você está usando seu Google Chrome como de costume, mas percebe que está tão lento que não consegue usá-lo bem. Tão frustrado, o que fazer?
O Google Chrome no Mac é um dos navegadores mais populares, conhecido por sua rapidez, simplicidade e versatilidade. No entanto, muitos usuários de Mac enfrentam lentidão no desempenho com o Chrome.
Neste artigo, exploraremos as razões por trás de por que o Chrome está tão lento no Mac, e forneceremos soluções abrangentes para melhorar seu desempenho.
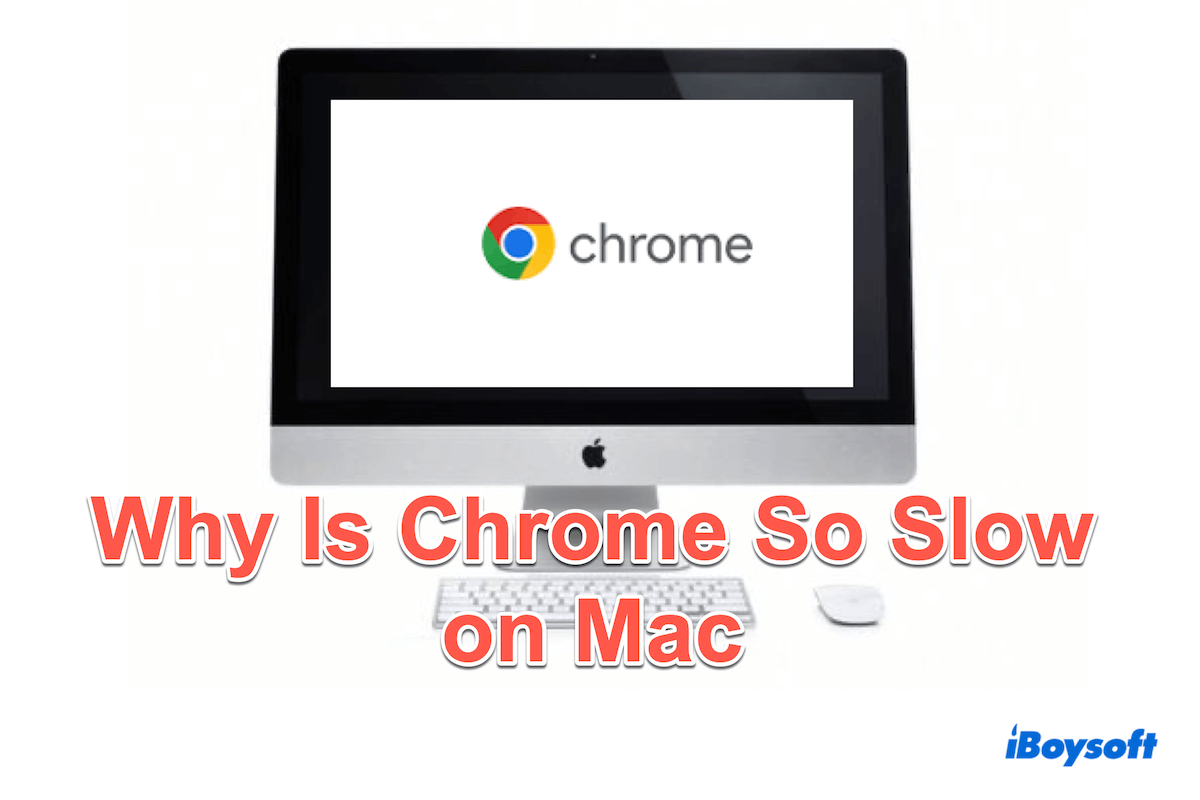
Por que o Chrome está tão lento no Mac?
Talvez você se pergunte por que o Chrome está lento no Mac, existem vários fatores que podem contribuir para a lentidão do Chrome no Mac:
- Software desatualizado: Executar uma versão desatualizada do Chrome ou do macOS pode levar a problemas de incompatibilidade.
- Uso pesado de recursos: O Chrome é conhecido por consumir recursos significativos do sistema, especialmente quando várias abas e extensões estão em uso.
- Problemas de internet: Uma conexão com internet ruim ou instável também pode diminuir a experiência de navegação no Chrome.
- Arquivos corrompidos: Dados corrompidos do Chrome ou arquivos do sistema macOS podem impactar negativamente o desempenho.
- Configurações e configurações inadequadas: Certas configurações e flags do Chrome às vezes podem causar instabilidade e lentidão.
- Aplicativos em segundo plano: Outros aplicativos em execução podem competir por recursos do sistema, afetando o desempenho do Chrome.
Compartilhe esses motivos que levam ao Chrome rodando lento no Mac e vamos saber como resolver esse problema.
Como consertar o Chrome lento no Mac?
Consertar Chrome lento no Mac ou melhorar o desempenho do Chrome parece muito importante se você estiver preso em execução lenta. Aqui estão algumas soluções que você pode tentar uma por uma para ajudar a fazer o Google Chrome rodar mais rápido.
Conserto 1: Verifique a conexão com a internet
Uma conexão com internet lenta ou instável pode afetar significativamente o desempenho do Chrome. Certifique-se de ter uma conexão forte e estável executando um teste de velocidade ou redefinindo seu roteador.
Você pode mudar para outro Wi-Fi ou se conectar a um hotspot com seu telefone.
Conserto 2: Atualize o Chrome
Manter o Chrome atualizado é essencial para Chrome lento no Mac, você pode:
- Abrir Google Chrome > Clicar nos três pontos no canto superior direito.
- Ajuda > Sobre o Google Chrome.
(Verifique se o Chrome está atualizado.)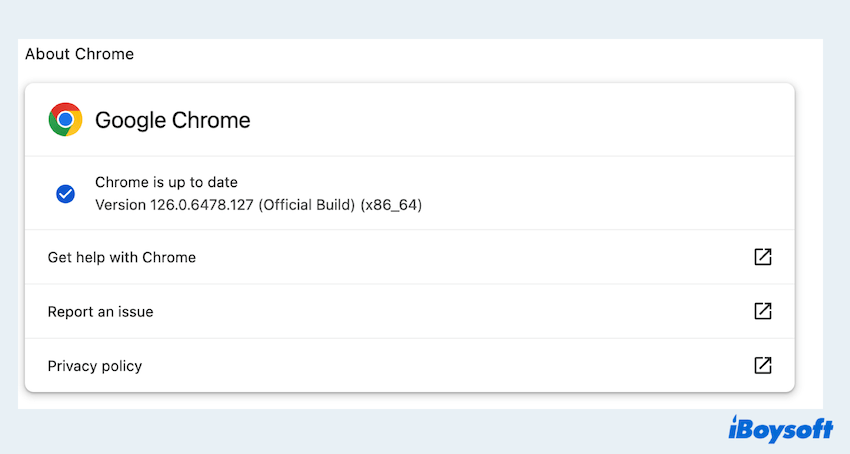
Conserto 3: Verifique a atualização do macOS
Executar a versão mais recente do macOS garante compatibilidade e às vezes pode resolver por que o Chrome está tão lento no Mac:
- Menu Maçã > Configurações do Sistema.
- Geral > Atualização de Software.
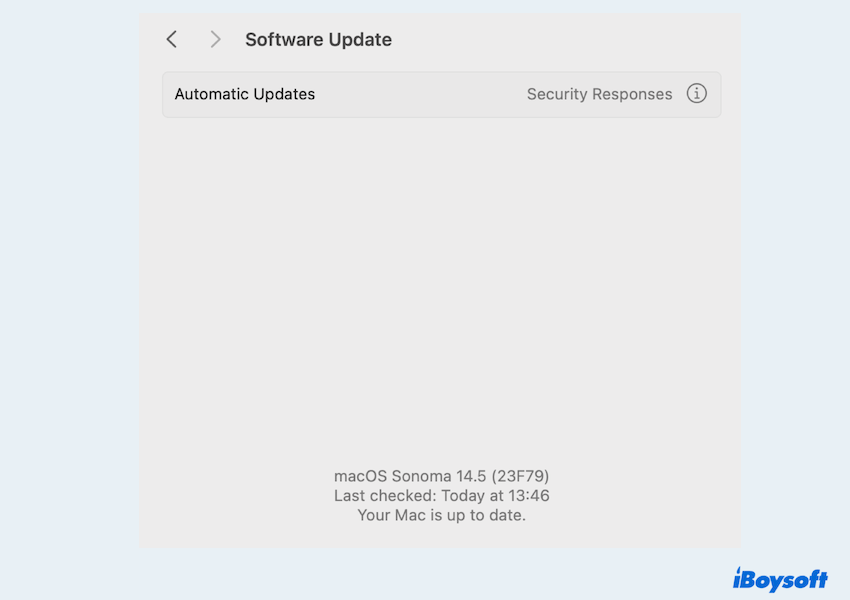
Se esta é uma nova versão, clique em Atualizar.
Correção 4: Feche outros aplicativos desnecessários
Executar vários aplicativos simultaneamente pode sobrecarregar os recursos do seu Mac. Você pode clicar com o botão direito do mouse no aplicativo no Dock e escolher Sair. Ou você pode clicar no Menu Maçã e clicar em Forçar Saída, depois escolher o aplicativo e clicar em Forçar Saída.
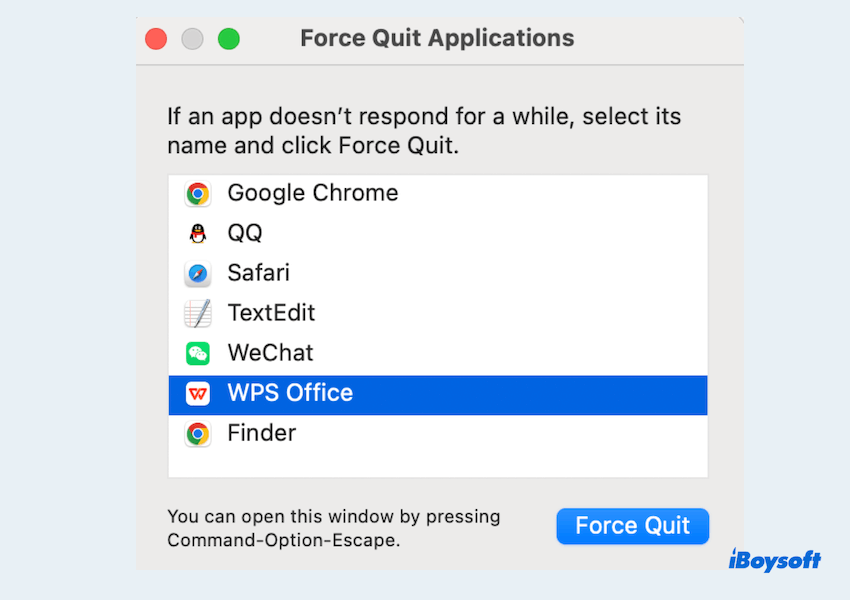
Aprenda Forçar Saída não está funcionando no Mac.
Correção 5: Desativar aceleração de hardware
A aceleração de hardware às vezes pode deixar o Chrome lento no Mac.
- Abra o Google Chrome e clique nos três pontos.
- Clique em Sistema e desative Usar aceleração de hardware quando disponível.
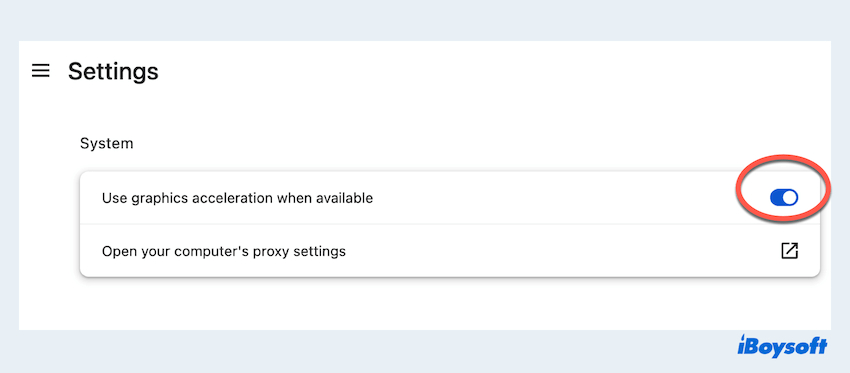
Correção 6: Desativar abas e extensões desnecessárias
Ter muitas abas e extensões pode deixar o Chrome lento no Mac.
- Feche as abas que você não precisa.
- Clique em Extensões perto do seu nome e escolha Gerenciar extensões e depois remova as extensões não utilizadas.
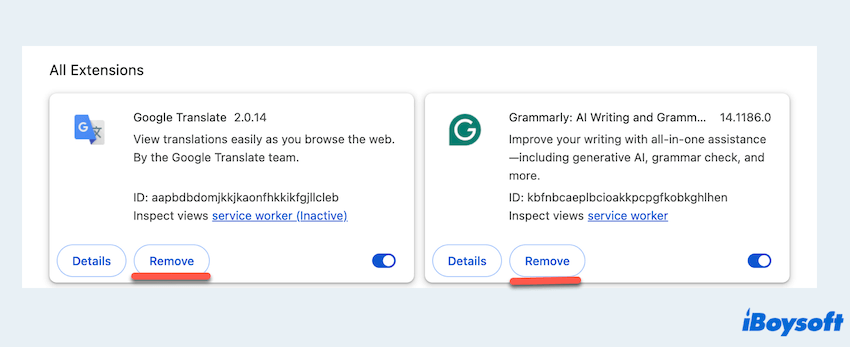
Correção 7: Redefinir as configurações dos flags para padrão
As flags do Chrome são recursos experimentais que podem causar instabilidade, como Chrome lento no Mac.
- Abra o Google Chrome e digite chrome://flags/ na barra de endereço.
- Selecione a opção Redefinir Todos e reinicie o Chrome.
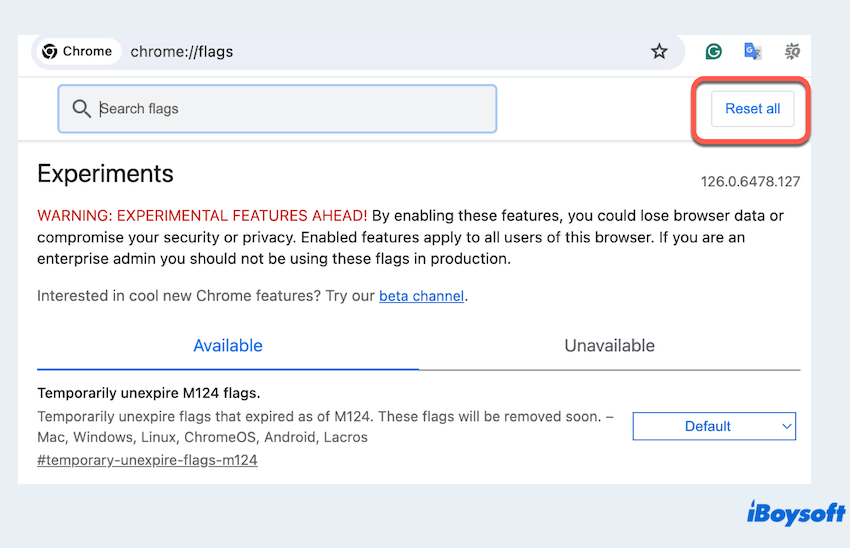
Correção 8: Use a funcionalidade de pré-carregamento de páginas
Ative a opção "Pré-carregar páginas para navegação e pesquisa mais rápidas" encontrada em Configurações > Desempenho > Velocidade > Ativar Pré-carregar páginas. 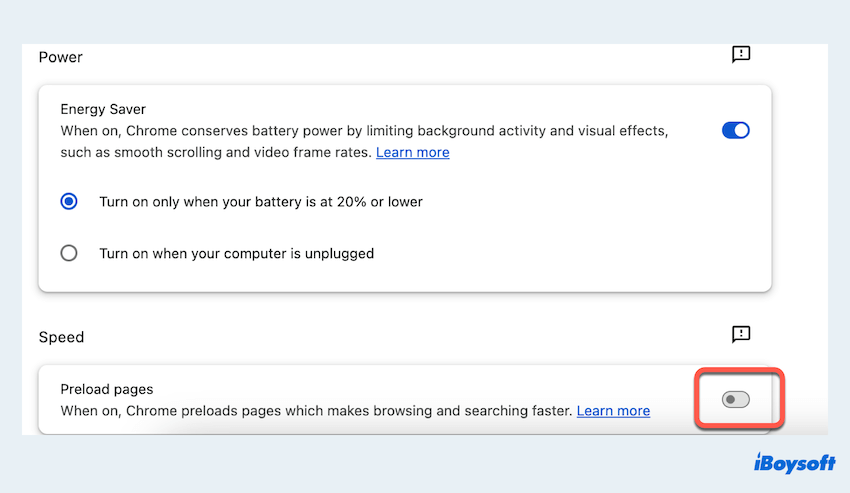
Essa configuração melhora a velocidade de navegação pré-carregando páginas que estão vinculadas aos sites.
Correção 9: Limpar o cache, os cookies e os dados do site do Chrome
Dados acumulados podem deixar o Chrome mais lento ao longo do tempo.
- Google Chrome > três pontos > Configurações > Privacidade e segurança.
- Escolha Limpar dados de navegação.
- Escolha O tempo todo nas janelas Básico e Avançado e clique em Limpar dados.
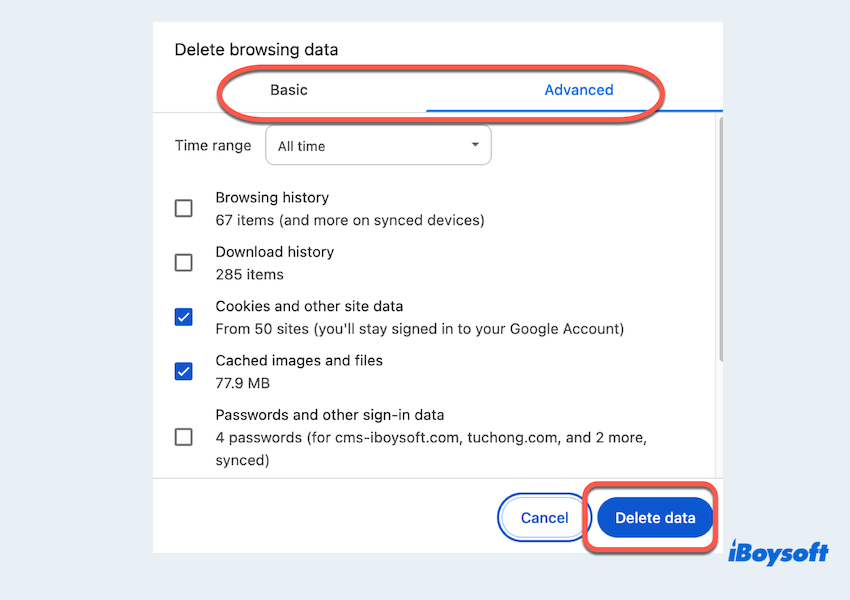
Você também pode aprender como limpar os cookies no Mac em outros aplicativos.
Corrigir 10: Remover arquivos PLIST do Chrome
Arquivos PLIST corrompidos podem deixar o Chrome lento no Mac.
- Finder > Ir > Ir para a pasta, digite ~/Biblioteca/Preferências/.
- Encontre e delete os arquivos nomeados com.google.Chrome.plist.
Corrigir 11: Restaurar configurações do Chrome
Restaurar as configurações do Chrome pode resolver vários problemas de desempenho. Basta abrir as Configurações do Google Chrome e encontrar Restaurar configurações > Restaurar configurações para os padrões originais > Restaurar configurações. 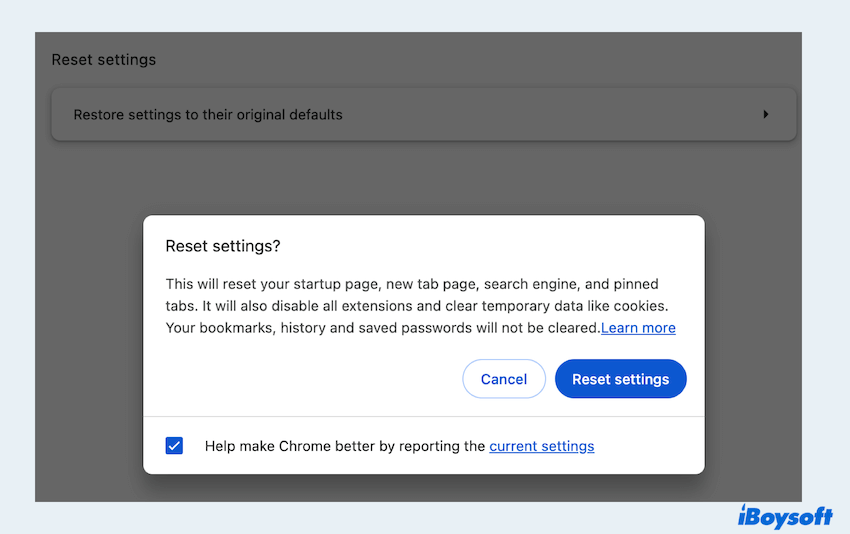
Observe que isso irá limpar todos os dados do seu Chrome, você pode fazer backup de alguns favoritos e sites em outro local ou, se os favoritos forem perdidos, tente recuperar favoritos do Chrome no Mac.
Corrigir 12: Reinstalar o Chrome
Se todas as outras tentativas falharem, reinstalar o Chrome pode proporcionar um novo começo para resolver por que o Chrome está tão lento no Mac.
- Finder > Aplicativos.
- Arraste o Google Chrome para o Lixo.
- Baixe e instale a versão mais recente do site oficial.
Mas essa ação apenas exclui o aplicativo em si, os arquivos relacionados ainda estão no seu Mac, então a remoção completa é necessária. iBoysoft MagicMenu é uma boa opção, que pode excluir o aplicativo e os arquivos juntos com alguns cliques. Você pode tentar para dar ao Chrome um bom começo.
Por que não compartilhar essas maneiras para ajudar mais pessoas cujo Chrome está lento no Mac?
Ao seguir essas etapas, você deve ser capaz de corrigir significativamente o Chrome está lento no Mac. Se os problemas persistirem, considere verificar problemas mais profundos do sistema ou buscar assistência profissional.