Un jour normal, vous utilisez votre Google Chrome comme d'habitude, mais vous trouvez qu'il est tellement lent que vous ne pouvez pas bien l'utiliser. Tellement frustrant, que faire?
Google Chrome sur Mac est l'un des navigateurs web les plus populaires, connu pour sa vitesse, sa simplicité et sa polyvalence. Cependant, de nombreux utilisateurs de Mac rencontrent des problèmes de performances lentes avec Chrome.
Dans cet article, nous allons explorer les raisons pour lesquelles Chrome est si lent sur Mac, et fournir des solutions complètes pour améliorer ses performances.
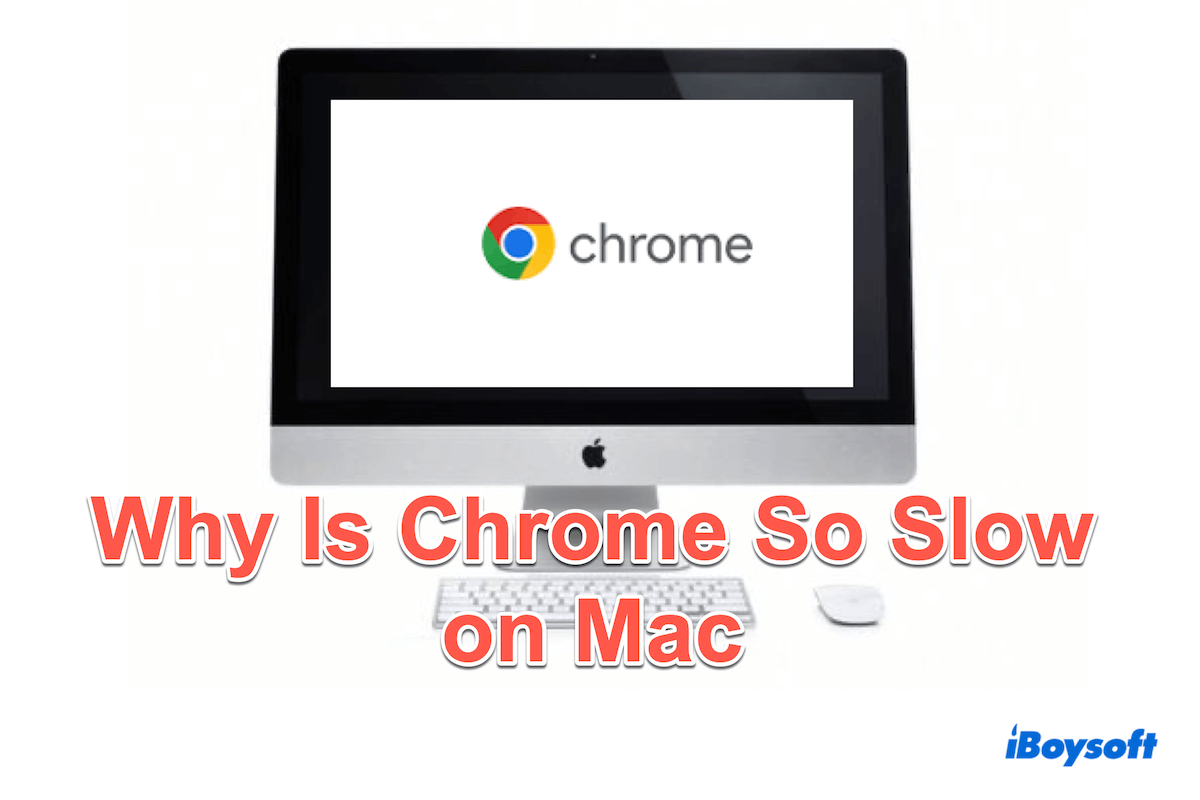
Pourquoi Chrome est-il si lent sur Mac?
Vous vous demandez peut-être pourquoi Chrome est lent sur Mac, il existe plusieurs facteurs qui peuvent contribuer à la lenteur de Chrome sur Mac:
- Logiciels obsolètes: Utiliser une version obsolète de Chrome ou de macOS peut entraîner des problèmes d'incompatibilité.
- Utilisation intensive des ressources: Chrome est connu pour consommer des ressources système importantes, notamment lorsque plusieurs onglets et extensions sont en cours d'utilisation.
- Problèmes Internet: Une connexion Internet de mauvaise qualité ou instable peut également ralentir votre expérience de navigation sur Chrome.
- Fichiers corrompus: Des données Chrome corrompues ou des fichiers système macOS peuvent avoir un impact négatif sur les performances.
- Paramètres et configurations inappropriés: Certains paramètres et drapeaux Chrome peuvent parfois causer des instabilités et des ralentissements.
- Applications en arrière-plan: D'autres applications en cours d'exécution peuvent rivaliser pour les ressources système, affectant les performances de Chrome.
Partagez ces raisons qui conduisent à Chrome fonctionnant lentement sur Mac et sachons comment résoudre ce problème.
Comment réparer Chrome lent sur Mac?
Réparer Chrome lent sur Mac ou améliorer les performances de Chrome semble très important si vous êtes bloqué dans une exécution lente. Voici quelques solutions que vous pouvez essayer une par une pour vous aider à rendre Google Chrome plus rapide.
Réparation 1: Vérifiez la connexion Internet
Une connexion Internet lente ou instable peut affecter considérablement les performances de Chrome. Assurez-vous d'avoir une connexion solide et stable en effectuant un test de vitesse ou en réinitialisant votre routeur.
Vous pouvez changer pour un autre Wi-Fi ou vous connecter à un point d'accès avec votre téléphone.
Réparation 2: Mettre à jour Chrome
Maintenir Chrome à jour est essentiel pour Chrome lent sur Mac, vous pouvez:
(Vérifiez si Chrome est à jour.)
Réparation 3: Vérifiez la mise à jour de macOS
Utiliser la dernière version de macOS garantit la compatibilité et peut parfois résoudre pourquoi Chrome est si lent sur Mac:
Si c'est une nouvelle version, cliquez sur Mettre à jour.
Correction 4: Quittez d'autres applications inutiles
Exécuter plusieurs applications simultanément peut surcharger les ressources de votre Mac. Vous pouvez cliquer avec le bouton droit sur l'application dans le Dock et choisir Quitter. Ou vous pouvez cliquer sur le Menu Pomme et cliquer sur Forcer à quitter, puis choisir l'application et cliquer sur Forcer à quitter.
Apprenez Forcer à quitter ne fonctionne pas sur Mac.
Correction 5: Désactiver l'accélération matérielle
L'accélération matérielle peut parfois ralentir Chrome sur Mac.
Correction 6: Désactiver les onglets et extensions inutiles
Avoir trop d'onglets et d'extensions peut ralentir Chrome sur Mac.
Correction 7: Réinitialiser les drapeaux aux paramètres par défaut
Les drapeaux de Chrome sont des fonctionnalités expérimentales qui peuvent causer des instabilités telles que Chrome est lent sur Mac.
Correction 8: Utiliser la fonction de préchargement des pages
Activez l'option "Précharger les pages pour une navigation et une recherche plus rapides" trouvée sous Paramètres > Performances > Vitesse > Activer le préchargement des pages.
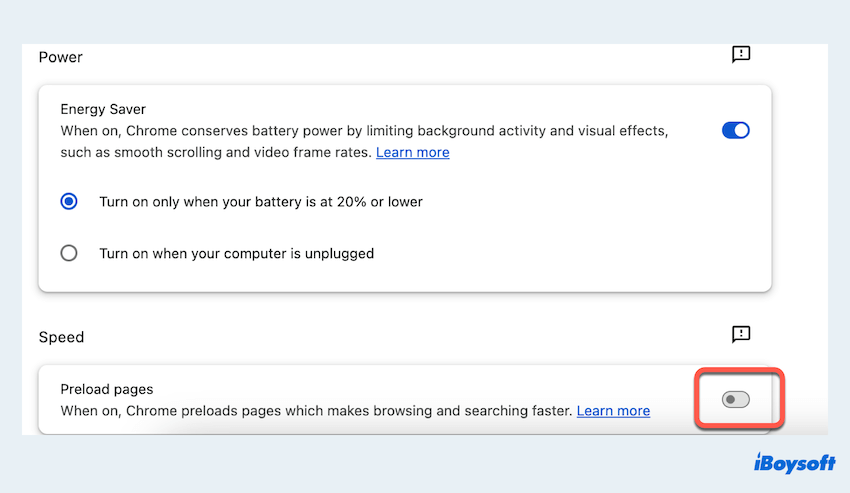
Ce réglage améliore la vitesse de navigation en préchargeant les pages liées aux sites Web.
Correction 9: Vider le cache, les cookies et les données des sites dans Chrome
Les données accumulées peuvent ralentir Chrome avec le temps.
Vous pouvez également apprendre comment effacer les cookies sur Mac avec d'autres applications.
Corriger 10 : Supprimer les fichiers PLIST de Chrome
Des fichiers PLIST corrompus peuvent rendre Chrome lent sur Mac.
Corriger 11 : Réinitialiser les paramètres de Chrome
La réinitialisation de Chrome peut résoudre divers problèmes de performance. Ouvrez simplement les Paramètres de Google Chrome et trouvez Réinitialiser les paramètres > Restaurer les paramètres par défaut > Réinitialiser les paramètres.
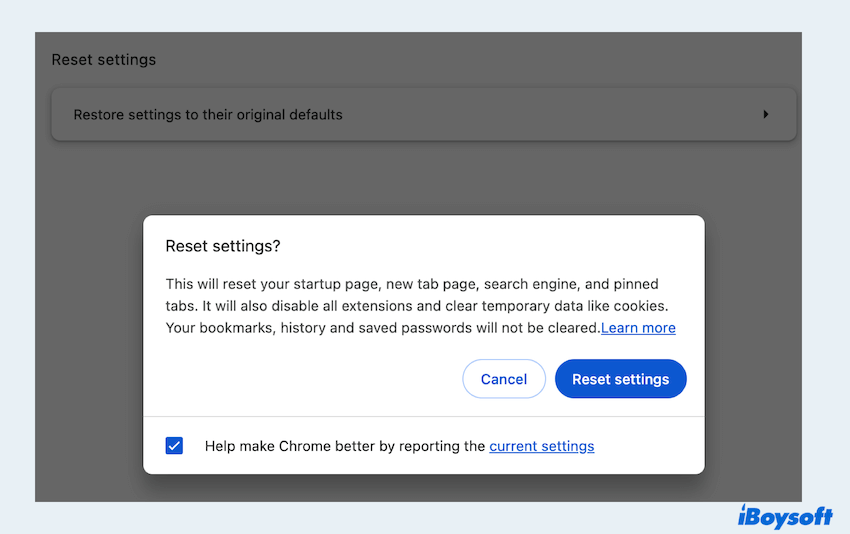
Notez que cela effacera toutes les données de votre Chrome, vous pouvez sauvegarder certains signets et sites Web dans un autre emplacement ou, si vous constatez que les signets sont perdus, essayez de récupérer les signets Chrome sur Mac.
Corriger 12 : Réinstaller Chrome
Si tout le reste échoue, la réinstallation de Chrome peut offrir un nouveau départ pour résoudre pourquoi Chrome est si lent sur Mac.
Mais cette action supprime simplement l'application elle-même, les fichiers associés restent sur votre Mac, donc une suppression complète est nécessaire. iBoysoft MagicMenu est un bon choix, qui peut supprimer l'application et les fichiers en quelques clics. Vous pouvez essayer pour donner à Chrome un bon départ.
Download
iBoysoft MagicMenu
Rating:4.8
Pourquoi ne pas partager ces moyens pour aider plus de personnes dont Chrome est lent sur Mac ?
En suivant ces étapes, vous devriez être en mesure de corriger significativement Chrome est lent sur Mac. Si les problèmes persistent, envisagez de vérifier les problèmes système plus profonds ou de demander l'aide d'un professionnel.