普段、普通にGoogle Chromeを使用している日に、Chromeが非常に遅いので、正常にChromeを使用できません。どうしたらいいでしょうか?
Mac上のGoogle Chromeは、その速度、シンプルさ、多様性で知られる最も人気のあるウェブブラウザの1つです。しかし、多くのMacユーザーがChromeのパフォーマンスが遅いと感じています。
この記事では、Mac上のChromeがなぜ遅いのかの理由を探り、そのパフォーマンスを向上させる包括的な解決策を提供します。
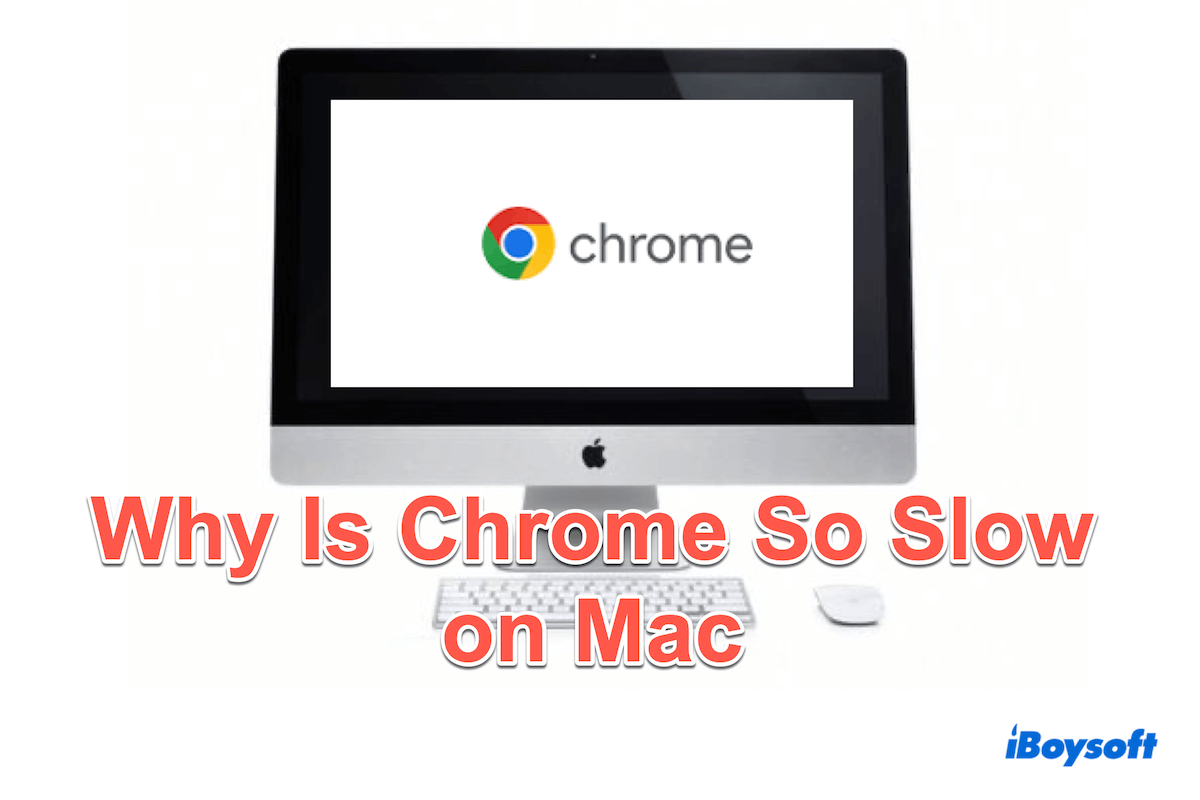
ChromeがMac上で遅いのはなぜですか?
たぶんあなたはなぜMac上のChromeが遅いのか疑問に思うかもしれませんが、Chromeが遅い理由にはいくつかの要因があります:
- 古いソフトウェア:古いバージョンのChromeやmacOSを実行していると、互換性の問題が発生する可能性があります。
- 多大なリソースの使用:Chromeは、複数のタブや拡張機能を使用している場合、システムリソースをかなり消費することで知られています。
- インターネットの問題:貧弱または不安定なインターネット接続は、Chromeのブラウジング体験を遅くすることがあります。
- 破損したファイル:破損したChromeデータやmacOSシステムファイルは、パフォーマンスに悪影響を及ぼす可能性があります。
- 適切な設定と構成:特定のChromeの設定やフラグは、時々不安定さや遅延を引き起こすことがあります。
- バックグラウンドアプリケーション:他の実行中のアプリケーションは、システムリソースを競合させ、Chromeのパフォーマンスに影響することがあります。
これらがMac上でChromeが遅くなる原因であることを共有し、この問題を解決する方法を知りましょう。
Mac上のChromeの遅さを修正する方法
Mac上の遅いChromeを修正したり、Chromeのパフォーマンスを向上させることは非常に重要です。以下は、Google Chromeをより速く実行できるように試すことができるいくつかの解決策です。
修正1:インターネット接続を確認する
遅いまたは不安定なインターネット接続は、Chromeのパフォーマンスに大きな影響を与える可能性があります。速度テストを実行したり、ルーターをリセットすることで強力で安定した接続を確保してください。
別のWi-Fiに切り替えるか、携帯電話のホットスポットに接続してみてください。
修正2:Chromeをアップデートする
Chromeを最新の状態に保つことは、Mac上の遅いChromeにとって重要です。以下を実行してください:
- Google Chromeを開く > 右上隅の3つの点をクリックします。
- ヘルプ > Google Chromeについて。
(Chromeが最新の状態かどうかを確認します。)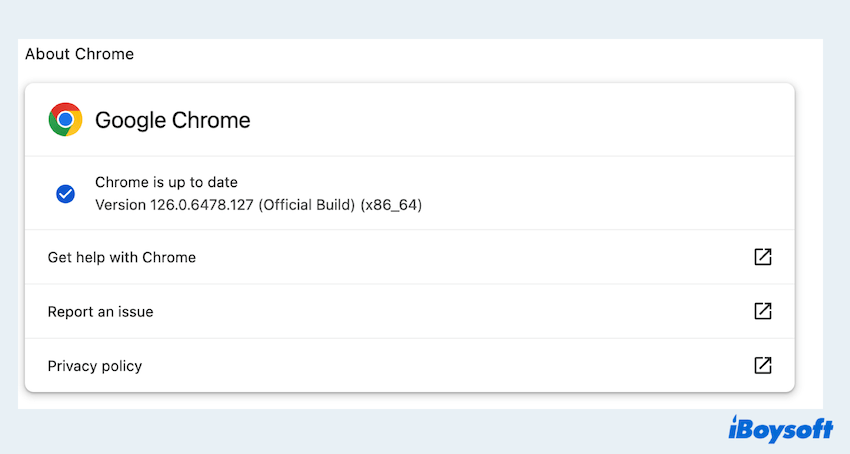
修正3:macOSのアップデートを確認する
最新バージョンのmacOSを実行することで、互換性が確保され、時にはMac上のChromeが遅い原因を解決できる場合があります:
- Appleメニュー > システム設定。
- 一般 > ソフトウェアアップデート。
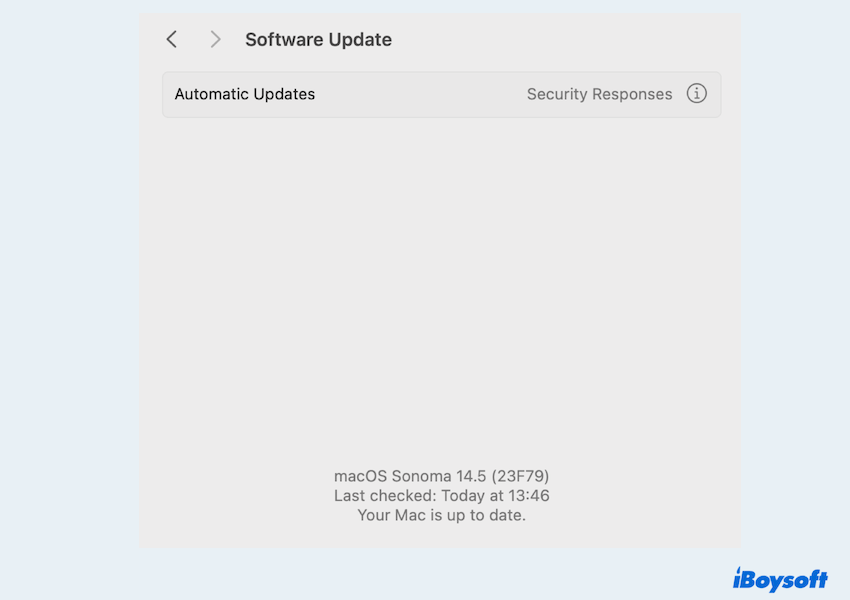
これが新しいバージョンの場合、アップデートをクリックしてください。
修正4: 他の不要なアプリを終了する
複数のアプリケーションを同時に実行すると、Macのリソースが不足する可能性があります。Dockでアプリを右クリックし、終了を選択することができます。または、Appleメニューをクリックして強制終了を選択し、その後アプリを選択して強制終了をクリックすることもできます。
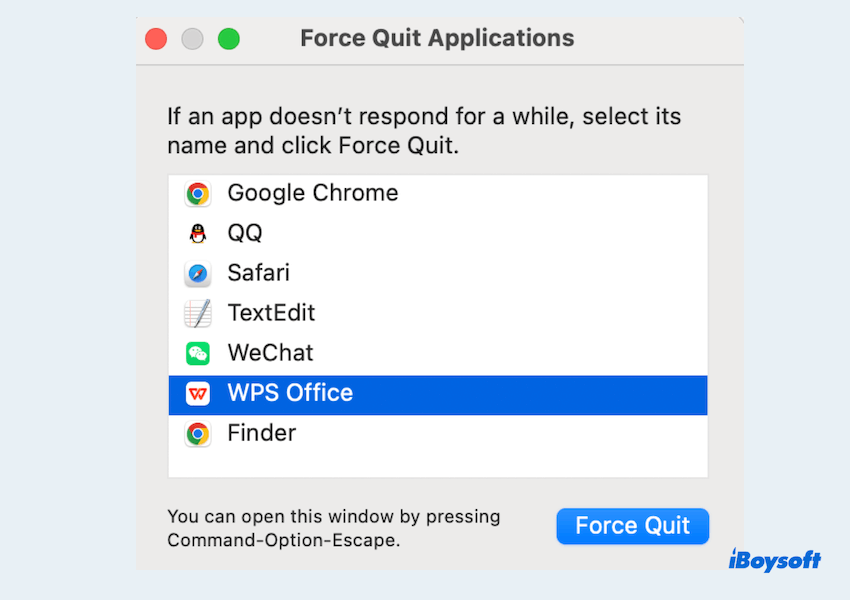
Macで強制終了が機能しない場合の詳細はこちらから学んでください。
修正5: ハードウェアアクセラレーションを無効にする
ハードウェアアクセラレーションは、時々MacでChromeの動作が遅くなる原因となります。
- Google Chromeを開き、三点をクリックします。
- システムをクリックし、利用可能な場合はハードウェアアクセラレーションを使用をオフに切り替えます。
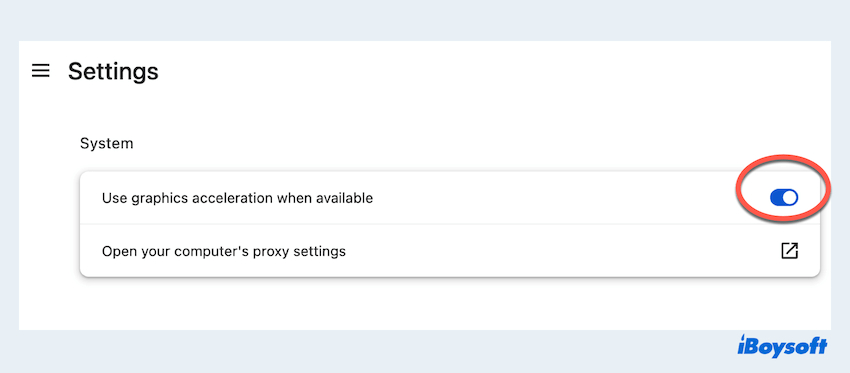
修正6: 不要なタブと拡張機能を無効にする
多くのタブや拡張機能を持っていると、MacでChromeが遅くなる可能性があります。
- 不要なタブを閉じます。
- 名前の近くにある拡張機能をクリックし、拡張機能を管理を選択し、使用していない拡張機能を削除します。
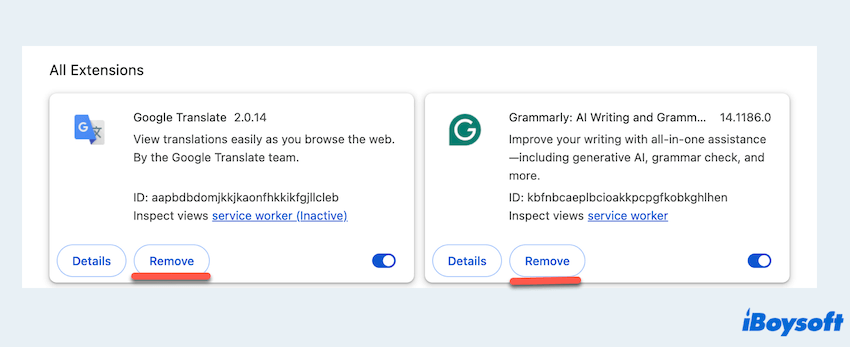
修正7: フラグをデフォルト設定にリセットする
Chromeのフラグは、MacでChromeが遅くなるなどの不安定な状態を引き起こす可能性のある実験的な機能です。
- Google Chromeを開き、アドレスバーにchrome://flags/と入力します。
- すべてをリセットを選択し、Chromeを再起動します。
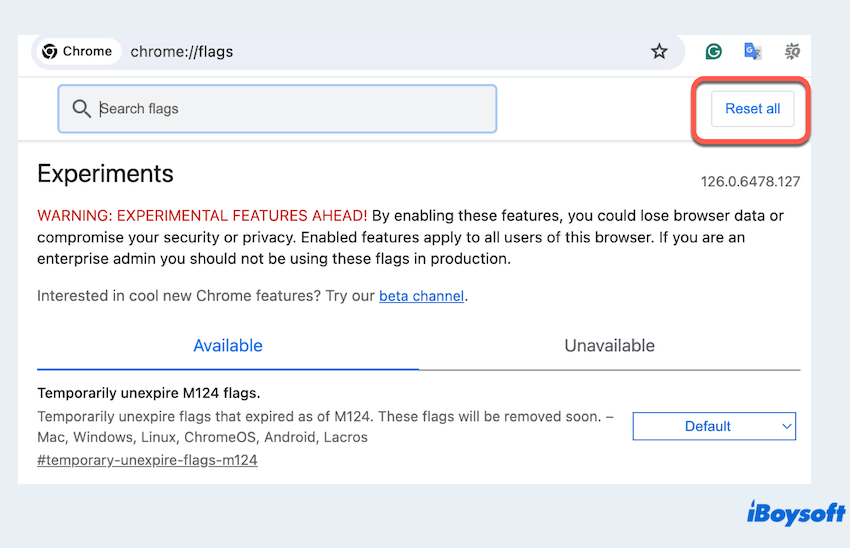
修正8: ページのプリロード機能を使用する
高速なブラウジングと検索のためのページのプリロードオプションを設定 > パフォーマンス > スピード > ページのプリロードをオンにするの下でアクティベートします。 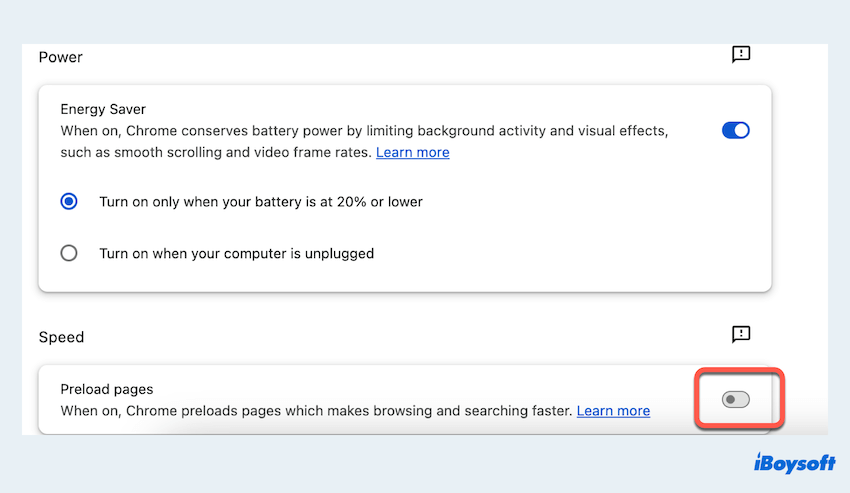
この設定により、リンクされたページを事前にロードすることで、ブラウジング速度が向上します。
修正9: Chromeのキャッシュ、クッキー、サイトデータをクリアする
蓄積されたデータは時間とともにChromeの動作を遅くする可能性があります。
- Google Chrome > 三点 > 設定 > プライバシーとセキュリティを選択します。
- 閲覧データを削除を選択してください。
- 基本的なと詳細のウィンドウですべての時間を選択し、データを削除をクリックしてください。
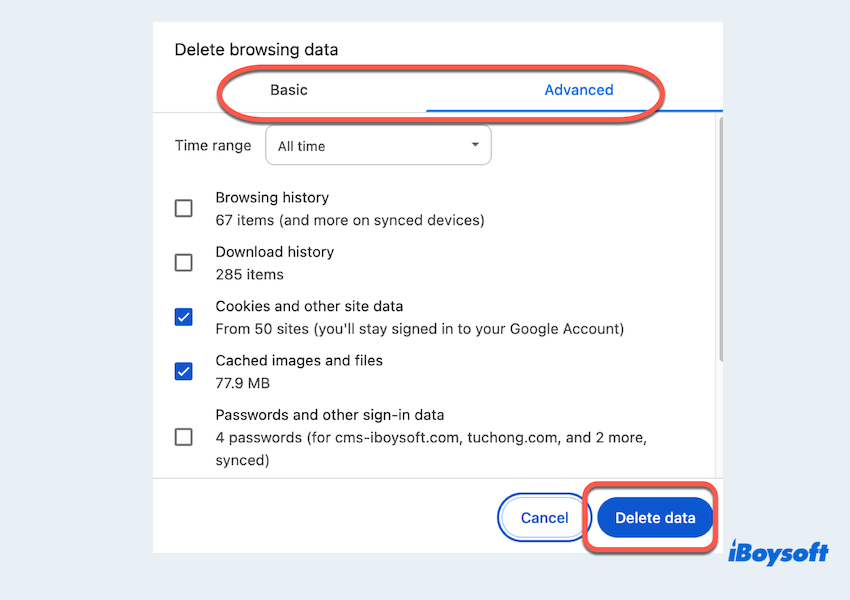
他のアプリと一緒にMacでクッキーをクリアする方法についてもこちらで学ぶことができます。
修正10:ChromeのPLISTファイルを削除
壊れたPLISTファイルは、Mac上のChromeを遅くする可能性があります。
- Finder > 移動 > フォルダへ移動、~/Library/Preferences/と入力します。
- com.google.Chrome.plistという名前のファイルを見つけて削除します。
修正11:Chromeの設定をリセット
Chromeをリセットすると、さまざまなパフォーマンスの問題を解決できます。Google Chromeの設定を開き、設定をリセット > 元のデフォルト設定に戻す > 設定をリセットを見つけます。 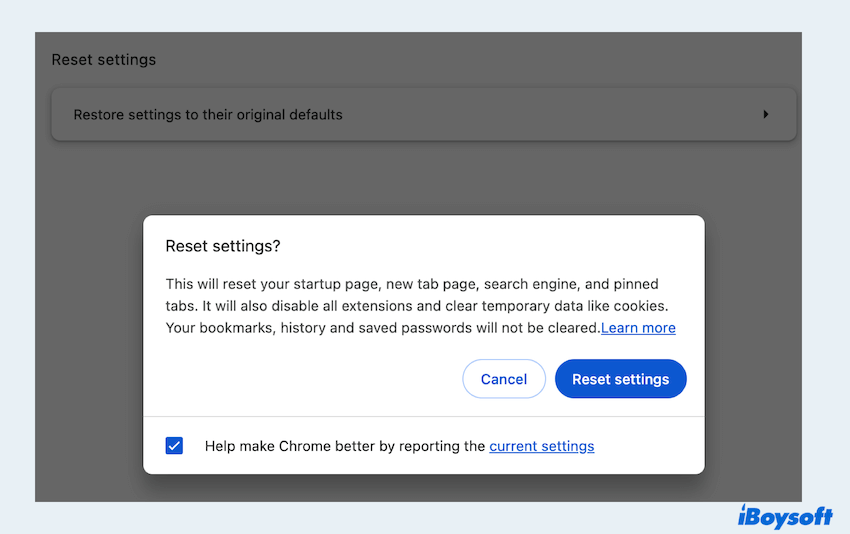
これによりChromeのすべてのデータが消去されますが、ブックマークやウェブサイトを別の場所にバックアップするか、ブックマークが失われた場合は、MacでChromeのブックマークを回復してみてください。
修正12:Chromeを再インストール
他の方法がうまくいかない場合、Chromeを再インストールしてMac上のChromeが遅い理由を解決するのに新しいスタートを提供できます。
- Finder > アプリケーション。
- Google Chromeをゴミ箱にドラッグします。
- 公式ウェブサイトから最新バージョンをダウンロードしてインストールします。
ただし、この操作はアプリ本体を削除するだけで、関連ファイルはまだMacに残っていますので、完全な削除が必要です。iBoysoft MagicMenuは、数回のクリックでアプリとファイルを一緒に削除できる優れた選択肢です。Chromeに良いスタートを切るために試してみてください。
なぜこれらの方法を共有して、Mac上のChromeが遅い人々をもっと助けないのでしょうか?
これらの手順に従うことで、Mac上のChromeが遅い問題を大幅に修正できるはずです。問題が解決しない場合は、より深刻なシステムの問題を確認するか、専門家の支援を求めてください。