Sie können die Schrift- und Symbolgröße auf macOS Sequoia/Sonoma und früher anpassen, um Ihren Augen gerecht zu werden, wenn Sie feststellen, dass die Schrift und Symbole auf dem Bildschirm zu klein sind. Dies können Sie tun, indem Sie die Einstellungen von Programmen, dem macOS-System und Webbrowsern anpassen.
In diesem Beitrag zeigen wir Ihnen, wie Sie alles auf dem Bildschirm vergrößern oder verkleinern, Symbole kleiner auf dem Mac Launchpad machen, die Schriftgröße auf Normalgröße zurücksetzen usw. Sie können die Schrift- und Symbolgröße entsprechend Ihren spezifischen Bedürfnissen anpassen.
Alles größer machen, indem Sie die Bildschirmauflösung ändern
Die Bildschirmauflösung steuert, wie groß Texte und Objekte auf Ihrem Bildschirm erscheinen. Ihr Mac wählt standardmäßig immer die optimale Auflösung für den Bildschirm aus. Obwohl die Verwendung der Standardauflösung empfohlen wird, können Sie die Auflösung manuell ändern, um die Größe von Text und Objekten auf Ihrem Bildschirm zu erhöhen oder zu verringern, um mehr Platz freizugeben. So geht's:
- Gehen Sie zum Apple-Menü > Systemeinstellungen.
- Scrollen Sie im linken Seitenbereich nach unten und wählen Sie den Punkt "Displays".
- Sie sehen möglicherweise eine Miniaturansicht oder eine Liste der verfügbaren Auflösungen (Sie können mit einem Rechtsklick auf die Ansicht zum Dropdown-Menü wechseln) und klicken auf die gewünschte Auflösung.
- Sobald Sie die bevorzugte Auflösung ausgewählt haben, wird sie sofort angewendet.
![]()
Tipps: Wenn Sie die verfügbaren Auflösungen immer als Liste sehen möchten, klicken Sie auf die Schaltfläche "Erweitert", aktivieren Sie dann "Auflösungen als Liste anzeigen" und kehren Sie zur Auflistungsansicht zurück. Sie können "Alle Auflösungen anzeigen" aktivieren, um alle verfügbaren Optionen zu sehen.
Schritt für Schritt die Text- und Symbolgröße in Apps und Systemfunktionen anpassen
In den Bedienungshilfen können Sie auch den Schieberegler verwenden, um die gewünschte Textgröße für verschiedene Apps, den Desktop und Seitenleisten zu ändern. Folgen Sie den Schritten unten:
- Öffnen Sie das Apple-Menü > Systemeinstellungen und wählen Sie dann "Bedienungshilfen" im Seitenbereich aus.
- Klicken Sie rechts auf "Anzeige", gehen Sie zu "Text" und klicken Sie dann auf "Textgröße".
- Ziehen Sie den Schieberegler nach rechts, um die Textgröße auf dem Desktop, in Seitenleisten und den auf "Bevorzugte Lesegröße verwenden" festgelegten Apps zu erhöhen. Sie können auch das Dropdown-Menü neben der App erweitern und dort Anpassungen vornehmen.
![]()
Hinweis: Eine bestimmte Textgröße wurde in den Einstellungen einer App festgelegt, wenn sie auf "Individuell" in der App eingestellt ist. Individuelle Textgröße-Einstellungen innerhalb des Programms werden überschrieben, wenn Sie die Textgröße in den Systemeinstellungen ändern.
Schriftgröße und Symbolgröße über das Ansichtsmenü des Finders ändern
Wenn Sie die Text- und Symbolgröße erhöhen/verringern möchten, ohne die Bildschirmauflösung zu ändern, können Sie mit Hilfe des Finder-View-Menüs den Text und die Symbole auch auf dem Bildschirm vergrößern oder verkleinern:
- Öffnen Sie Finder-Fenster, klicken Sie auf Ansicht und wählen Sie "Ansichtsoptionen anzeigen". Suchen Sie die Symbolgröße aus, um die kleinere oder größere auszuwählen, tippen Sie dann auf das Textgrößenfeld, um eine gewünschte Textgröße auszuwählen. Diese Einstellungen gelten nur für den aktuellen Ordner im Finder.
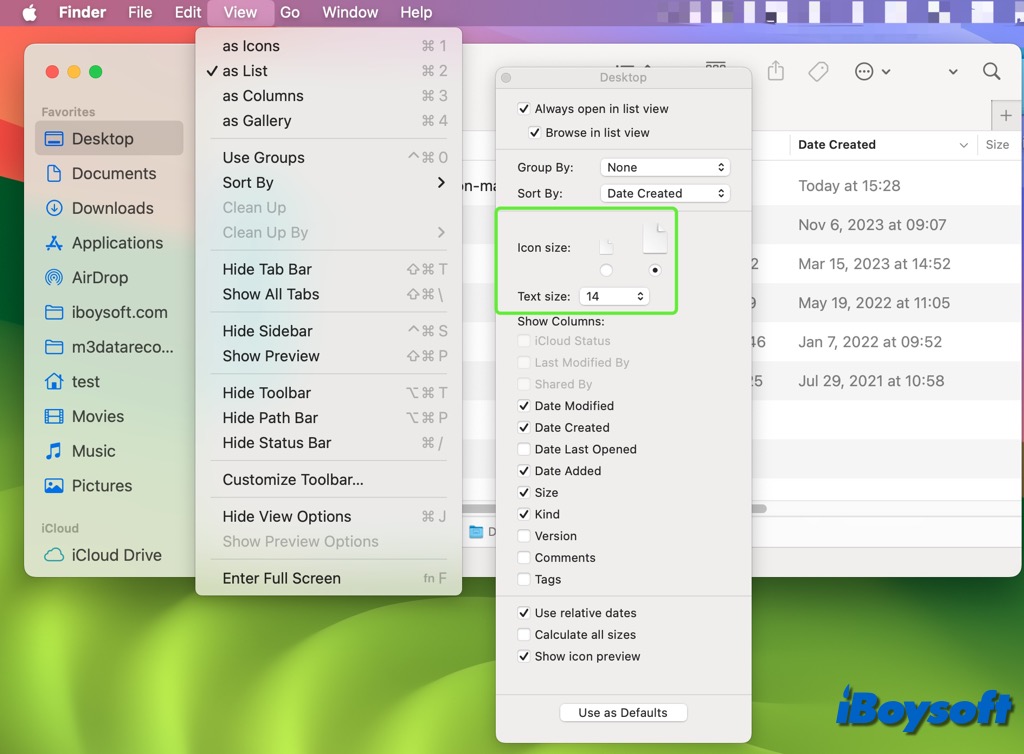
- Auf dem Desktop klicken Sie auf Ansicht in der Menüleiste/rechtsklicken Sie auf den Desktop und wählen "Ansichtsoptionen anzeigen", suchen Sie dann die Symbolgröße und Textgröße, und passen Sie sie so an, dass sie Ihren Augen entspricht.
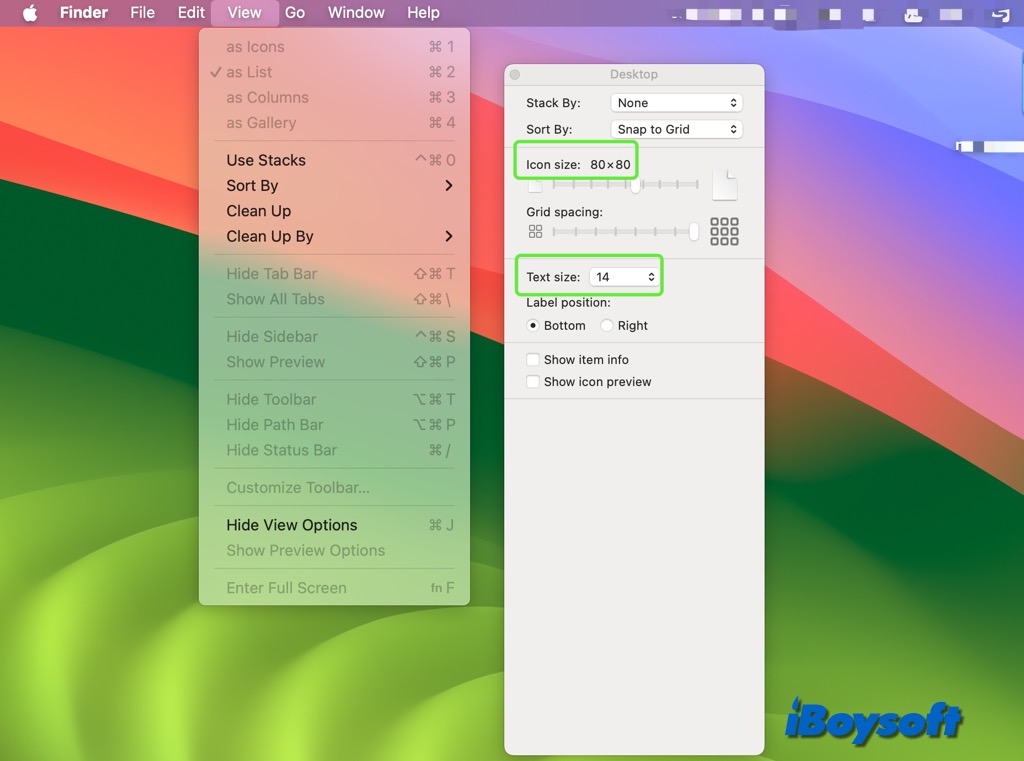
Text- und Symbolgröße für einzelne Apps, Webseiten und Seitenleiste erhöhen/verringern
In einigen vorinstallierten Apps oder Apps von Drittanbietern auf dem Mac können Sie die Lesegröße für Text nur in dieser App anpassen. Außerdem können Sie auch die Text-/Symbolgröße in der Seitenleiste ändern.
- Verwenden Sie Tastenkürzel, um die Textgröße in Apps anzupassen: In einigen Apps, wie Mail, Messages, usw., können Sie Command-Plus (+) drücken, um den Text größer zu machen, oder Command-Minus (–), um den Text kleiner zu machen, während Sie lesen.
- Ändern Sie die Textgröße in gängigen Webbrowsern: In Safari gehen Sie zu Einstellungen > Erweitert, Sie können Nie Schriftgrößen kleiner als im Bereich "Barrierefreiheit" ankreuzen. In Google Chrome klicken Sie auf das Hauptmenü (drei Punkte), wählen Sie Einstellungen, klicken Sie auf Aussehen im Seitenmenü und wählen Sie die gewünschte Größe im Abschnitt Schriftgröße aus.
- Passen Sie die Symbolgröße in der Seitenleiste in den Systemeinstellungen an: Gehen Sie zum Apple-Menü > Systemeinstellungen, klicken Sie auf Aussehen in der Seitenleiste und erweitern Sie das Popup-Menü neben "Symbolgröße der Seitenleiste" rechts, wählen Sie dann Groß.
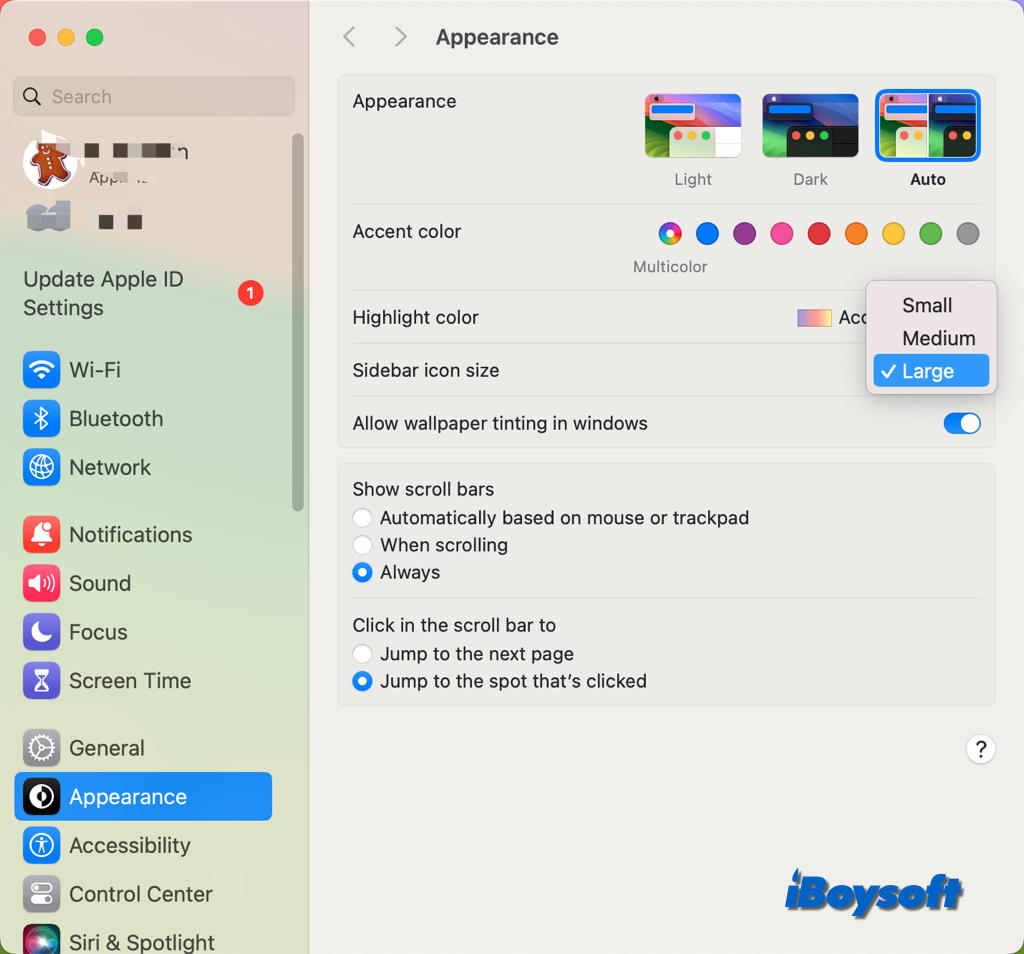
Verwandter Artikel:
Teilen Sie diesen Beitrag darüber, wie man die Text- und Symbolgröße auf dem Mac ändert!