Vous pouvez modifier la taille du texte et des icônes sur macOS Sequoia/Sonoma et les versions antérieures pour adapter vos yeux si vous trouvez que le texte et les icônes à l'écran sont trop petits. Vous pouvez le faire en ajustant les paramètres des programmes, du système macOS et des navigateurs Web.
Dans cet article, nous vous expliquerons comment agrandir ou réduire tout sur l'écran, changer la taille des icônes sur le Launchpad de Mac, retrouver la taille normale de la police, etc. Vous pouvez ajuster la taille du texte et des icônes en fonction de vos besoins spécifiques.
Aggrandir tout en modifiant la résolution de l'écran
La résolution de l'écran contrôle la taille du texte et des objets affichés sur votre écran. Votre Mac choisira toujours automatiquement la résolution optimale pour l'écran par défaut. Bien qu'il soit recommandé d'utiliser la résolution par défaut, vous pouvez manuellement changer la résolution pour augmenter la taille du texte et des objets sur votre écran ou la diminuer pour libérer plus d'espace. Voici comment faire :
- Allez dans le menu Pomme > Préférences Système.
- Faites défiler la barre latérale gauche et choisissez Affichages.
- Vous pouvez voir une vue en miniature ou une liste des résolutions disponibles (vous pouvez faire un clic droit sur la vue pour passer du menu déroulant), puis cliquez sur la résolution souhaitée.
- Une fois que vous avez sélectionné la résolution préférée, elle s'applique immédiatement.
![]()
Conseils : Si vous souhaitez toujours voir les résolutions disponibles sous forme de liste, cliquez sur le bouton Avancé, puis activez "Afficher les résolutions sous forme de liste", retournez à la liste des résolutions, vous pouvez activer Afficher toutes les résolutions pour voir toutes les options disponibles.
Ajuster la taille du texte et des icônes à travers les applications et les fonctionnalités système
Dans les paramètres d'accessibilité, vous pouvez également utiliser le curseur pour modifier la taille de lecture du texte désirée pour différentes applications, le bureau et les barres latérales, suivez les étapes ci-dessous :
- Ouvrez le menu Pomme > Préférences Système, puis sélectionnez Accessibilité dans la barre latérale.
- Cliquez sur Affichage à droite, puis accédez à Texte, cliquez sur Taille du texte.
- Faites glisser le curseur vers la droite pour augmenter la taille du texte sur le bureau, dans les barres latérales et les applications répertoriées avec Taille de lecture préférée, vous pouvez également développer le menu déroulant à côté de l'application et apporter des modifications à cet endroit.
![]()
Remarque : Une taille de texte distincte a été définie dans les paramètres d'une application si elle est définie sur Personnalisé dans l'application. Les paramètres de taille de texte personnalisés dans le programme sont écrasés si vous apportez des modifications à la taille du texte dans les paramètres du système.
Augmenter/réduire la taille du texte et des icônes pour les applications, les pages web et la barre latérale
Dans certaines applications préinstallées ou tierces sur Mac, vous pouvez ajuster la taille de lecture du texte dans cette application uniquement. En outre, vous pouvez également modifier la taille du texte/icône dans la barre latérale.
- Utilisez des raccourcis clavier pour ajuster la taille du texte dans les applications : Dans certaines applications, telles que Mail, Messages, etc., vous pouvez appuyer sur Commande-Plus (+) pour agrandir le texte ou Commande-Moins (–) pour le réduire pendant la lecture.
- Modifier la taille du texte dans les navigateurs web courants : Dans Safari, rendez-vous dans Préférences > Avancé, vous pouvez cocher Ne jamais utiliser de tailles de police plus petites dans la section Accessibilité. Dans Google Chrome, cliquez sur le menu principal (trois points), choisissez Paramètres, cliquez sur Apparence dans le menu latéral, et choisissez la taille souhaitée dans la section Taille de la police.
- Ajuster la taille de l'icône de la barre latérale dans les Paramètres système : Allez dans le menu Apple > Paramètres système, cliquez sur Apparence dans la barre latérale, et développez le menu contextuel à côté de "Taille de l'icône de la barre latérale" sur la droite, puis choisissez Grand.
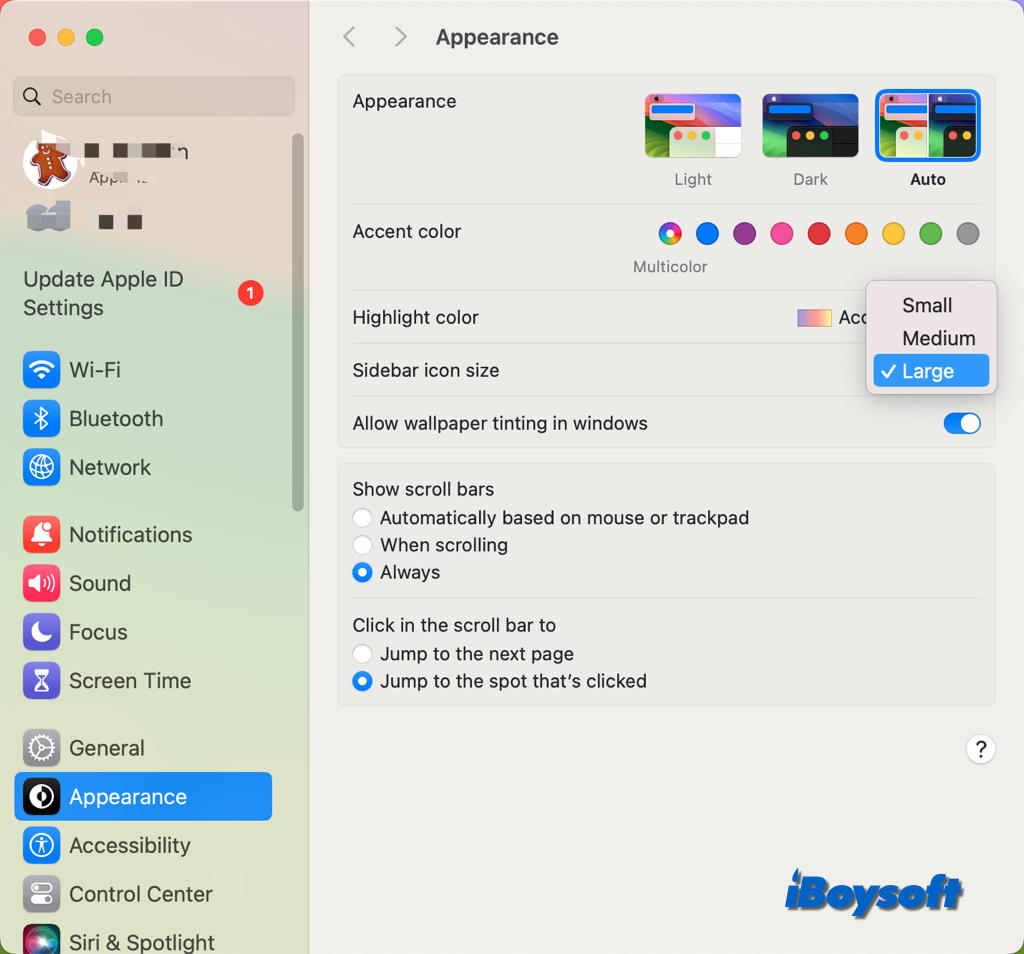
Lecture associée :
Partagez cet article sur la manière de changer la taille du texte et des icônes sur Mac !