Você pode alterar o tamanho do texto e dos ícones no macOS Sequoia/Sonoma e versões anteriores para se adequar aos seus olhos, se achar que o texto e ícones na tela estão muito pequenos. Você pode fazer isso ajustando as configurações de programas, do sistema macOS e dos navegadores da web.
Neste post, vamos orientá-lo sobre como aumentar ou diminuir tudo na tela, reduzir o tamanho dos ícones no Mac Launchpad, retornar a fonte ao tamanho normal, etc. Você pode ajustar o tamanho do texto e dos ícones de acordo com suas necessidades específicas.
Aumentar tudo alterando a resolução do display
A resolução do display controla o tamanho do texto e objetos na tela. Seu Mac sempre escolherá a resolução ideal para a tela por padrão. Embora seja recomendável usar a resolução padrão, você pode alterar manualmente a resolução para aumentar o tamanho do texto e itens na tela ou diminuí-la para liberar mais espaço. Veja como:
- Vá para o menu da Apple > Configurações do Sistema.
- Role a barra lateral esquerda e escolha Displays.
- Você pode ver uma visualização em miniatura ou uma lista das resoluções disponíveis (você pode clicar com o botão direito na visualização para alternar do menu suspenso) e clique na resolução desejada.
- Assim que você clicar na resolução preferida, ela será imediatamente aplicada.
![]()
Dicas: Se deseja sempre ver as resoluções disponíveis como lista, clique no botão Avançado, depois ative "Mostrar resoluções como lista", volte para a lista de resoluções, você pode alternar em Mostrar todas as resoluções para ver todas as opções disponíveis.
Ajustar o tamanho do texto e ícones em aplicativos e recursos do sistema
Dentro das configurações de Acessibilidade, você também pode usar o controle deslizante para alterar o tamanho de leitura do texto desejado para vários aplicativos, o desktop e barras laterais, siga as etapas abaixo:
- Abra o menu da Apple > Configurações do Sistema, então selecione Acessibilidade na barra lateral.
- Clique em Display à direita, vá para Texto, então clique em Tamanho do texto.
- Arraste o controle deslizante para a direita para aumentar o tamanho do texto no desktop, nas barras laterais e nos aplicativos listados com Tamanho de leitura preferido, você também pode expandir o menu suspenso ao lado do aplicativo e fazer alterações lá.
![]()
Nota: Um tamanho de texto distinto foi definido nas configurações de um aplicativo se estiver configurado como Personalizado no Aplicativo. As configurações de tamanho de texto personalizado dentro do programa são sobrescritas se você fizer alterações no tamanho do texto nas Configurações do Sistema.
Aumentar/diminuir o tamanho de texto e ícone para aplicativos individuais, páginas da web e barra lateral
Em alguns aplicativos pré-instalados ou de terceiros no Mac, você pode ajustar o tamanho da leitura do texto apenas nesse aplicativo. Além disso, você também pode alterar o tamanho do texto/ícone na barra lateral.
- Use atalhos do teclado para ajustar o tamanho do texto em aplicativos: Em alguns aplicativos, como Mail, Messages, etc., você pode pressionar Comando-Mais (+) para aumentar o texto ou Comando-Minus (–) para diminuir o texto durante a leitura.
- Alterar o tamanho do texto nos navegadores comuns: No Safari, vá para Preferências > Avançado, você pode marcar Nunca usar tamanhos de fonte menores do que na seção Acessibilidade. No Google Chrome, clique no menu principal(três pontos), escolha Configurações, clique em Aparência no menu lateral e escolha o tamanho desejado na seção Tamanho da fonte.
- Ajustar o tamanho do ícone na barra lateral nas Configurações do Sistema: Vá para o menu da Apple > Configurações do Sistema, clique em Aparência na barra lateral e expanda o menu suspenso ao lado de "Tamanho do ícone da barra lateral" à direita, então escolha Grande.
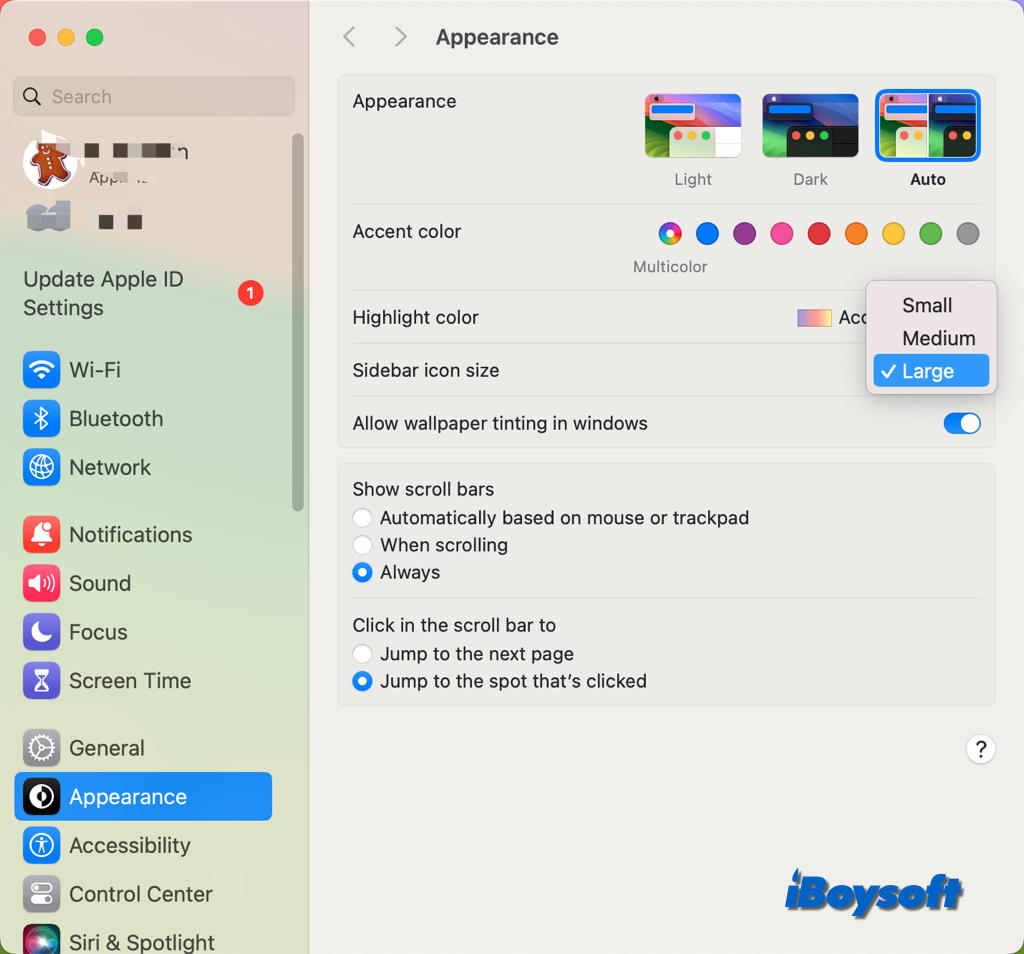
Leitura relacionada:
Compartilhe este post sobre como alterar o tamanho do texto e do ícone no Mac!