画面上のテキストやアイコンが小さすぎると感じた場合、macOSのセコイア/ソノマおよびそれ以前のバージョンでテキストとアイコンのサイズを調整して目に優しい表示に変更することができます。これは、アプリケーション、macOSシステム、およびウェブブラウザーの設定を調整することで行うことができます。
この投稿では、画面上のすべてを大きくしたり小さくしたり、Mac Launchpadでアイコンを小さくしたり、フォントを通常のサイズに戻したりする方法について説明します。特定のニーズに合わせてテキストやアイコンのサイズを調整することができます。
表示の解像度を変更してすべてを大きくする
表示の解像度は画面上のテキストやオブジェクトの見え方を制御します。Macは常に画面に最適な解像度をデフォルトで選択します。デフォルトの解像度を使用することが推奨されていますが、解像度を手動で変更して画面上のテキストやアイテムのサイズを大きくするか、スペースを解放するかをすることもできます。以下がその方法です:
- Appleメニューへ移動>システム環境設定。
- 左のサイドバーをスクロールしてDisplaysを選択します。
- サムネイルビューや利用可能な解像度の一覧が表示される場合があります(表示を右クリックしてドロップダウンメニューに切り替えることも可能です)、欲しい解像度をクリックします。
- 希望の解像度をクリックすると、即座に適用されます。
![]()
Tips: 常にリストとして利用可能な解像度を表示したい場合は、Advancedボタンをクリックし、「Show resolutions as list」をオンにして解像度の一覧に戻り、Show all resolutionsをオンにすると利用可能なオプションすべてを表示できます。
アプリとシステム機能全体でテキストとアイコンのサイズを調整する
アクセシビリティ設定内で、スライダーを使用して、様々なアプリ、デスクトップ、サイドバーのテキスト読み取りサイズを変更することもできます。以下の手順に従ってください:
- Appleメニューを開きます>システム環境設定を選択し、左のサイドバーでAccessibilityを選択します。
- 右側でDisplayをクリックし、Textに進み、Text sizeをクリックしてください。
- スライダーを右にドラッグしてデスクトップ、サイドバー、およびUse Preferred Reading Sizeに設定されているリストされたアプリ上のテキストサイズを増やすことができます。また、アプリの隣にあるドロップダウンメニューを展開してそこで変更することもできます。
![]()
Note: アプリの設定で異なるテキストサイズが定義されている場合、システム設定でテキストサイズを変更すると、プログラム内でのカスタマイズされたテキストサイズ設定は上書きされます。
FinderのViewメニューを使ってテキストとアイコンのサイズを変更する
ディスプレイの解像度を変更せずにテキストやアイコンのサイズを拡大/縮小したい場合は、Finderの表示メニューを使用して、画面上のテキストやアイコンを大きくしたり小さくしたりすることもできます:
- Finderウィンドウを開き、表示をクリックし、表示オプションを選択します。 アイコンサイズを探して、小さいものまたは大きいものを選択し、それからテキストサイズボックスをタップして、希望のテキストサイズを選択します。 これにより、これらの設定がFinderの現在のフォルダにのみ適用されます。
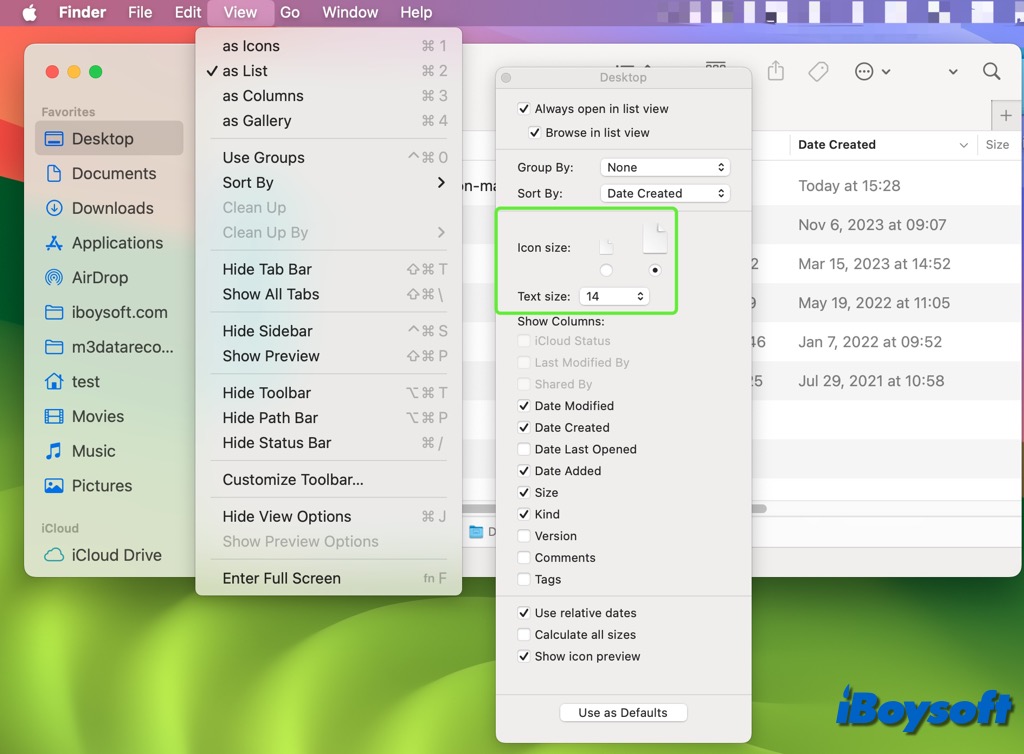
- デスクトップで、メニューバーから表示をクリックするか、デスクトップを右クリックして表示オプションを選択し、アイコンサイズとテキストサイズを見つけて、目に合わせて調整します。
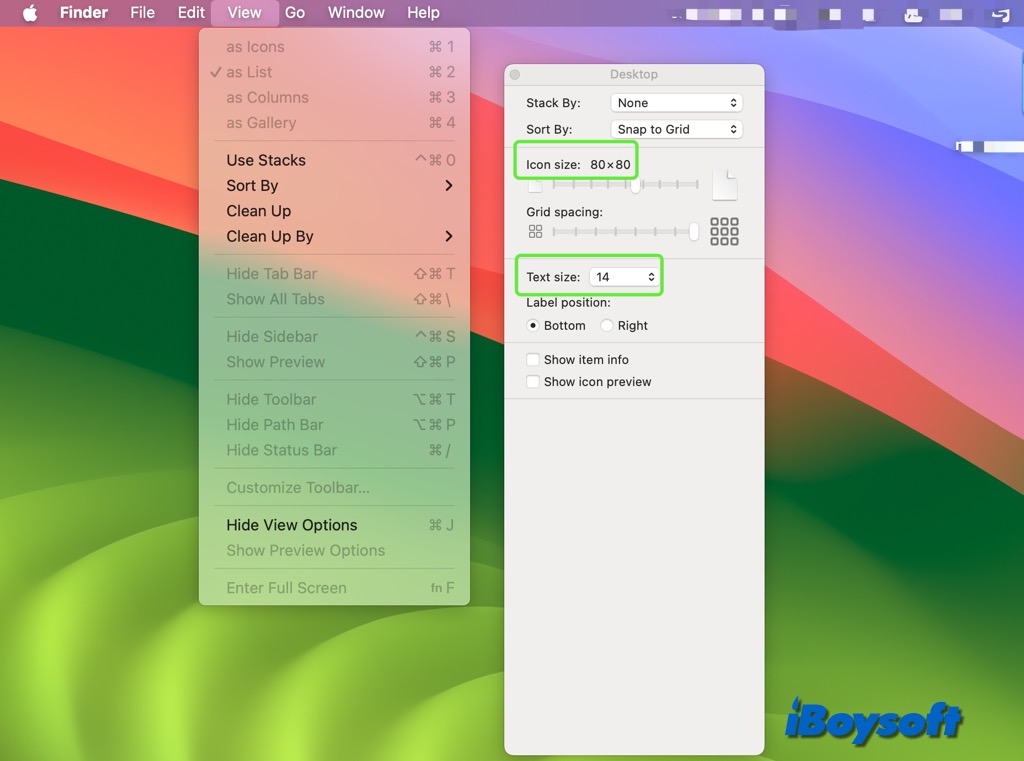
個々のアプリ、Webページ、およびサイドバーのテキストおよびアイコンサイズの拡大/縮小
Macにプリインストールされたアプリやサードパーティ製のアプリ内では、そのアプリ内のテキストの表示サイズを調整することができます。 また、サイドバーのテキスト/アイコンサイズも変更できます。
- アプリ内でテキストサイズを調整するためのキーボードショートカットの使用:Mail、Messagesなどの一部のアプリでは、読んでいる間にテキストを大きくするためにCommand-Plus (+)を押したり、テキストを小さくするためにCommand-Minus(-)を押したりできます。
- 一般的なWebブラウザでテキストサイズを変更する:Safariでは、環境設定に移動し、上級をクリックし、アクセシビリティセクションでフォントサイズが正常でない場合はNever use font sizes smallerを選択します。Google Chromeでは、メインメニュー(三点)をクリックし、設定を選択し、サイドメニューの外観をクリックし、フォントサイズセクションで希望のサイズを選択します。
- システム設定でサイドバーアイコンサイズを調整する:Appleメニュー>システム設定に移動し、サイドバーの外観をクリックして、右側の「サイドバーアイコンサイズ」横のポップアップメニューを展開し、Largeを選択します。
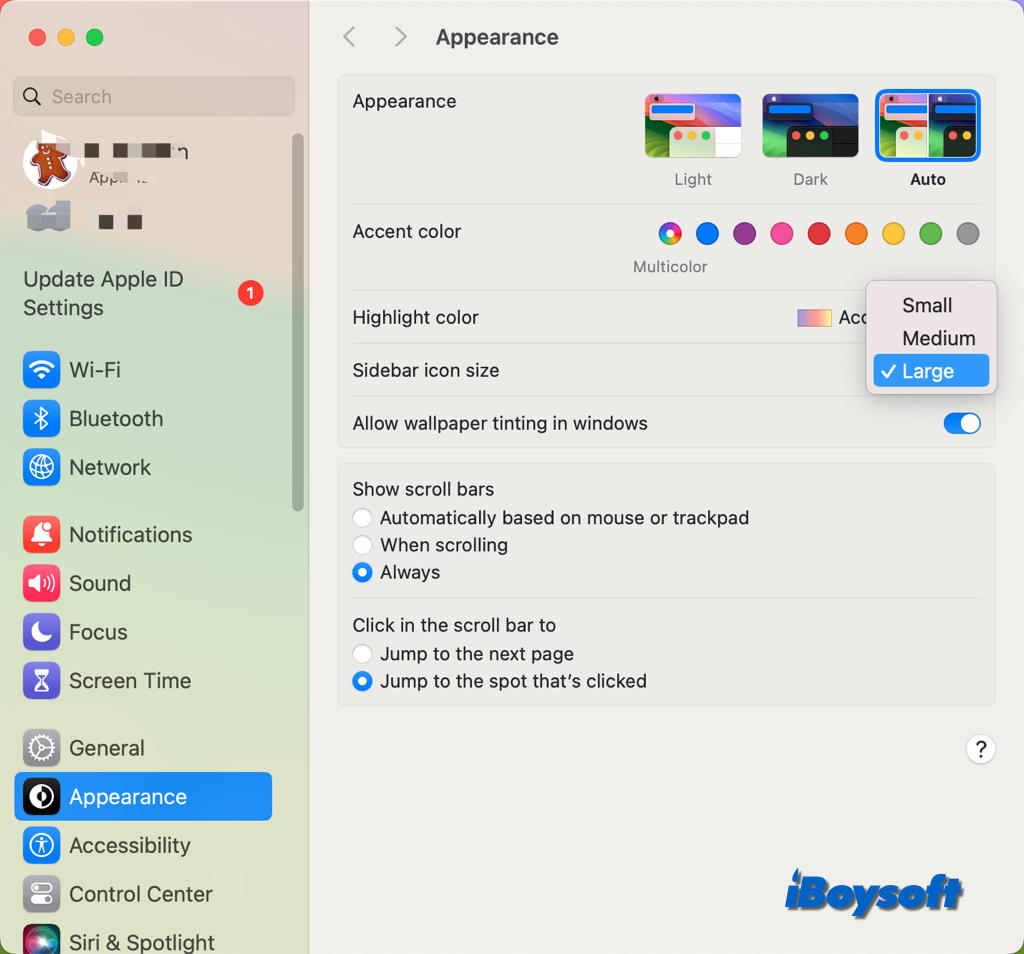
関連記事:
Macでテキストとアイコンサイズを変更する方法についてのこの投稿を共有してください!