Puede cambiar el tamaño del texto y de los íconos en macOS Sequoia/Sonoma y versiones anteriores para adaptarlo a sus ojos si encuentra que el texto y los íconos en la pantalla son demasiado pequeños. Puede hacerlo ajustando la configuración de programas, el sistema macOS y los navegadores web.
En esta publicación, le guiaremos sobre cómo hacer que todo sea más grande o más pequeño en la pantalla, cambiar los íconos más pequeños en Mac Launchpad, devolver la fuente al tamaño normal, etc. Puede ajustar el tamaño del texto y de los íconos según sus necesidades específicas.
Hacer que todo sea más grande cambiando la resolución de la pantalla
La resolución de la pantalla controla el tamaño del texto y de los objetos en su pantalla. Su Mac siempre elegirá la resolución óptima para la pantalla de forma predeterminada. Aunque se recomienda usar la resolución predeterminada, puede cambiar manualmente la resolución para aumentar el tamaño del texto y de los elementos en su pantalla o disminuirlo para liberar más espacio. Aquí le mostramos cómo:
- Vaya al menú de Apple > Preferencias del Sistema.
- Desplácese hacia abajo en la barra lateral izquierda y elija Pantallas.
- Puede ver una vista en miniatura o una lista de las resoluciones disponibles (puede hacer clic con el botón derecho en la vista para cambiar desde el menú desplegable) y haga clic en la resolución que desee.
- Una vez que haga clic en la resolución preferida, se aplicará de inmediato.
![]()
Consejos: Si desea ver siempre las resoluciones disponibles como una lista, haga clic en el botón Avanzado, luego active "Mostrar resoluciones como lista", vuelva a la lista de resoluciones, puede activar Mostrar todas las resoluciones para ver todas las opciones disponibles.
Ajustar el tamaño del texto y de los íconos en aplicaciones y características del sistema
Dentro de la configuración de Accesibilidad, también puede utilizar el deslizador para cambiar el tamaño de lectura deseado para el texto de diversas aplicaciones, el escritorio y las barras laterales, siga los pasos a continuación:
- Abra el menú de Apple > Preferencias del Sistema, luego seleccione Accesibilidad en la barra lateral.
- Haga clic en Pantalla a la derecha, vaya a Texto, luego haga clic en Tamaño de texto.
- Arrastre el deslizador hacia la derecha para aumentar el tamaño del texto en el escritorio, en las barras laterales y en las aplicaciones incluidas en Tamaño de lectura preferido, también puede expandir el menú desplegable junto a la aplicación y realizar cambios allí.
![]()
Nota: Se ha definido un tamaño de texto diferente en la configuración de una aplicación si se establece en Personalizado en la aplicación. La configuración de tamaño de texto personalizado dentro del programa se sobrescribe si realiza cambios en el tamaño del texto en Configuración del Sistema.
Cambiar el tamaño del texto y de los íconos a través del menú Ver del Finder
Si deseas aumentar/disminuir el tamaño del texto e icono sin cambiar la resolución de la pantalla, también puedes hacer que el texto y los iconos sean más grandes o más pequeños en la pantalla utilizando el menú de Vista del Finder:
- Abre las ventanas del Finder, haz clic en Vista y elige Mostrar opciones de vista. Localiza el Tamaño del icono para seleccionar el más pequeño o más grande, luego toca la casilla Tamaño del texto para seleccionar el tamaño de texto deseado. Esto solo aplicará los ajustes a la carpeta actual en el Finder.
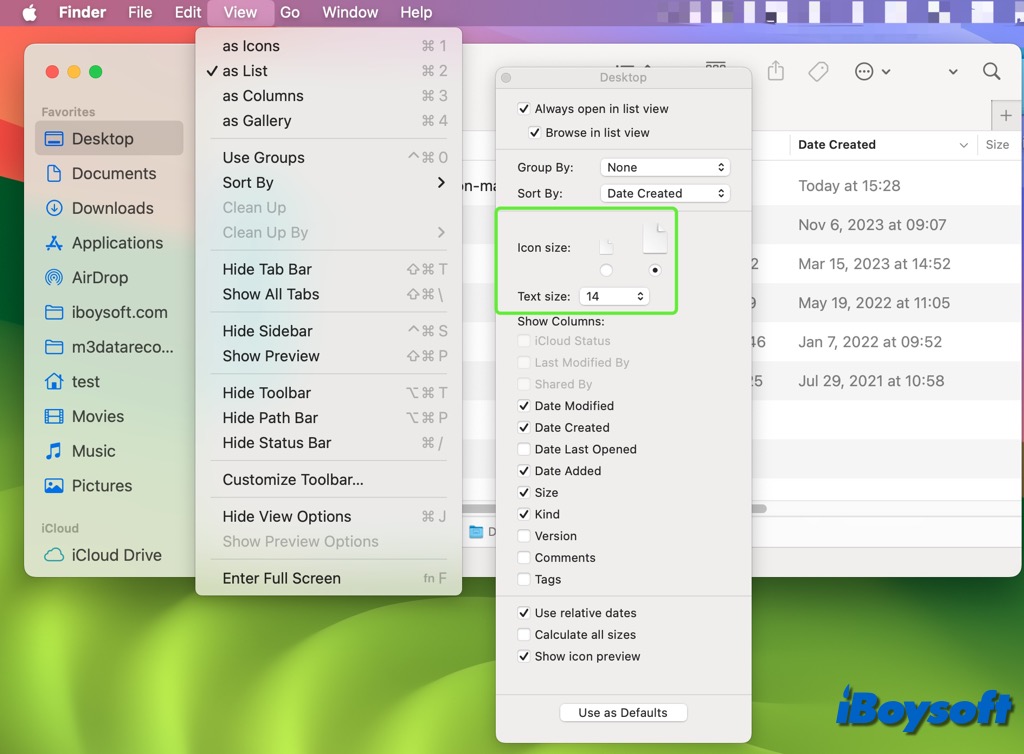
- En el Escritorio, haz clic en Ver en la barra de menú/haz clic derecho en el escritorio y elige Mostrar opciones de vista, luego encuentra el Tamaño del icono y Tamaño del texto, y ajústalos según tus preferencias.
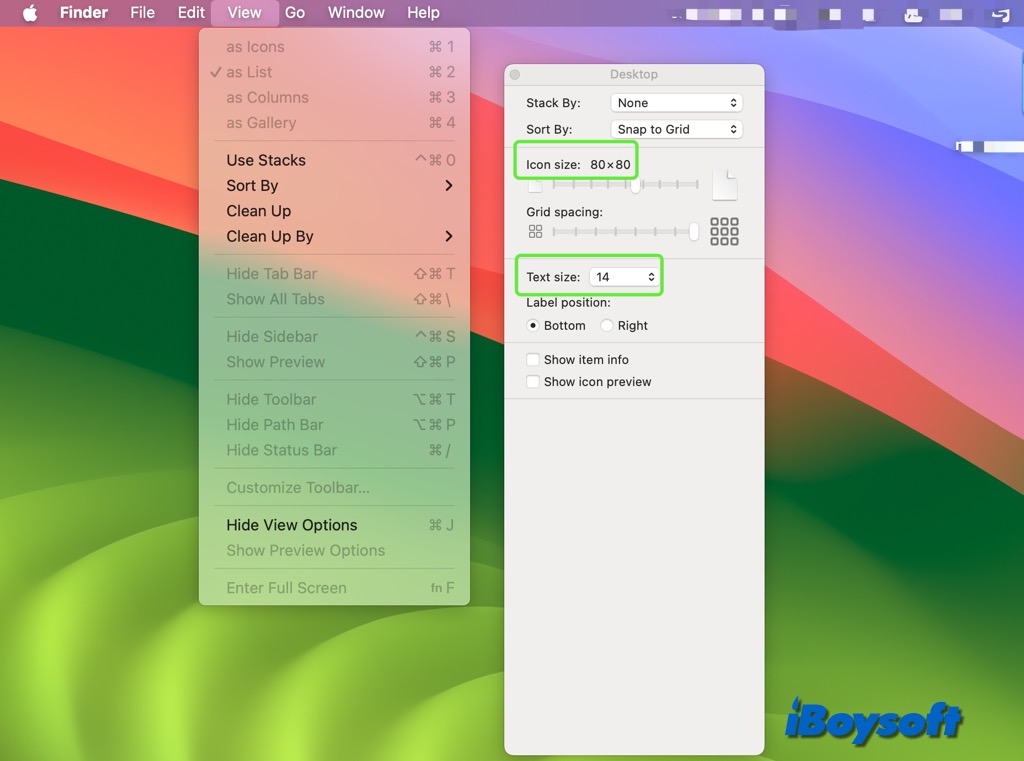
Aumenta/disminuye el tamaño del texto e icono para aplicaciones individuales, páginas web y barra lateral
Dentro de algunas aplicaciones preinstaladas o de terceros en Mac, puedes ajustar el tamaño de la letra para el texto solo en esa aplicación. Además, también puedes cambiar el tamaño del texto/icono en la barra lateral.
- Usa atajos de teclado para ajustar el tamaño del texto en aplicaciones: En algunas aplicaciones, como Mail, Mensajes, etc., puedes presionar Comando y el signo de suma (+) para hacer el texto más grande o Comando y el signo de menos (–) para hacer el texto más pequeño mientras lees.
- Cambia el tamaño del texto en los navegadores web comunes: En Safari, ve a Preferencias > Avanzado, puedes marcar Nunca usar tamaños de fuente más pequeños que en la sección de Accesibilidad. En Google Chrome, haz clic en el menú principal (tres puntos), elige Configuración, haz clic en Apariencia en el menú lateral y selecciona el tamaño deseado en la sección de Tamaño de fuente.
- Ajusta el tamaño del icono de la barra lateral en Configuración del Sistema: Ve al menú de Apple > Configuración del Sistema, haz clic en Apariencia en la barra lateral y expande el menú emergente junto a "Tamaño del icono de la barra lateral" a la derecha, luego elige Grande.
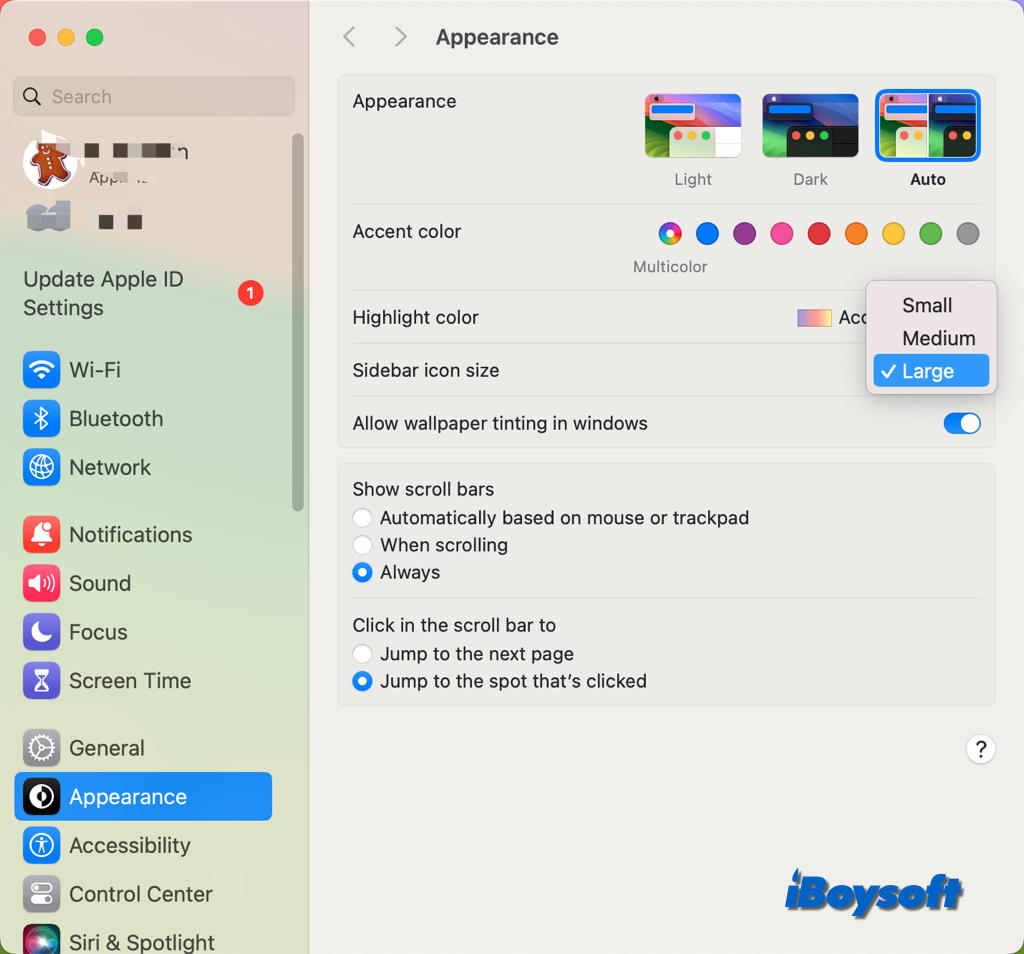
Lecturas relacionadas:
¡Comparte esta publicación sobre cómo cambiar el tamaño del texto y los iconos en Mac!