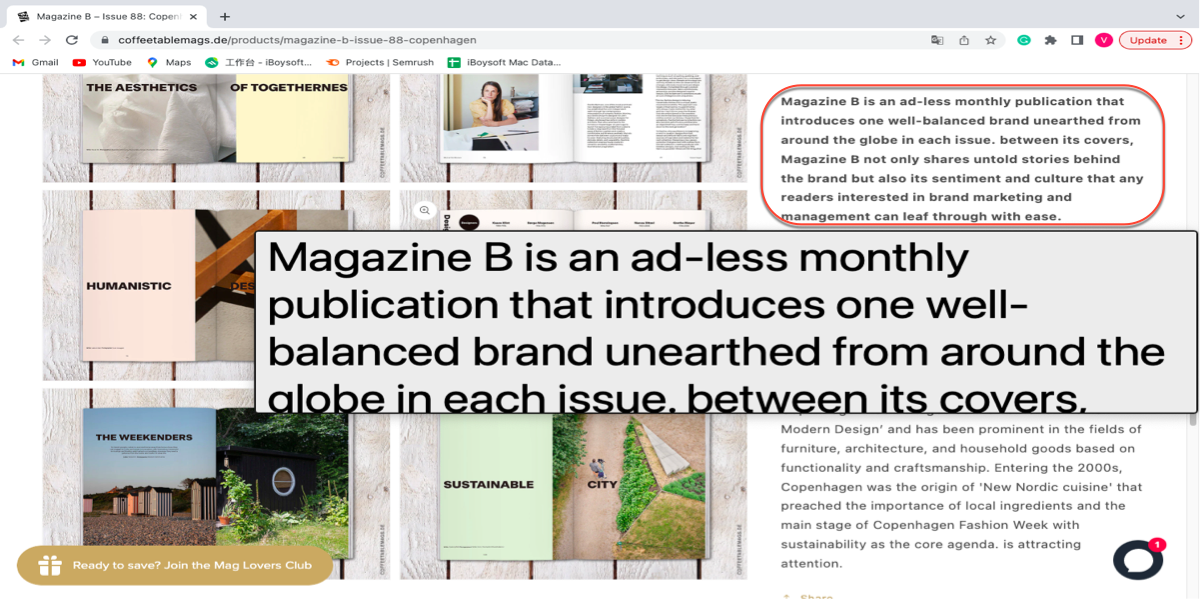What is Hover Text on Mac?
You might go all out of your effort such as making text bigger on Mac to squint on the tiny zigzags on Mac's digital screen, but if you still cannot see the texts clearly, then you need to stand up from the chair to look for the magnifying glass. That's really tedious. Actually, there is a readability aider named Hover Text that can help you out of trouble.
Hover Text, designed for macOS Monterey, macOS Big Sur, macOS Catalina, and other macOS versions, is an adjustable glass enabling you to zoom in on tiny text or material on your Mac display.
This magic Hover Text is suitable for sight-impaired people, but it also plays a role in sighted people's daily life. When you're typing in the Pages app -- the text size is always small in this app, Mac Hover Text, however, can magnify the word size to increase visibility. Pages is a super wonderful processing and page layout application for macOS and iOS, you can figure out how to use Pages on Mac.
Mac Hover Text also magnifies the apps' names in the Mac Dock and all menu items on the upper right of your Mac screen for better visibility. Noticeably, buttons in applications and webpages can be magnified by Mac Hover Text, too. Hover Text is such a versatile tool to help you out of the poor-sight issues on Mac.
Share this wonderful feature with more people!
How to enable Hover Text on Mac?
After you know the magic readability aider from a comprehensive perspective, then enabling Hover Text on Mac to improve your readability is urgent, too.
How to enable the Mac Hover Text?
You can easily launch this wonderful tool on macOS Monterey, macOS Big Sur, and macOS Catalina by following the steps:
- Click the Apple menu and select System Preferences in the dropdown menu.
- Locate Accessibility and choose Zoom in the left sidebar of Accessibility's home window.
- Select Enable Hover Text in the main window.
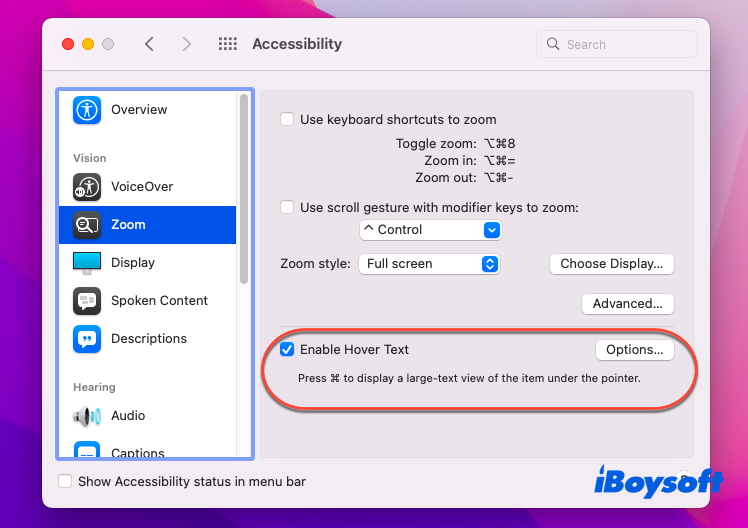
- Close the window to save your actions.
- Hit the Command key, and then put your mouse cursor to the text you want to magnify.
You can also choose the 'Use keyboard shortcuts to zoom' option or the 'Use scroll gesture with modifier keys to zoom ' option in the main window to replace the Command + mouse cursor.
How to change Mac Hover Text settings?
The settings on Hover Text on Mac are all customized, and you're permitted to change them to fit your personal preference.
Hover Text Options
Hover Text Options contain the text size, text style, text box's location, and buttons to activate this function on your Mac. you can click Options on the right side of Enable Hover Text button to make difference.
- Text size: Normally, the text size of the magnified letters is 60 pt, but if you prefer a bigger or smaller size, you can click the blue icon, then change it by choosing the fixed value or setting an appropriate value by yourself.
- Text font: The text font refers to the style of the magnified text, and you're allowed to change it from default to the style that you like.
- Text-entry location: If you choose an option, your typing words can be magnified in a box and show up in your selected location, which is instrumental when you're typing on Mac.
- Activation modifier: You can change the shortcuts to turn Hover Text on or off in this entry.
- Activation lock: If you tick the Triple-press to lock option, then you can lock the Mac Hover Text by pressing the activation modifier key three times, also, to unlock the Hover Text, press the activation keys three times again.
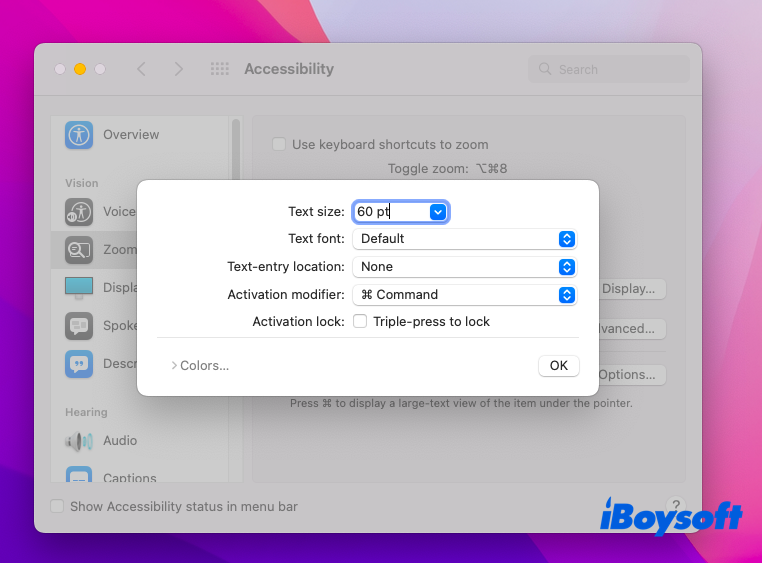
Colors
By default, the color of the magnified text is black on a light grey background, and you are able to change the colors of the text, insertion-point, background, border, and element-highlight after you click the Colors option in the window.
How to disable Hover Text on Mac?
Enabling Hover Text on Mac is easy ad effortless, it's also nothing difficult if you want to turn off Hover Text to stop this improving visibility function, just run your eyes over the steps below:
- Tap the Apple menu and select System Preferences in the menu bar.
- Locate Accessibility and open it.
- Click Zoom and then untick the Enable Hover Text option.
- Close the Accessibility home window to save your actions.
Verdict
Hover Text is a wonderful helper which magnifies the letters and text size on Mac and ensures you can see words on Mac clearly. You can enable this wonderful function under the guideline of this article, meanwhile, you can change the customized settings of Hover Text to fit your personal preferences.