Beim Aufnehmen eines YouTube-Videos, eines Online-Kurses, eines Podcasts, von Musik usw. ist es wichtig, den internen Audio aufzunehmen. Mit dem integrierten Recorder QuickTime Player erhalten Sie jedoch nur eine Aufnahme von minderer Qualität mit externem Rauschen oder manchmal überhaupt keinem Ton.
Dies liegt daran, dass solche Tools nur das Mikrofon-Audio erfassen können, jedoch nicht das interne Audio. Glücklicherweise gibt es einige Plugins, die diese Lücke schließen können und es Ihnen ermöglichen, Systemklang auf dem Mac aufzuzeichnen. Zudem gibt es auch kostenlose Mac-Audio-Recorder, die Systemaudio für OS X oder macOS aufzeichnen können.
In diesem Artikel werden wir mehrere Möglichkeiten behandeln, internen Audio auf dem Mac kostenlos aufzuzeichnen.
Internes Audio auf dem Mac über QuickTime Player aufnehmen
Da QuickTime Player ein nativer Audio- und Video-Recorder ist, empfehlen wir Ihnen, ihn weiterhin mit zusätzlicher Software zu verwenden, die die Aufzeichnung von internem Audio unterstützt.
Es gibt zwei kostenlose Plug-Ins, die die Aufzeichnung von internem Audio auf dem Mac im QuickTime Player ermöglichen: Blackhole & Background Music. Mit einem dieser Plugins kann QuickTime Player in einen internen Soundrecorder für Mac verwandelt werden.
Blackhole: Ein macOS virtueller Audio-Treiber, der die Aufzeichnung von Systemaudio ermöglicht, latenzfreie Audiowege zwischen Anwendungen unterstützt und Mehrkanal-Audioweiterleitung bietet.
Background Music: Eine macOS-App, die eine individuelle Lautstärkeregelung pro App, automatisches Anhalten von Musik beim Abspielen anderer Audiosignale und die Aufzeichnung von Systemaudio ermöglicht.
Wie zeichne ich internen Audio auf dem Mac mit QuickTime über Blackhole auf?
- Installieren Sie Blackhole 2ch.
- Öffnen Sie QuickTime Player.
- Wählen Sie Datei > Neue Audioaufnahme oder eine andere Option aus.
Neue Audioaufnahme: Audio auf dem Mac aus YouTube, Musik und Podcasts aufnehmen.
Neue Bildschirmaufnahme: Internes Audio auf dem Mac während der Bildschirmaufnahme aufnehmen.
Neue Filmaufnahme: Den Kamerainhalt und den Systemklang auf dem Mac aufnehmen. - Klicken Sie auf das Dropdown-Menü (⌄) und wählen Sie Blackhole 2ch unter Mikrofon aus.
Lesen Sie weiter, um zu erfahren, wie Sie Systemklang aufnehmen können, während Sie ihn hören!
Wie nehme ich Systemaudio in QuickTime über Background Music auf?
- Installieren Sie Homebrew auf Ihrem Mac.
- Öffnen Sie Terminal und führen Sie den folgenden Befehl aus, um Hintergrundmusik zu installieren.brew install --cask background-music
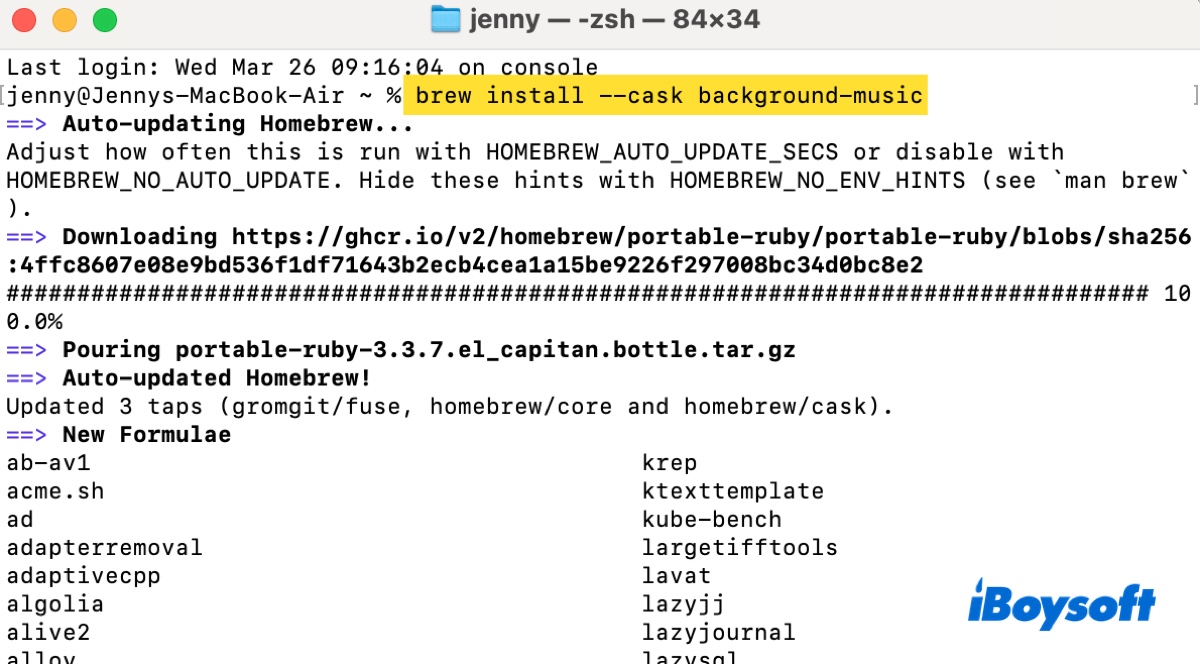
- Geben Sie Ihr Administratorpasswort ein, wenn Sie dazu aufgefordert werden.
- Mit Hintergrundmusik installiert, starten Sie QuickTime Player.
- Klicken Sie auf Datei > Neue Tonaufnahme (oder Neue Bildschirmaufnahme, Neue Filmaufnahme).
- Klicken Sie auf das Dropdown-Menü (⌄) neben der Aufnahmetaste und wählen Sie Hintergrundmusik als Eingabegerät aus.
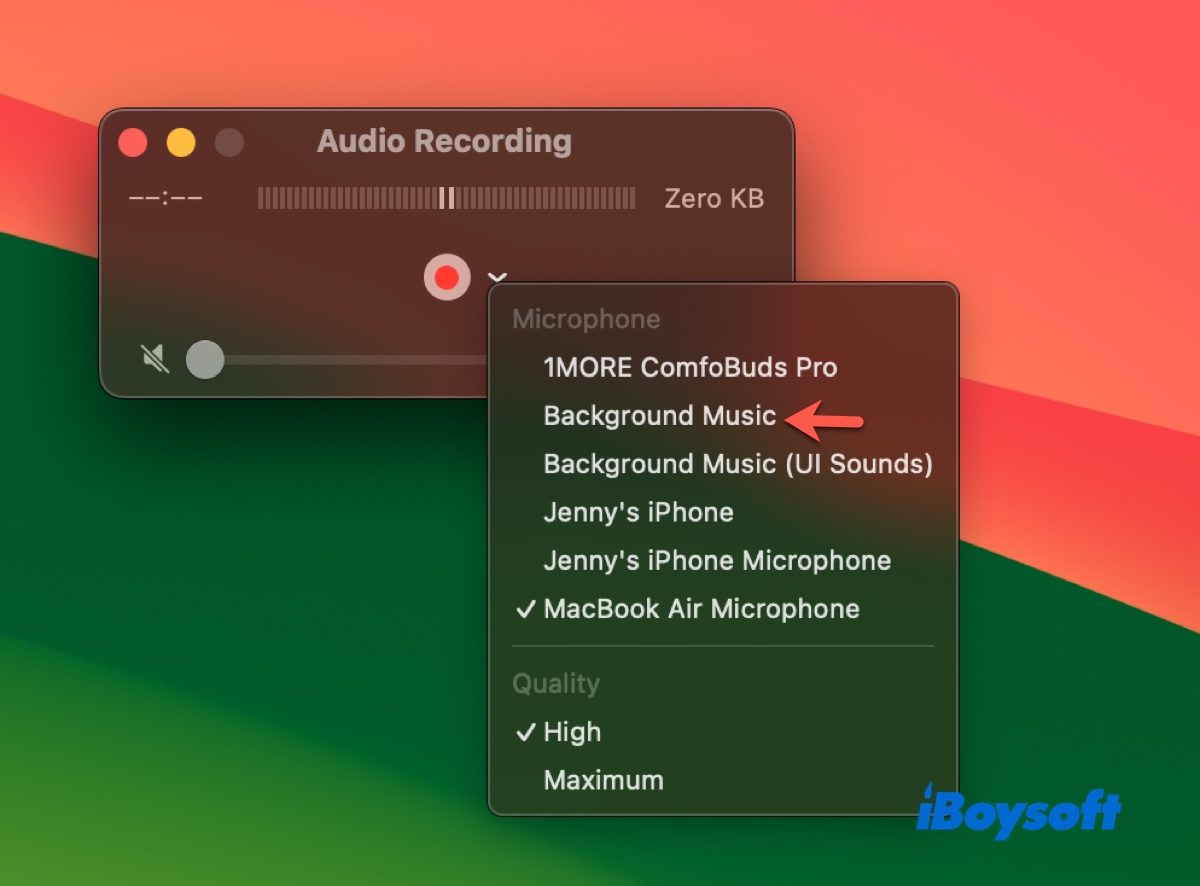
- Geben Sie Hintergrundmusik Zugriff auf den Ton, wenn erforderlich.
Die oben genannten Schritte gelten nur für die Aufnahme von internem Audio auf dem Mac. Wenn Sie den internen Ton gleichzeitig hören und aufnehmen müssen, können Sie mit den folgenden Schritten ein Multi-Output-Gerät erstellen:
- Drücken Sie Befehl-Leertaste und geben Sie Audio-MIDI-Setup ein.
- Starten Sie die App.
- Klicken Sie auf die ( + )-Schaltfläche unten links und klicken Sie auf Multi-Output-Gerät erstellen.
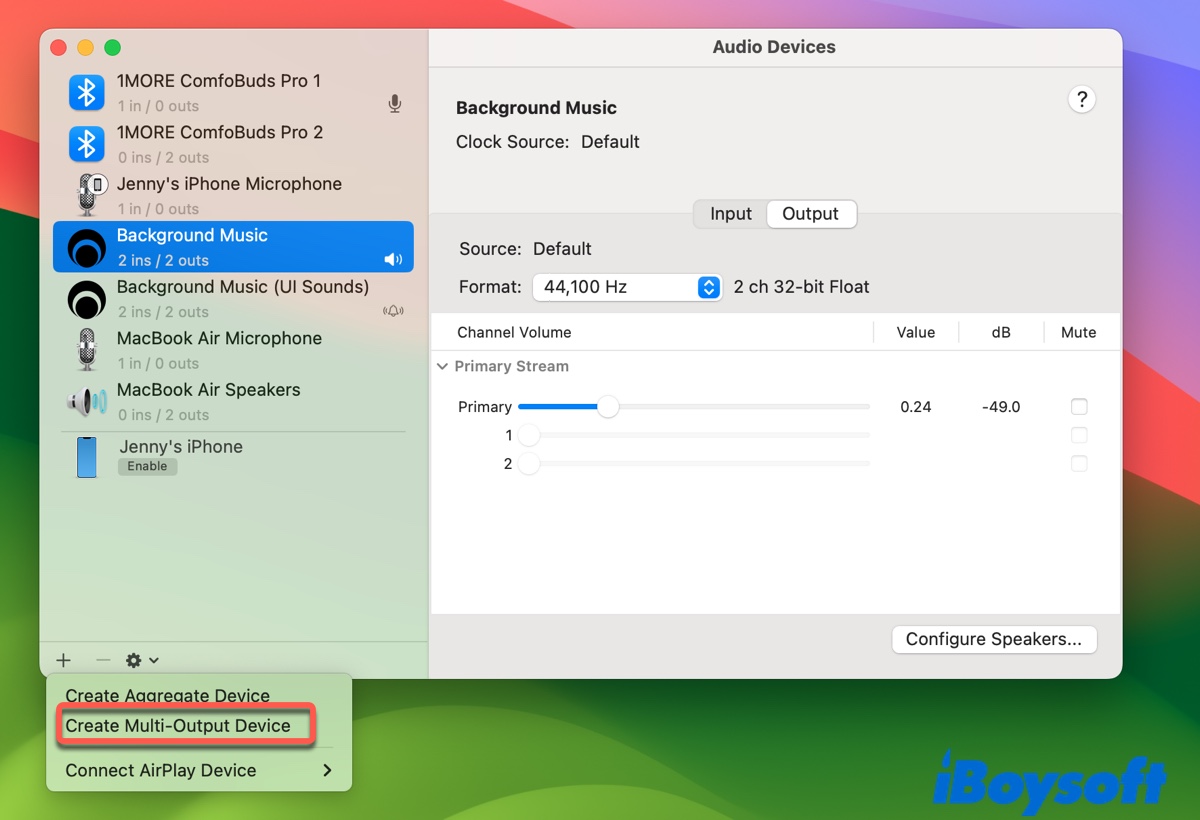
- Wenn das Multi-Output-Gerät-Menü angezeigt wird, wählen Sie Eingebaute Ausgabe (MacBook-Lautsprecher) und BlackHole 2ch oder Hintergrundmusik aus.
- Erstellen Sie eine neue Aufnahme und wählen Sie Multi-Output-Gerät als Ausgabe aus.
Teilen Sie anderen mit, wie man internen Ton auf dem Mac aufnehmen kann!
Systemaudio mit Audacity auf Mac aufnehmen
Ein weiterer kostenloser Mac-Audio-Recorder mit Systemaudio ist Audacity. Es ist eine beliebte, quelloffene Audio-Bearbeitungsanwendung, die weit verbreitet ist für die Aufnahme und Bearbeitung von Audiodateien verwendet wird. Es kann sowohl internen als auch externen Ton auf einem Mac aufnehmen.
So nehmen Sie Systemaudio mit Audacity auf Mac auf:
- Laden Sie Audacity herunter und installieren Sie es.
- Öffnen Sie diesen kostenlosen internen Soundrecorder für Mac.
- Klicken Sie auf Datei > Neu, um ein neues Projekt zu starten.
- Wählen Sie das Eingabegerät aus.
- Klicken Sie auf die rote Schaltfläche, um mit der Aufnahme zu beginnen.
Teilen Sie die Methoden, um anderen zu helfen, Desktop-Audio auf Mac aufzunehmen!
Fazit
In diesem Beitrag werden drei Möglichkeiten vorgestellt, um kostenlos Systemaudio auf Mac aufzunehmen. Wenn Sie versuchen, den Bildschirm Ihres MacBooks mit Systemaudio aufzunehmen, verwenden Sie QuickTime Player mit einer der Erweiterungen. Wenn Sie nur Audio auf Mac aufnehmen müssen, verwenden Sie eine der Methoden.
Beachten Sie, dass es sich um kostenlose und Open-Source-Tools handelt, die möglicherweise nicht mit Ihrer macOS-Version funktionieren. Wenn Sie den Systemton auf dem Mac erfolgreich aufnehmen können, herzlichen Glückwunsch! Wenn Sie jedoch nicht können, möchten Sie vielleicht andere kostenlose Tools ausprobieren, wie Online-Recorder oder OBS, oder einen der kostenpflichtigen Recorder.