Cuando grabas un video de YouTube, una clase en línea, un podcast, música, etc., es esencial grabar el audio interno. Sin embargo, con el grabador integrado QuickTime Player, solo obtendrás una grabación de baja calidad con ruido externo o a veces sin sonido alguno.
Esto se debe a que tales herramientas solo pueden capturar audio del micrófono pero no audio interno. Afortunadamente, algunos complementos pueden llenar esta brecha y permitirte grabar sonido del sistema en Mac. Además, también existen grabadores de audio gratuitos para Mac que pueden grabar audio del sistema para OS X o macOS.
En este artículo, cubriremos varias formas de grabar audio interno en Mac de forma gratuita.
Grabar audio interno en Mac a través de QuickTime Player
Dado que QuickTime Player es un grabador de audio y video nativo, te recomendamos que continúes usándolo con software adicional que admita la grabación de sonido interno.
Hay dos complementos gratuitos disponibles para capturar audio interno en Mac en QuickTime Player: Blackhole y Background Music. Con cualquiera de los complementos, QuickTime Player se puede convertir en un grabador de sonido interno para Mac.
Blackhole: Un controlador de audio virtual de macOS que permite la grabación de audio del sistema, enrutamiento de audio sin latencia entre aplicaciones y paso de audio de varios canales.
Background Music: Una aplicación de macOS que permite controlar el volumen por aplicación, pausa automática de la música cuando se reproduce otro audio y grabación de audio del sistema.
¿Cómo grabar audio interno en Mac con QuickTime a través de Blackhole?
- Instala Blackhole 2ch.
- Abre QuickTime Player.
- Selecciona Archivo > Nueva Grabación de Audio u otra opción.
Nueva Grabación de Audio: Grabar audio en Mac desde YouTube, Música y Podcasts.
Nueva Grabación de Pantalla: Grabar audio interno en Mac mientras se graba la pantalla.
Nueva Grabación de Película: Grabar el contenido de la cámara y el sonido del sistema en Mac. - Haz clic en el menú desplegable (⌄) y elige Backhand 2ch en Micrófono.
¡Sigue leyendo para aprender cómo grabar sonido del sistema mientras lo escuchas!
¿Cómo grabo audio del sistema en QuickTime a través de Background Music?
- Instala Homebrew en tu Mac.
- Abre Terminal y ejecuta el comando a continuación para instalar Background Music.brew install --cask background-music
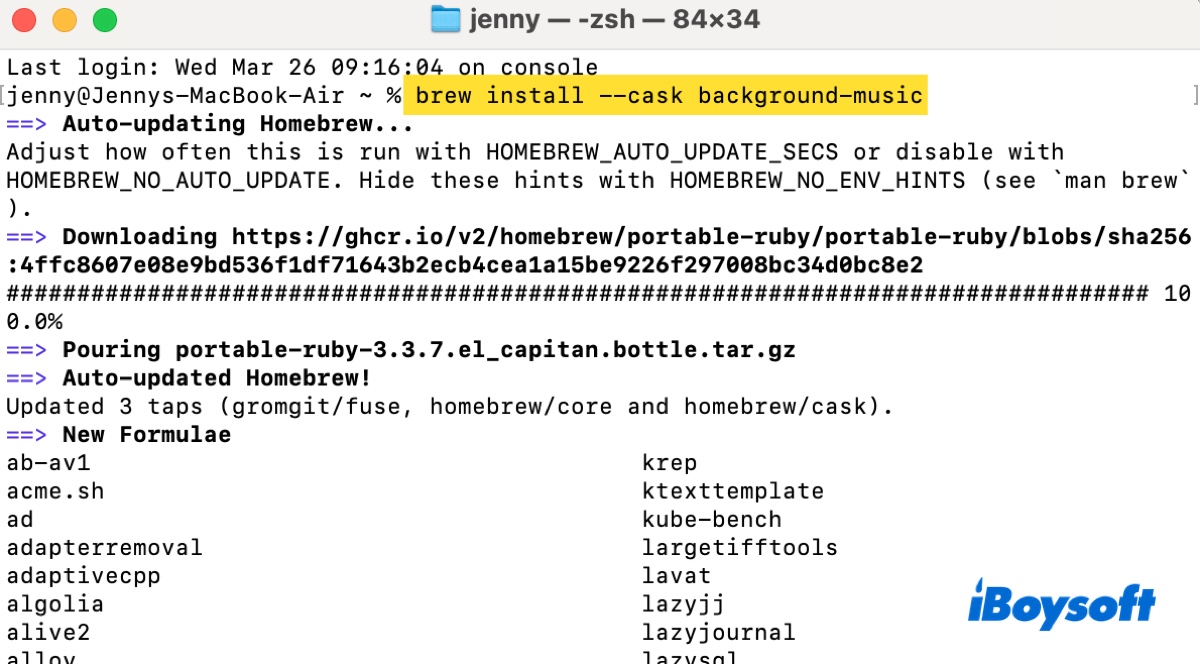
- Ingresa tu contraseña de administrador si se te solicita.
- Con Background Music instalado, abre QuickTime Player.
- Haz clic en Archivo > Nueva grabación de audio (o Nueva grabación de pantalla, Nueva grabación de video).
- Haz clic en el menú desplegable (⌄) junto al botón de grabación y selecciona Background Music como dispositivo de entrada.
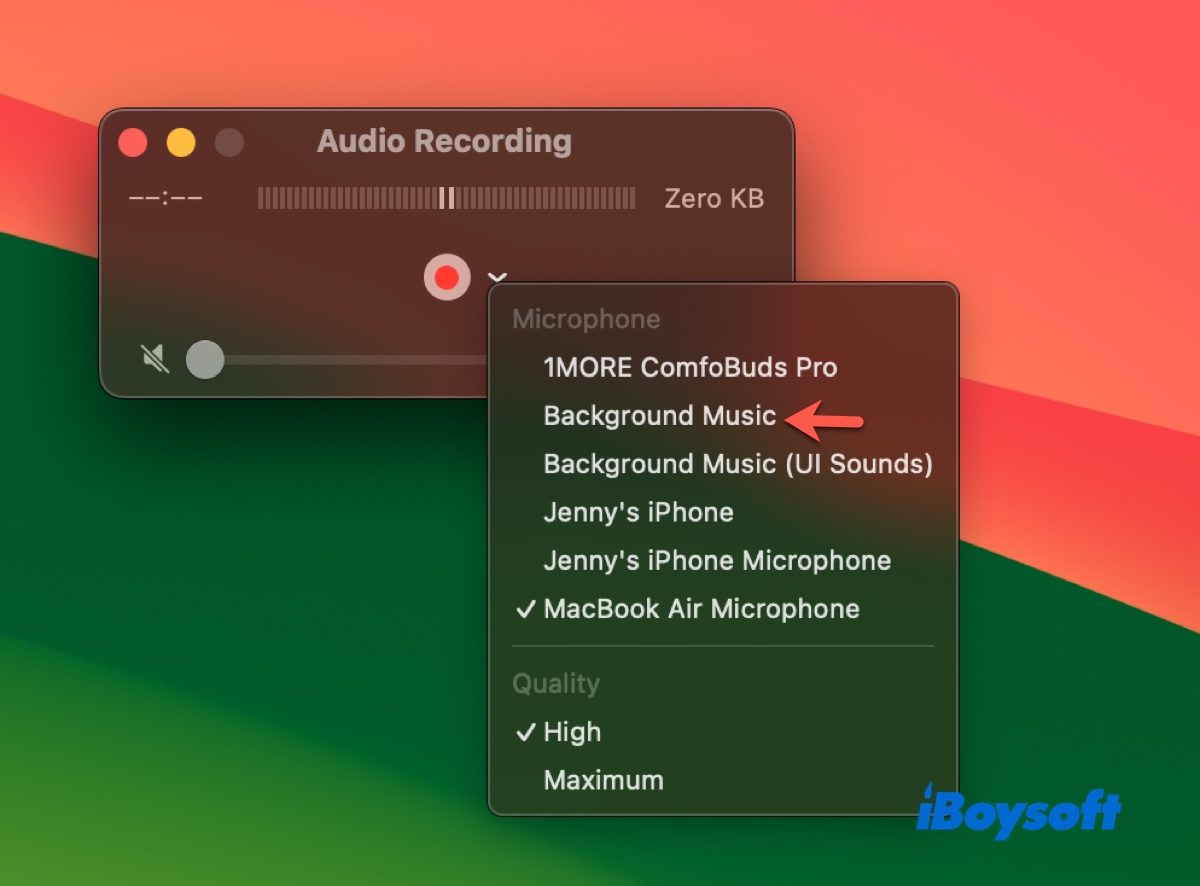
- Da acceso a Background Music al audio si es necesario.
Los pasos anteriores son para capturar audio interno en Mac únicamente. Si necesitas escuchar y grabar el sonido interno simultáneamente, puedes crear un dispositivo de salida múltiple con los siguientes pasos:
- Pulsa Comando-Espacio e ingresa Configuración MIDI de Audio.
- Abre la aplicación.
- Toca el botón ( + ) en la esquina inferior izquierda y haz clic en Crear dispositivo de salida múltiple.
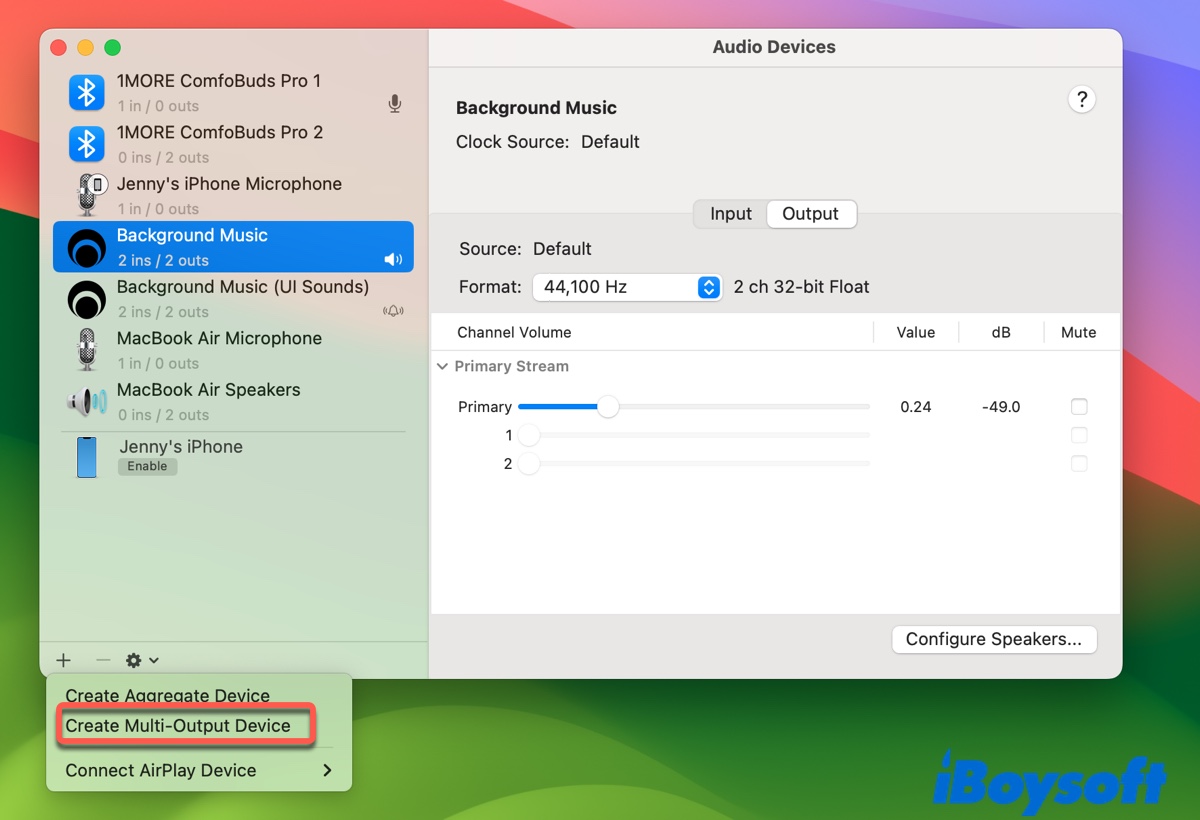
- Cuando aparezca el panel de Dispositivo de salida múltiple, selecciona Salida incorporada (Altavoces del MacBook) y BlackHole 2ch o Background Music.
- Crea una nueva grabación y selecciona Dispositivo de salida múltiple como salida.
¡Comparte cómo grabar sonido interno en Mac con otros!
Grabar audio del sistema con Audacity en Mac
Otro grabador de audio gratuito para Mac con audio del sistema es Audacity. Es una aplicación popular de edición de audio de código abierto que se utiliza ampliamente para grabar y manipular archivos de audio. Puede grabar tanto audio interno como externo en un Mac.
Cómo grabar audio del sistema con Audacity en Mac:
- Descarga e instala Audacity.
- Abre este grabador de sonido interno gratuito para Mac.
- Haz clic en Archivo > Nuevo para comenzar un nuevo proyecto.
- Elige el dispositivo de entrada.
- Haz clic en el botón rojo para comenzar una grabación.
¡Comparte los métodos para ayudar a otros a grabar audio de escritorio en Mac!
Conclusión
Esta publicación ofrece tres formas de grabar audio del sistema en Mac de forma gratuita. Si estás intentando grabar la pantalla de tu MacBook con audio del sistema, utiliza QuickTime Player con cualquiera de las extensiones. Si solo necesitas grabar audio en Mac, utiliza cualquiera de los métodos.
Recuerda que estas son herramientas gratuitas y de código abierto que pueden no funcionar con tu versión de macOS. Si puedes grabar el sonido del sistema en Mac con éxito, ¡felicidades! Sin embargo, si no puedes, es posible que quieras probar otras herramientas gratuitas, como grabadores en línea o OBS, o alguno de los grabadores de pago.