Ao gravar um vídeo do YouTube, uma aula online, um podcast, música, etc., é essencial gravar o áudio interno. No entanto, com o gravador embutido QuickTime Player, você só obterá uma gravação de baixa qualidade com ruído externo ou às vezes nenhum som.
Isso ocorre porque tais ferramentas só podem capturar o áudio do microfone, mas não o áudio interno. Felizmente, alguns plugins podem preencher essa lacuna e permitir que você grave o som do sistema no Mac. Além disso, também existem gravadores de áudio gratuitos para Mac que podem gravar áudio do sistema para OS X ou macOS.
Neste artigo, abordaremos varias formas de gravar áudio interno no Mac gratuitamente.
Gravar áudio interno no Mac via QuickTime Player
Como o QuickTime Player é um gravador de áudio e vídeo nativo, recomendamos que você continue usando-o com um software adicional que suporte a gravação de som interno.
Há dois plug-ins gratuitos disponíveis para capturar áudio interno no Mac no QuickTime Player: Blackhole & Background Music. Com qualquer um dos plugins, o QuickTime Player pode ser transformado em um gravador de áudio interno para Mac.
Blackhole: Um driver de áudio virtual para macOS que permite a gravação de áudio do sistema, roteamento de áudio de latência zero entre aplicativos e passagem de áudio de vários canais.
Background Music: Um aplicativo macOS que permite controle de volume por aplicativo, pausa automática da música quando outro áudio é reproduzido e gravação de áudio do sistema.
Como gravar áudio interno no Mac com QuickTime via Blackhole?
- Instale Blackhole 2ch.
- Abra o QuickTime Player.
- Selecione Arquivo > Nova Gravação de Áudio ou outra opção.
Nova Gravação de Áudio: Grave áudio no Mac a partir do YouTube, Música e Podcasts.
Nova Gravação de Tela: Grave áudio interno no Mac durante a gravação de tela.
Nova Gravação de Filme: Grave o conteúdo da câmera e áudio do sistema no Mac. - Clique no menu suspenso (⌄) e escolha Backhand 2ch em Microfone.
Continue lendo para aprender como gravar o som do sistema enquanto o escuta!
Como gravar áudio do sistema no QuickTime via Background Music?
- Instalar o Homebrew no seu Mac.
- Abrir o Terminal e executar o comando abaixo para instalar Background Music.brew install --cask background-music
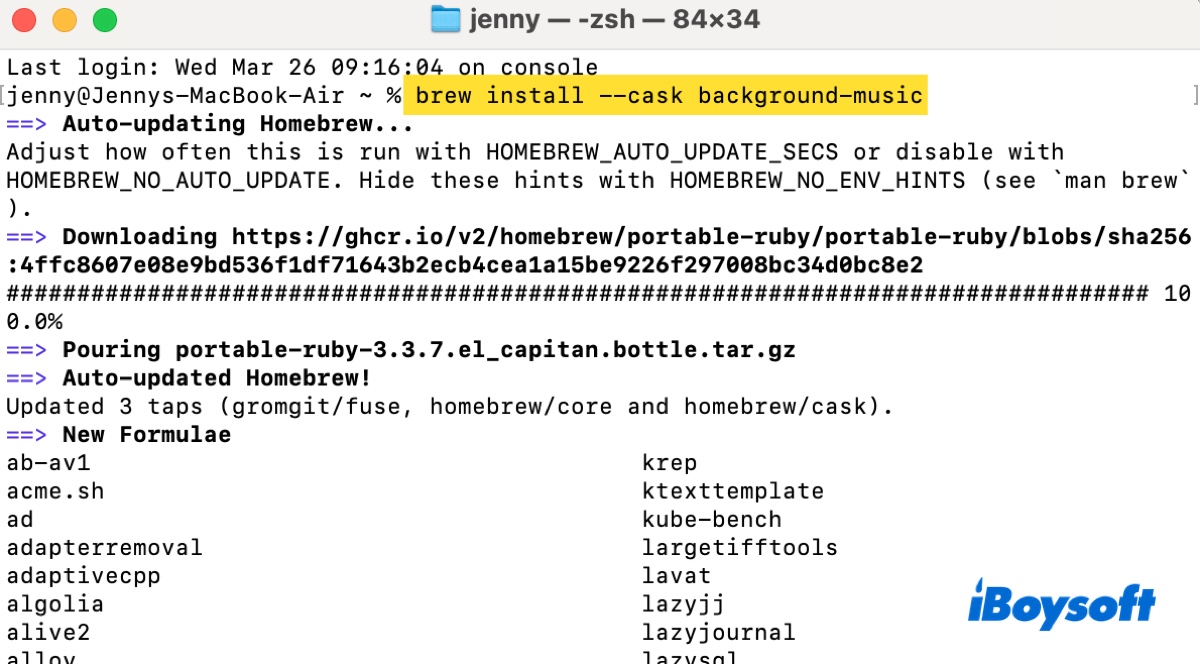
- Inserir a senha do administrador, se solicitado.
- Com o Background Music instalado, iniciar o QuickTime Player.
- Clicar em Arquivo > Nova Gravação de Áudio (ou Nova Gravação de Tela, Nova Gravação de Vídeo).
- Clicar no menu suspenso (⌄) ao lado do botão de gravar e selecionar o Background Music como dispositivo de entrada.
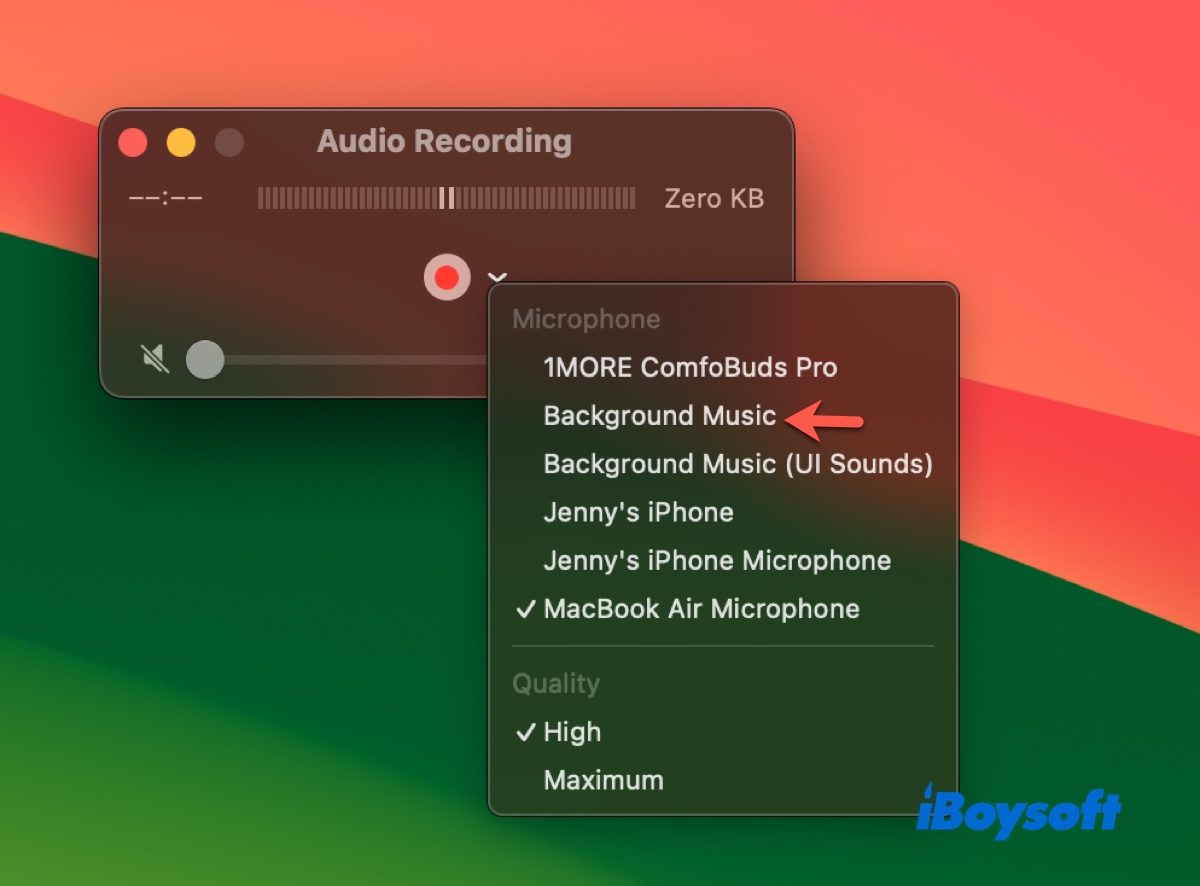
- Dar permissão ao Background Music para aceder ao áudio, se necessário.
Os passos acima são para capturar áudio interno apenas no Mac. Se precisar ouvir e gravar o som interno simultaneamente, pode criar um dispositivo de saída múltipla com os seguintes passos:
- Pressionar Command-Space e inserir Configuração MIDI de Áudio.
- Iniciar o aplicativo.
- Clicar no botão ( + ) no canto inferior esquerdo e clicar em Criar Dispositivo de Saída Múltipla.
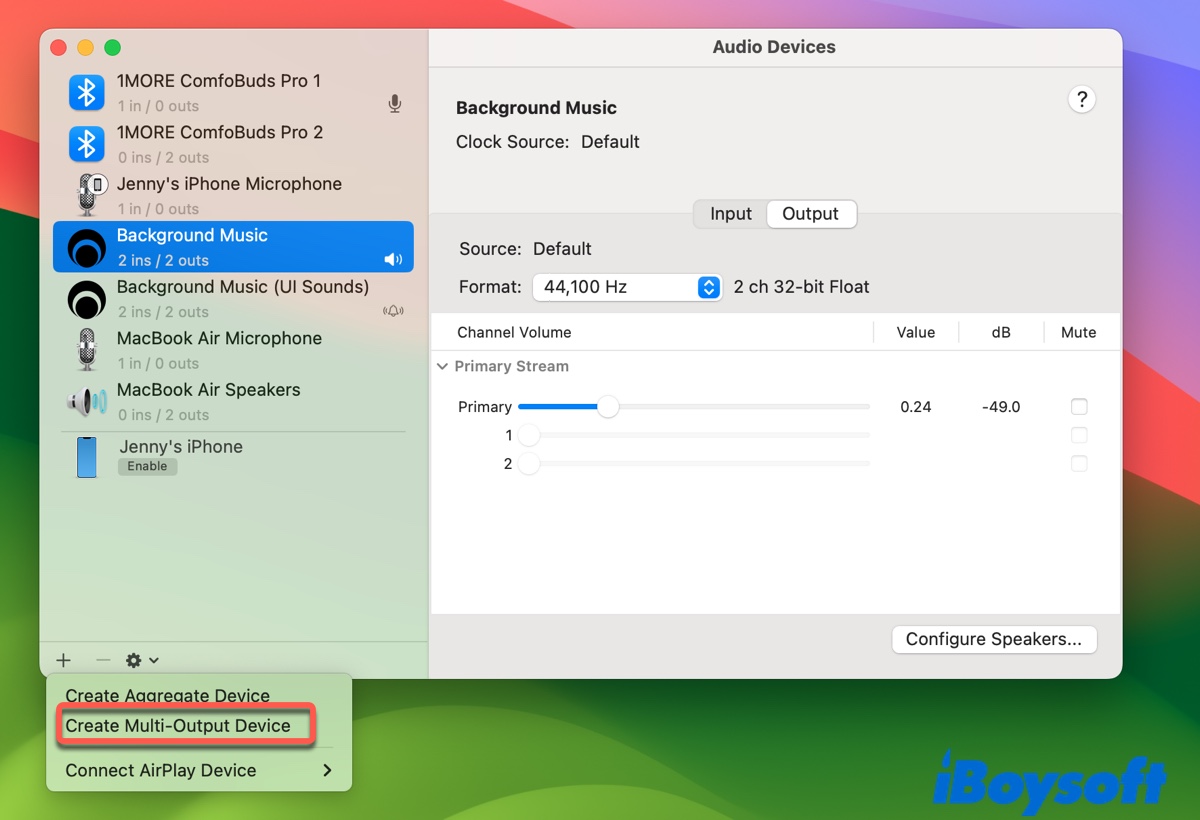
- Quando o painel do Dispositivo de Saída Múltipla aparecer, selecionar Saída Incorporada (Alto-falantes do MacBook) e BlackHole 2ch ou Background Music.
- Criar uma nova gravação e escolher o Dispositivo de Saída Múltipla como saída.
Compartilhe como gravar áudio interno no Mac com outros!
Gravar áudio do sistema com Audacity no Mac
Outro gravador de áudio gratuito para Mac com áudio do sistema é o Audacity. É um aplicativo de edição de áudio popular e de código aberto amplamente utilizado para gravar e manipular arquivos de áudio. Ele pode gravar áudio interno e externo em um Mac.
Como gravar áudio do sistema com Audacity no Mac:
- Baixar e instalar Audacity.
- Abrir este gravador de áudio interno gratuito para Mac.
- Clicar em Arquivo > Novo para iniciar um novo projeto.
- Escolher o dispositivo de entrada.
- Clicar no botão vermelho para iniciar uma gravação.
Compartilhar os métodos para ajudar outros a gravar áudio do desktop no Mac!
Conclusão
Este post fornece três maneiras de gravar áudio do sistema no Mac gratuitamente. Se estiver tentando gravar a tela do seu MacBook com áudio do sistema, use o QuickTime Player com uma das extensões. Se só precisar gravar áudio no Mac, utilize qualquer um dos métodos.
Lembre-se de que essas são ferramentas gratuitas e de código aberto que podem não funcionar com a sua versão do macOS. Se você conseguir gravar o som do sistema no Mac com sucesso, parabéns! No entanto, se não conseguir, pode querer experimentar outras ferramentas gratuitas, como gravadores online gratuitos ou OBS, ou um dos gravadores pagos.