Lorsque vous enregistrez une vidéo YouTube, un cours en ligne, un podcast, de la musique, etc., il est essentiel d'enregistrer l'audio interne. Cependant, avec l'enregistreur intégré QuickTime Player, vous n'obtiendrez qu'un enregistrement de qualité médiocre avec des bruits externes ou parfois aucun son du tout.
Cela est dû au fait que de tels outils ne peuvent capturer que l'audio du microphone mais pas l'audio interne. Heureusement, certains plugins peuvent combler cette lacune et vous permettre d' enregistrer le son système sur Mac. De plus, il existe également des enregistreurs audio Mac gratuits qui peuvent enregistrer l'audio système pour OS X ou macOS.
Dans cet article, nous aborderons plusieurs façons d'enregistrer l'audio interne sur Mac gratuitement.
Enregistrer l'audio interne sur Mac via QuickTime Player
Étant donné que QuickTime Player est un enregistreur audio et vidéo natif, nous vous recommandons de continuer à l'utiliser avec un logiciel supplémentaire prenant en charge l'enregistrement du son interne.
Il existe deux plugins gratuits disponibles pour capturer l'audio interne sur Mac dans QuickTime Player : Blackhole & Background Music. Avec l'un ou l'autre des plugins, QuickTime Player peut être transformé en enregistreur de son interne pour Mac.
Blackhole: Un pilote audio virtuel macOS qui permet l'enregistrement audio système, l'acheminement audio sans latence entre les applications et le transfert audio multi-canal.
Background Music: Une application macOS qui permet le contrôle du volume par application, la mise en pause automatique de la musique lorsque d'autres audio sont en cours, et l'enregistrement de l'audio système.
Comment enregistrer l'audio interne sur Mac avec QuickTime via Blackhole?
- Installer Blackhole 2ch.
- Ouvrir QuickTime Player.
- Sélectionner Fichier > Nouvel Enregistrement Audio ou une autre option.
Nouvel Enregistrement Audio : Enregistrer l'audio sur Mac à partir de YouTube, de la Musique et de Podcasts.
Nouvel Enregistrement de l'Écran : Enregistrer l'audio interne sur Mac tout en enregistrant l'écran.
Nouvel Enregistrement Vidéo : Enregistrer le contenu de la caméra et le son système sur Mac. - Cliquer sur le menu déroulant (⌄) et choisir Backhand 2ch sous Microphone.
Continuez à lire pour apprendre comment enregistrer le son système tout en l'écoutant!
Comment enregistrer l'audio système dans QuickTime via Background Music?
- Installer Homebrew sur votre Mac.
- Ouvrez le Terminal et exécutez la commande ci-dessous pour installer Background Music.brew install --cask background-music
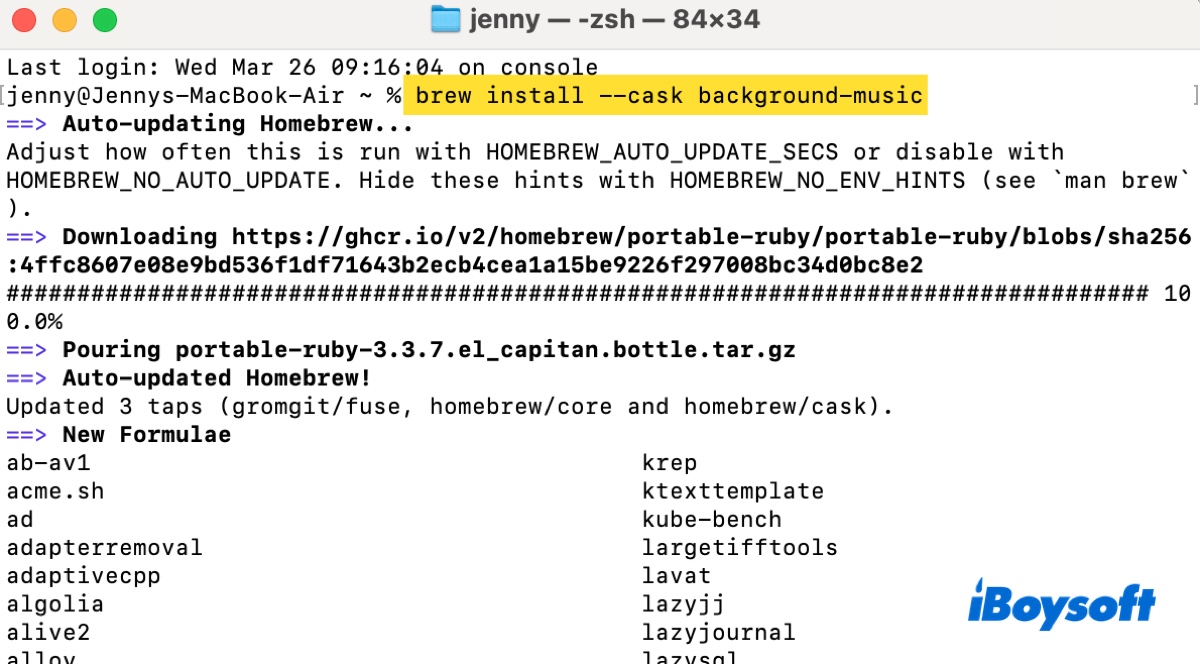
- Entrez votre mot de passe administrateur si demandé.
- Avec Background Music installé, lancez QuickTime Player.
- Cliquez sur Fichier > Nouvel enregistrement audio (ou Nouvel enregistrement d'écran, Nouvel enregistrement vidéo).
- Cliquez sur le menu déroulant (⌄) à côté du bouton d'enregistrement et choisissez Background Music comme périphérique d'entrée.
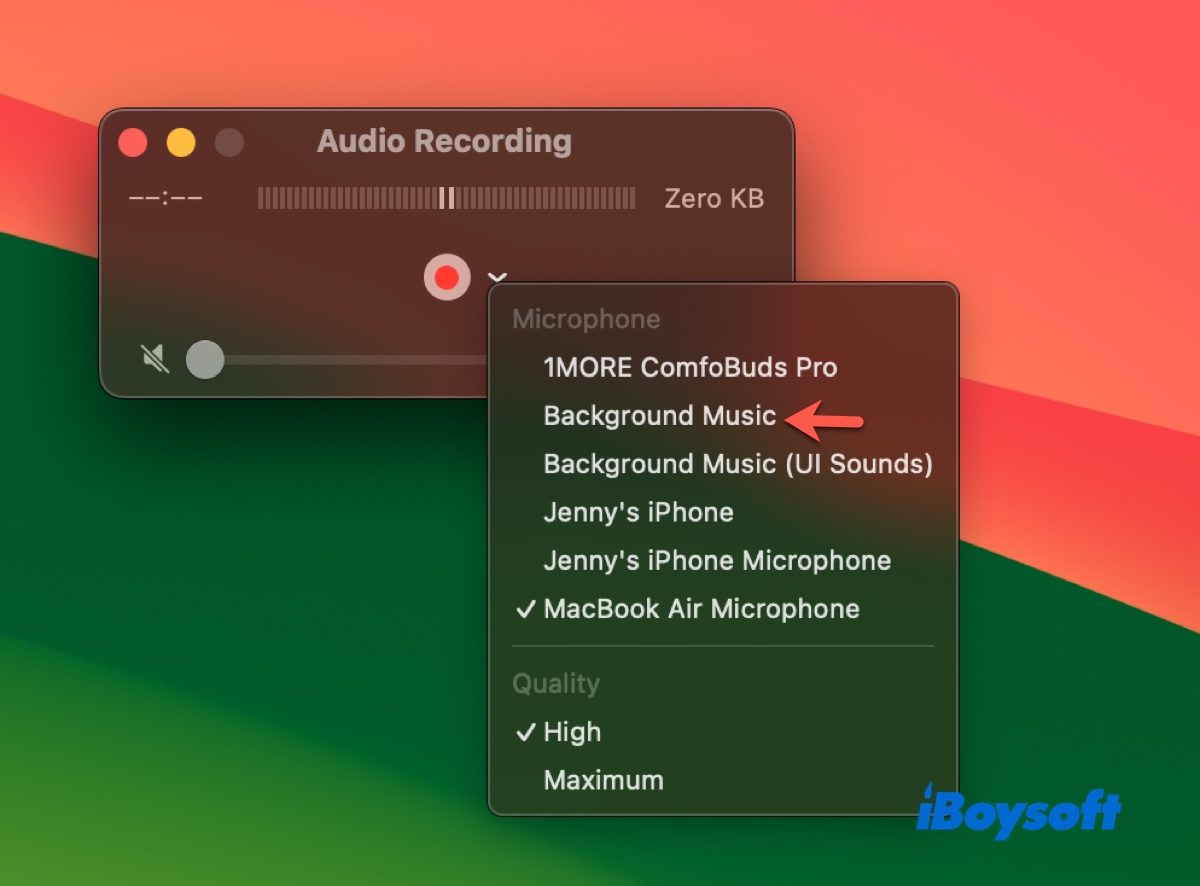
- Accordez l'accès à l'audio à Background Music si nécessaire.
Les étapes ci-dessus sont pour capturer l'audio interne sur Mac seulement. Si vous avez besoin d'entendre et d'enregistrer le son interne simultanément, vous pouvez créer un périphérique de sortie multiple avec les étapes suivantes :
- Appuyez sur Commande-Espace et entrez Configuration audio MIDI.
- Lancez l'application.
- Appuyez sur le bouton ( + ) en bas à gauche et cliquez sur Créer un périphérique de sortie multiple.
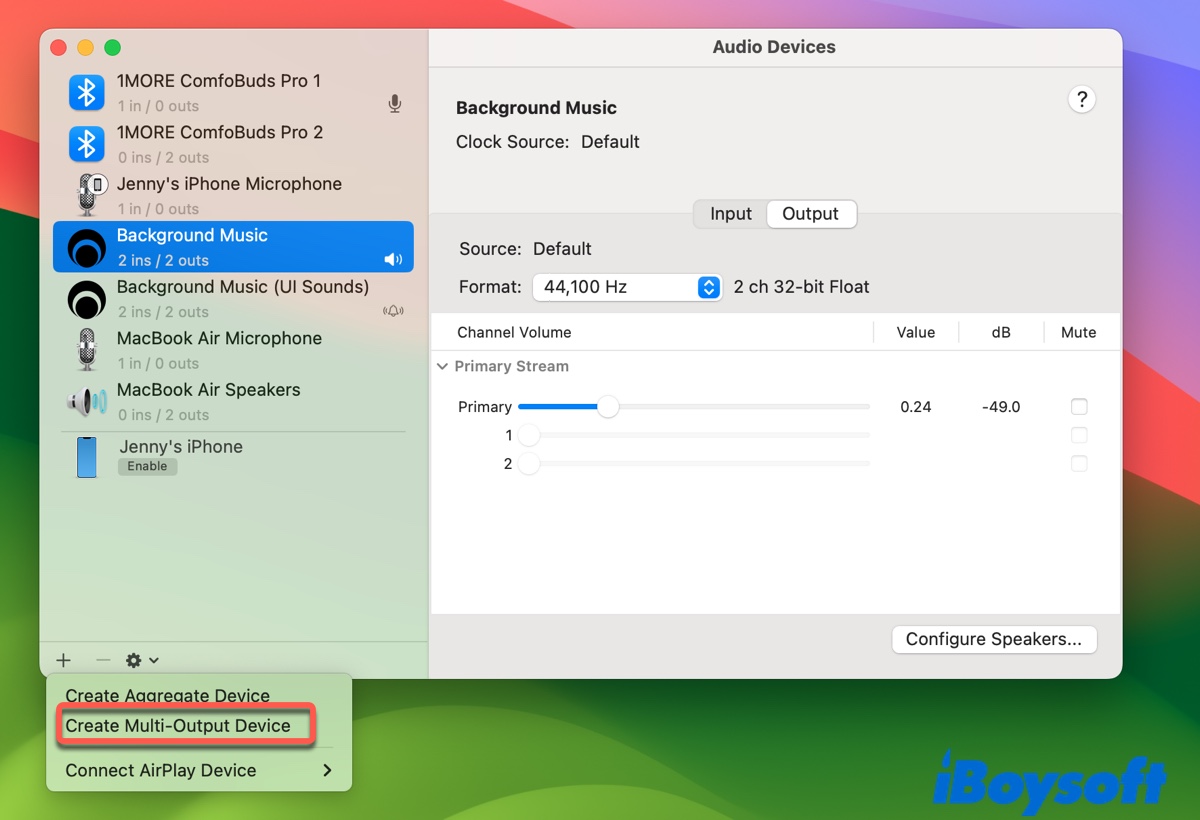
- Lorsque le panneau Périphérique de sortie multiple s'affiche, sélectionnez Sortie intégrée (Haut-parleurs MacBook) et BlackHole 2ch ou Background Music.
- Créez un nouvel enregistrement et choisissez Périphérique de sortie multiple comme sortie.
Partagez comment enregistrer le son interne sur Mac avec d'autres !
Enregistrez l'audio système avec Audacity sur Mac
Un autre enregistreur audio gratuit pour Mac avec audio système est Audacity. C'est une application populaire d'édition audio open-source largement utilisée pour enregistrer et manipuler des fichiers audio. Il peut enregistrer à la fois l'audio interne et externe sur un Mac.
Comment enregistrer l'audio système avec Audacity sur Mac :
- Téléchargez et installez Audacity.
- Ouvrez cet enregistreur audio interne gratuit pour Mac.
- Cliquez sur Fichier > Nouveau pour démarrer un nouveau projet.
- Choisissez le périphérique d'entrée.
- Cliquez sur le bouton rouge pour commencer un enregistrement.
Partagez les méthodes pour aider d'autres à enregistrer l'audio du bureau sur Mac !
Conclusion
Cet article propose trois façons d'enregistrer l'audio système sur Mac gratuitement. Si vous essayez d'enregistrer l'écran de votre MacBook avec l'audio système, utilisez QuickTime Player avec l'une des extensions. Si vous avez uniquement besoin d'enregistrer l'audio sur Mac, utilisez l'une des méthodes.
Soyez rappelé que ces sont des outils gratuits et open-source qui pourraient ne pas fonctionner avec votre version de macOS. Si vous pouvez enregistrer le son du système sur Mac avec succès, félicitations! Cependant, si vous ne pouvez pas, vous voudrez peut-être essayer d'autres outils gratuits, tels que des enregistreurs en ligne gratuits ou OBS, ou l'un des enregistreurs payants.