When recording a YouTube video, an online class, a podcast, music, etc., it's essential to record the internal audio. However, with the built-in recorder QuickTime Player, you'll only get a low-quality recording with external noise or sometimes no sound at all.
This is because such tools can only capture microphone audio but not internal audio. Fortunately, some plugins can fill the gap and allow you to record system sound on Mac. Besides, there are also free Mac audio recorders that can record system audio for OS X or macOS.
In this article, we'll cover several ways to record internal audio on Mac for free.
Record internal audio on Mac via QuickTime Player
Since QuickTime Player is a native audio and video recorder, we recommend you continue using it with additional software that supports internal sound recording.
There are two free plug-ins available to capture internal audio on Mac in QuickTime Player: Blackhole & Background Music. With either of the plugins, QuickTime Player can be turned into an internal sound recorder for Mac.
Blackhole: A macOS virtual audio driver that allows system audio recording, zero-latency audio routing between applications, and multi-channel audio passthrough.
Background Music: A macOS application that allows per-app volume control, automatic pausing of music when other audio plays, and system audio recording.
How to record internal audio on Mac with QuickTime via Blackhole?
- Install Blackhole 2ch.
- Open QuickTime Player.
- Select File > New Audio Recording or another option.
New Audio Recording: Record audio on Mac from YouTube, Music, and Podcasts.
New Screen Recording: Record internal audio on Mac while screen recording.
New Movie Recording: Record the camera content and system sound on Mac. - Click the dropdown menu (⌄) and choose Backhand 2ch under Microphone.
Keep reading to learn how to record system sound while listening to it!
How do I record system audio in QuickTime via Background Music?
- Install Homebrew on your Mac.
- Open Terminal and run the command below to install Background Music.brew install --cask background-music
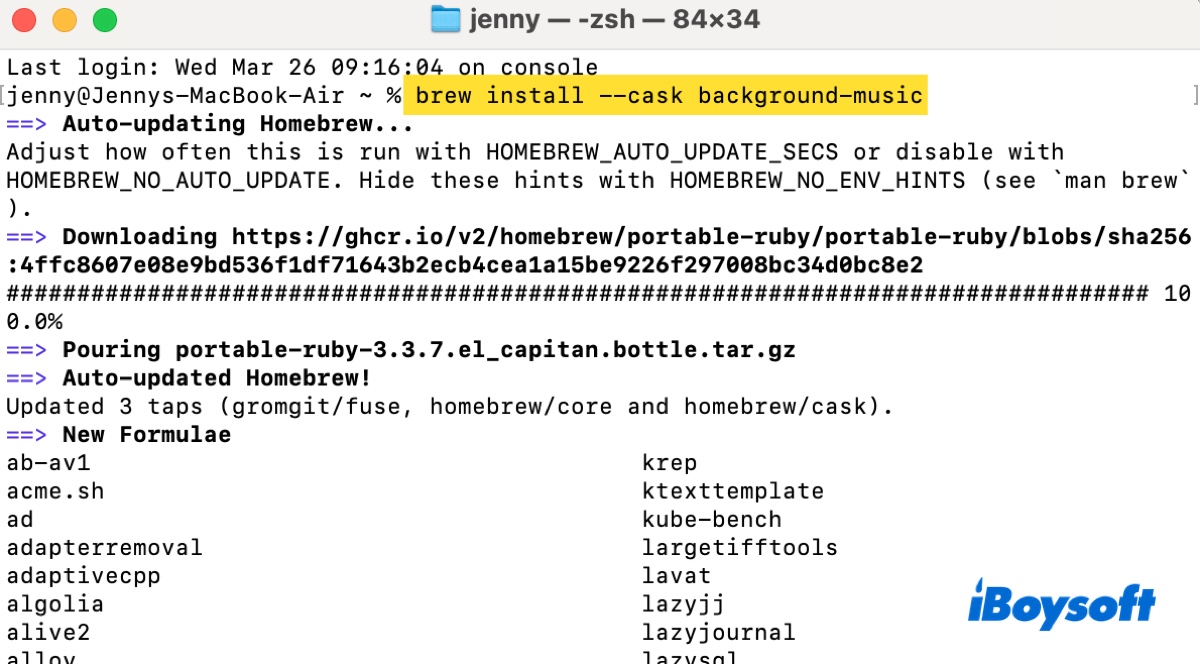
- Enter your administrator password if asked.
- With Background Music installed, launch QuickTime Player.
- Click File > New Audio Recording (or New Screen Recording, New Movie Recording).
- Click the dropdown menu (⌄) next to the record button and select Background Music as the input device.
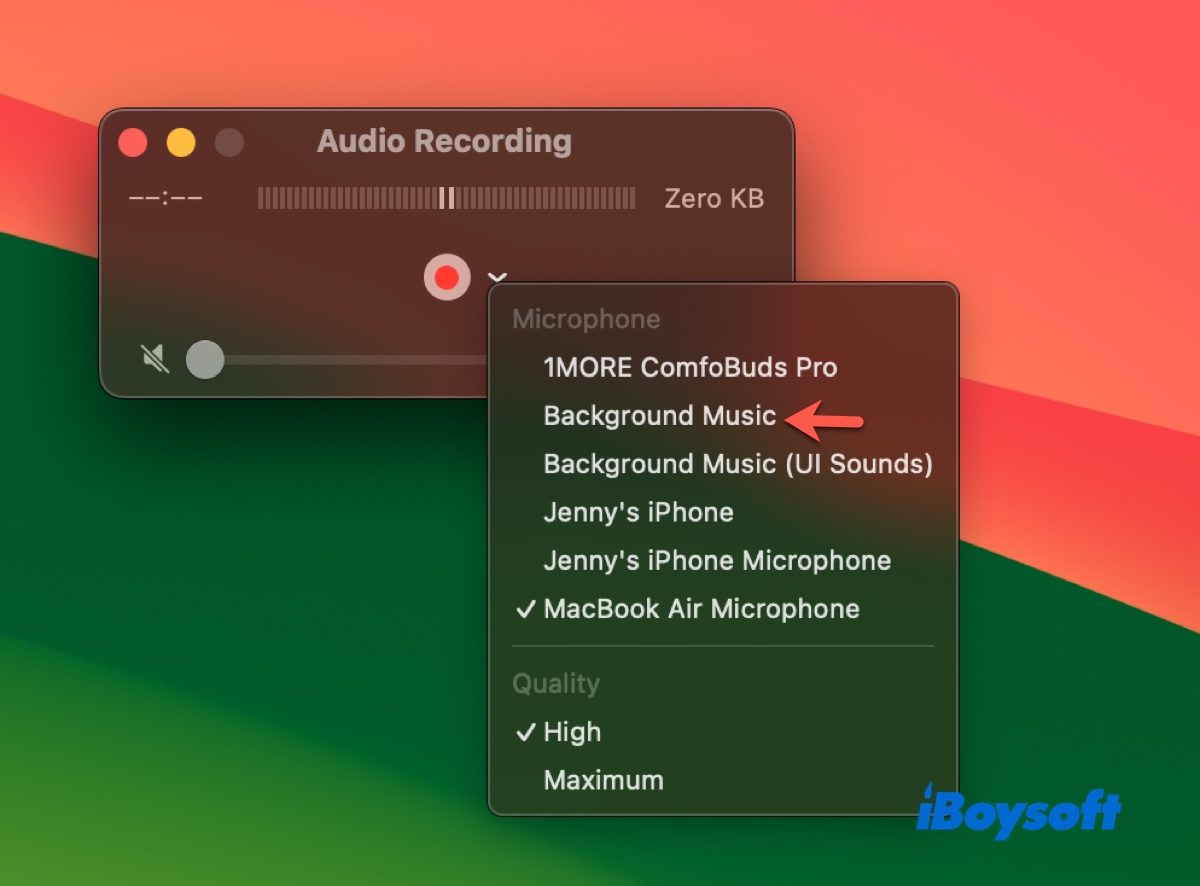
- Give Background Music access to audio if required.
The above steps are for capturing internal audio on Mac only. If you need to hear and record the internal sound simultaneously, you can create a multi-output device with the following steps:
- Press Command-Space and enter Audio MIDI Setup.
- Launch the app.
- Tap the ( + ) button at the bottom left corner and click Create Multi-Output Device.
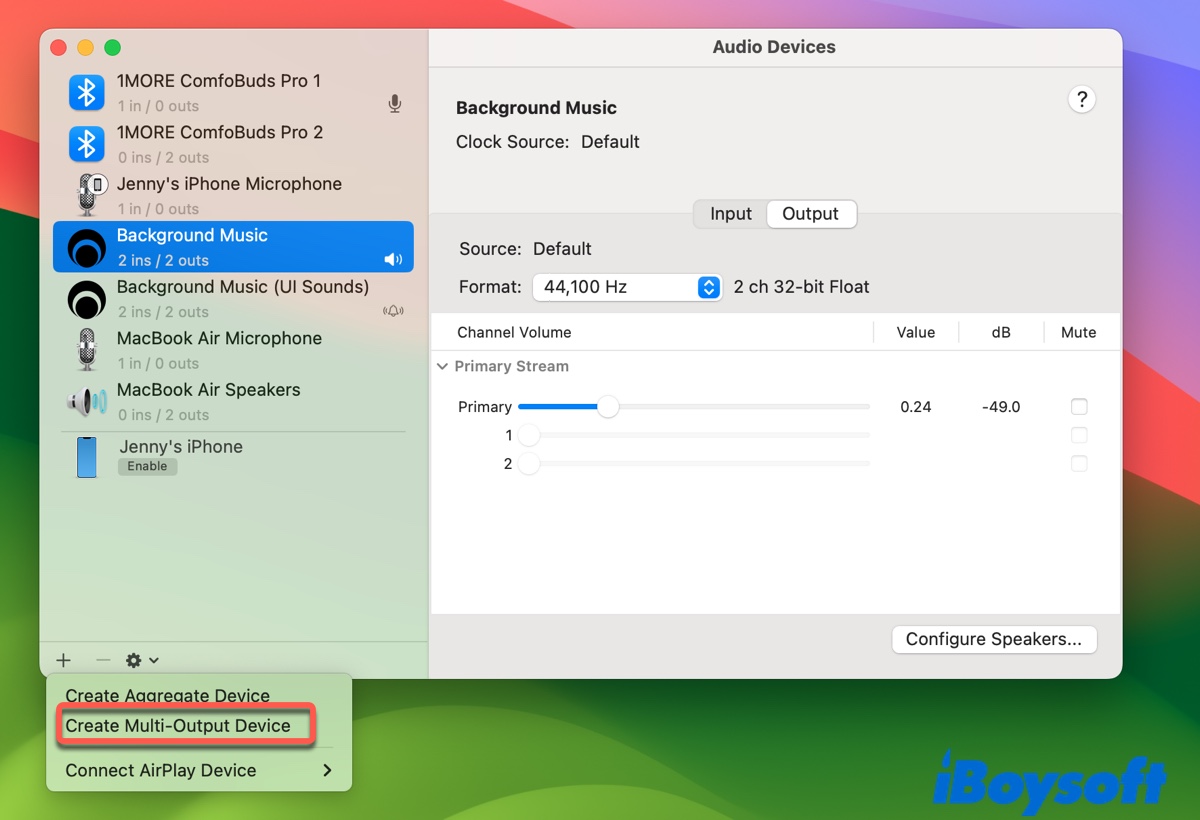
- When the Multi-Output Device panel shows up, select Built-in Output (MacBook Speakers) and BlackHole 2ch or Background Music.
- Create a new recording and choose Multi-Output Device as the output.
Share how to record internal sound on Mac with others!
Record system audio with Audacity on Mac
Another free Mac audio recorder with system audio is Audacity. It's a popular, open-source audio editing application that is widely used for recording and manipulating audio files. It can record both internal and external audio on a Mac.
How to record system audio with Audacity on Mac:
- Download and install Audacity.
- Open this free internal sound recorder for Mac.
- Click File > New to start a new project.
- Choose the input device.
- Click the red button to start a recording.
Share the methods to help others record desktop audio on Mac!
Conclusion
This post provides three ways to record system audio on Mac for free. If you're trying to record your MacBook screen with system audio, use QuickTime Player with either of the extensions. If you only need to record audio on Mac, use any of the methods.
Be reminded that these are free, open-source tools that may not work with your macOS version. If you can record system sound on Mac successfully, congratulations! However, if you can't, you might want to try other free tools, such as online free recorders or OBS, or one of the paid recorders.