YouTubeビデオ、オンラインクラス、ポッドキャスト、音楽などを録音する際、内部オーディオの録音は重要です。ただし、組み込みの録音ツールであるQuickTime Playerを使用すると、外部ノイズや場合によっては全く音がない低品質の録音しか得られません。
これは、このようなツールがマイクのオーディオのみをキャプチャできるためです。幸いなことに、一部のプラグインがこのギャップを埋め、Macでシステムサウンドを録音することができます。また、OS XやmacOSのためにシステムオーディオを録音できる無料のMacオーディオレコーダーもあります。
この記事では、Macで内部オーディオを無料で録音する方法についていくつか説明します。
QuickTime Playerを使用してMacで内部オーディオを録音する
QuickTime Playerはネイティブのオーディオおよびビデオレコーダーであるため、内部サウンド録音をサポートする追加ソフトウェアを使用することをお勧めします。
QuickTime PlayerでMacで内部オーディオをキャプチャするための2つの無料プラグインが利用できます:BlackholeとBackground Music。 どちらのプラグインでも、QuickTime PlayerをMac用の内部サウンドレコーダーに変えることができます。
Blackhole: macOS向けの仮想オーディオドライバーで、システムオーディオの録音、アプリケーション間のゼロレイテンシーオーディオルーティング、マルチチャンネルオーディオのパススルーを可能にします。
Background Music: macOSアプリケーションで、アプリごとの音量制御、他の音楽が再生されているときの音楽の自動一時停止、システムオーディオの録音が可能です。
QuickTimeを使用してMacでBlackholeを通じて内部オーディオを録音する方法は?
- Blackhole 2chをインストールします。
- QuickTime Playerを開きます。
- ファイルを選択して、新しいオーディオ録音などを選択します。
新しいオーディオ録音:YouTube、音楽、ポッドキャストなどからMacでオーディオを録音します。
新しい画面録画:Macでの内部オーディオの録音とともに画面を録画します。
新しいムービー録画:カメラコンテンツとシステムサウンドをMacで録画します。 - ドロップダウンメニュー(⌄)をクリックし、マイクの下にBackhand 2chを選択します。
音を聞きながらシステムサウンドを録音する方法を学ぶには引き続きお読みください!
QuickTimeを使用してBackground Musicを通じてシステムオーディオを録音する方法は?
- MacにHomebrewをインストール.
- ターミナルを開いて、以下のコマンドを実行してBackground Musicをインストールします。brew install --cask background-music
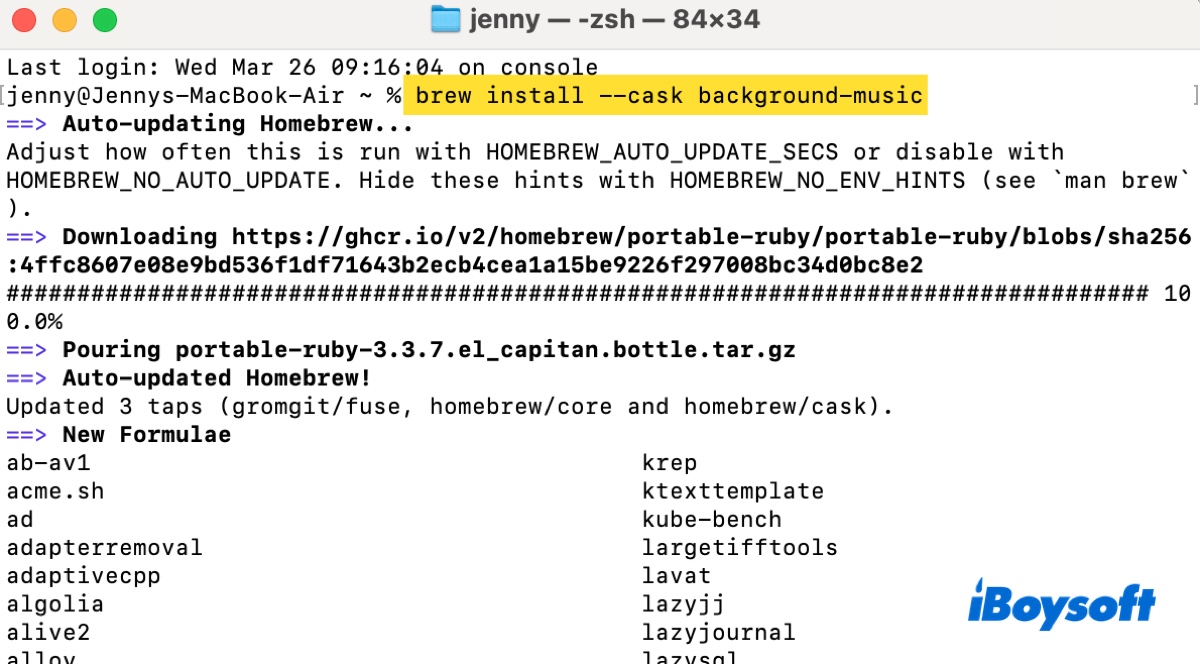
- 求められた場合には管理者パスワードを入力します。
- Background Musicがインストールされたら、QuickTime Playerを起動します。
- ファイルをクリックして>新しいオーディオ録音 (または新しい画面録画、新しいムービー録画)を選択します。
- 録音ボタンの隣にあるドロップダウンメニュー(⌄)をクリックし、入力デバイスとしてBackground Musicを選択します。
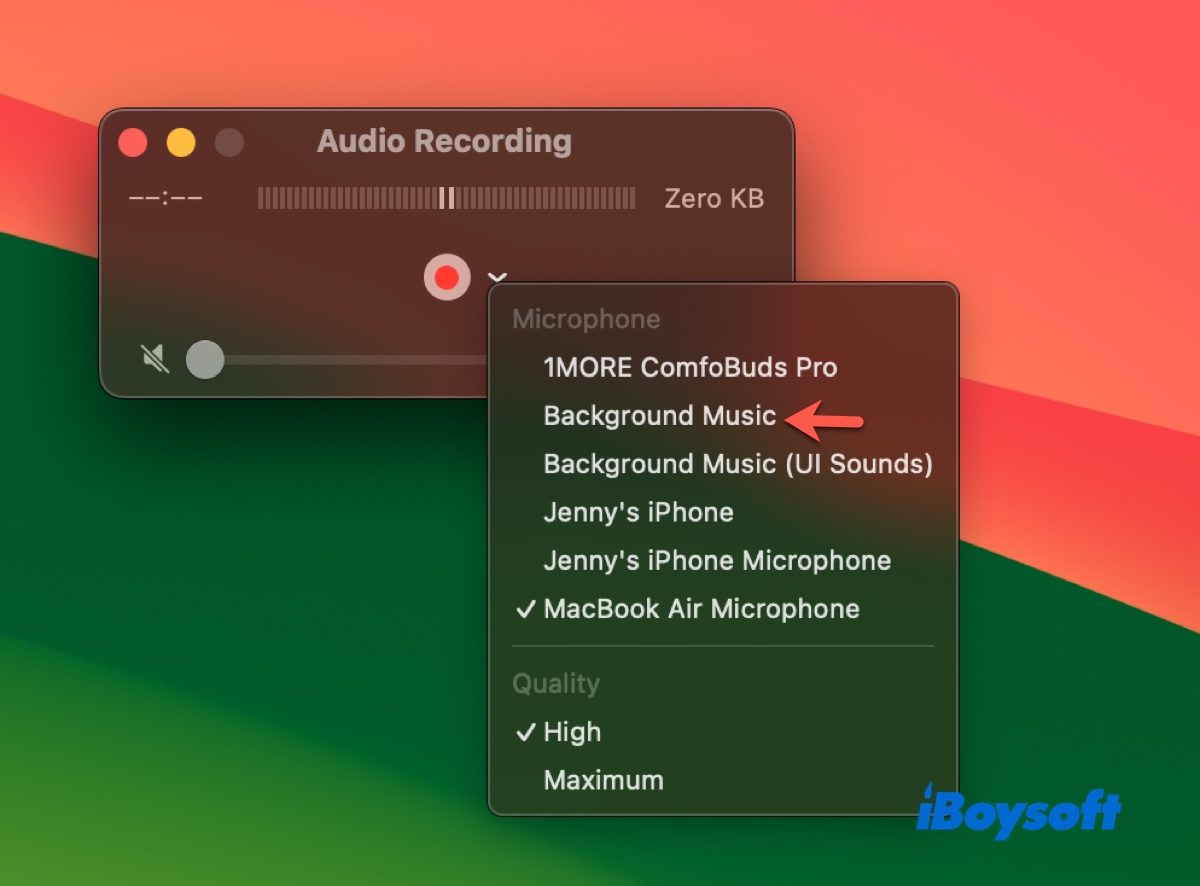
- 必要な場合はBackground Musicに音声へのアクセスを許可します。
上記の手順はMacで内部オーディオをキャプチャするためのものです。内部の音を聞きながら録音する必要がある場合は、次の手順でマルチ出力デバイスを作成できます:
- Command-Spaceを押して「オーディオ MIDIセットアップ」と入力してください。
- アプリを起動します。
- 左下隅にある( + )ボタンをタップし、マルチ出力デバイスを作成してください。
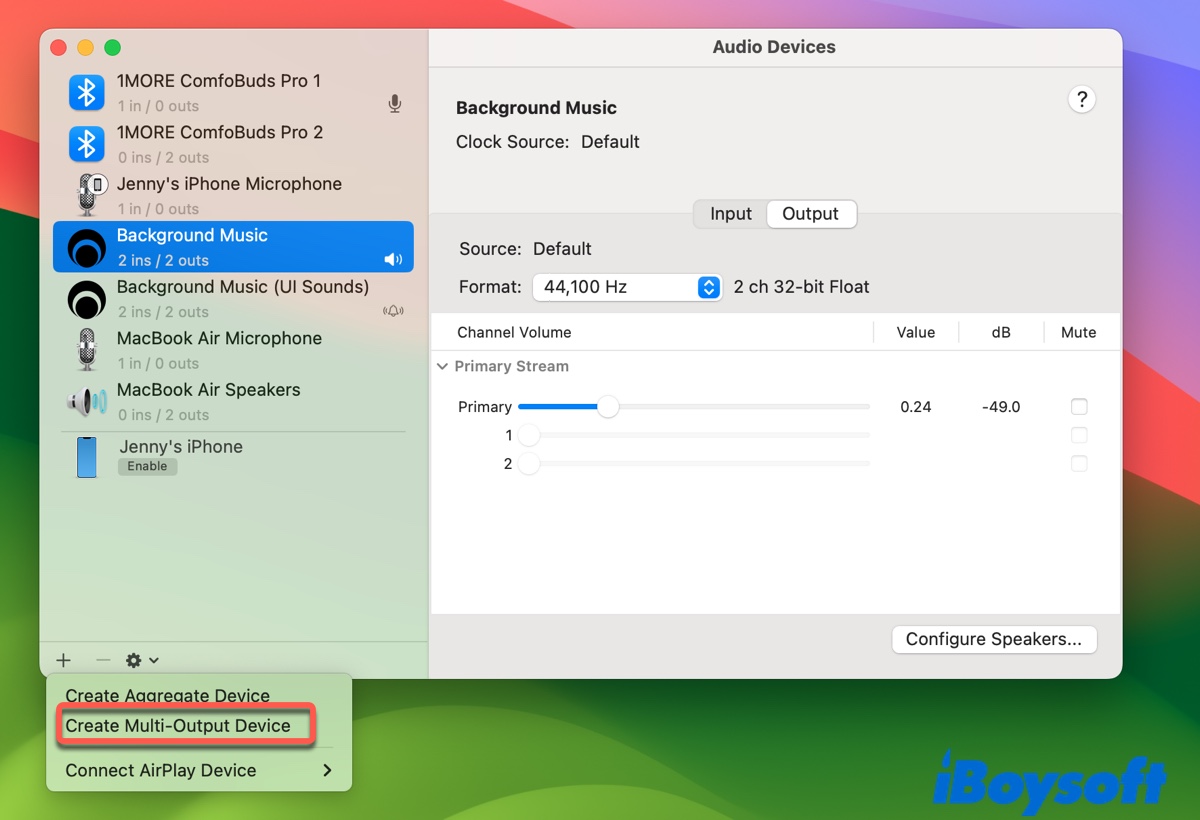
- マルチ出力デバイスパネルが表示されたら、内蔵出力(MacBookスピーカー)とBlackHole 2chまたはBackground Musicを選択してください。
- 新しい録音を作成し、出力としてマルチ出力デバイスを選択します。
Macで内部音声を録音する方法を他の人と共有してください!
Audacityを使用してMacでシステムオーディオを録音する
システムオーディオを録音するためのもう1つの無料Macオーディオ録音ソフトウェアはAudacityです。これは幅広く使用されている人気のオープンソースのオーディオ編集アプリケーションで、Macで内部および外部オーディオを録音および操作するために広く使用されています。
MacでAudacityを使用してシステムオーディオを録音する方法:
- ダウンロードしてAudacityをインストールします。
- この無料の内部音声録音ソフトウェアをMacで開きます。
- ファイルをクリックして>新しいプロジェクトを開始します。
- 入力デバイスを選択します。
- 録音を開始するために赤いボタンをクリックします。
デスクトップオーディオをMacで録音する方法を他の人に共有してください!
結論
この投稿では、Macでシステムオーディオを無料で録音する3つの方法を提供しています。MacBookの画面とシステムオーディオを録音しようとしている場合は、QuickTime Playerといずれかの拡張機能を使用してください。Macで音声のみを録音する必要がある場合は、いずれかの方法を使用してください。
これらは無料でオープンソースのツールであることを忘れないでください。これらはあなたのmacOSバージョンと互換性がない可能性があります。Macでシステムサウンドを録音することができれば、おめでとうございます!しかし、できない場合は、オンラインの無料録音ツールやOBSなど、他の無料ツール、または有料の録音ツールを試してみたいと思うかもしれません。