Mac Hosts-Datei ist eine Klartextdatei, die Hostnamen auf IP-Adressen abbildet und dazu verwendet wird, eine Anfrage nach Namen in eine numerische IP-Adresse umzuwandeln. Hosts-Dateien auf unserem Mac spielen daher eine wichtige Rolle bei der Verwaltung der Auflösung von Domainnamen.
Benutzer können jedoch auf Probleme mit der Hosts-Datei auf Mac wie die nicht funktionierende Hosts-Datei auf Mac stoßen. Dieser Artikel untersucht effektive Lösungen und die Gründe für die Behebung solcher Probleme und stellt optimale Leistung sicher.
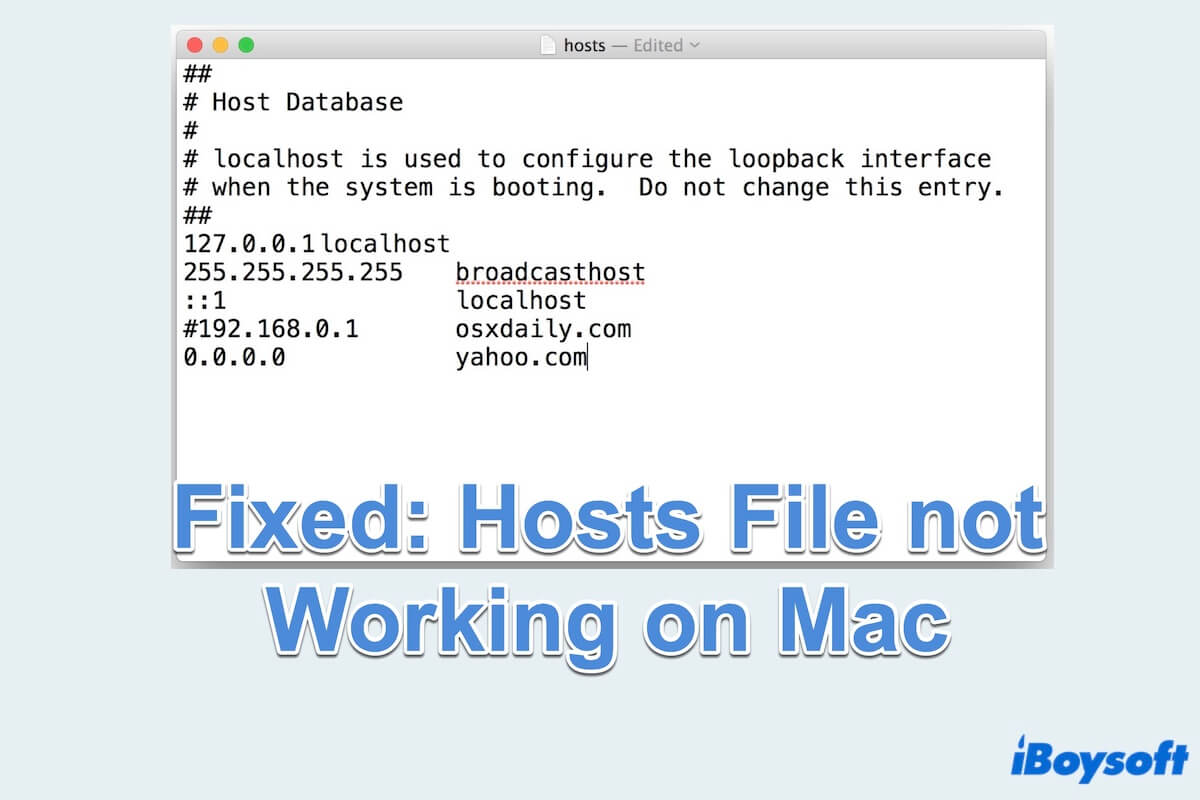
Wie behebt man die nicht funktionierende Hosts-Datei auf Mac?
Wenn es Probleme mit der nicht funktionierenden Hosts-Datei auf Mac gibt, sollten Sie die folgenden Schritte zur Fehlerbehebung und Problembehebung beachten.
Fix 1: Überprüfen Sie die Dateiberechtigungen
Stellen Sie sicher, dass die Dateiberechtigungen für die Mac Hosts-Datei korrekt konfiguriert sind. Sie können das Apple-eigene Tool Terminal verwenden, um dies zu überprüfen:
- Finder > Anwendungen > Dienstprogramme > Terminal.
- Geben Sie ls -l /etc/hosts ein und drücken Sie Enter, dann werden detaillierte Informationen über die Hosts-Datei und ihre Berechtigungen im Fenster angezeigt.
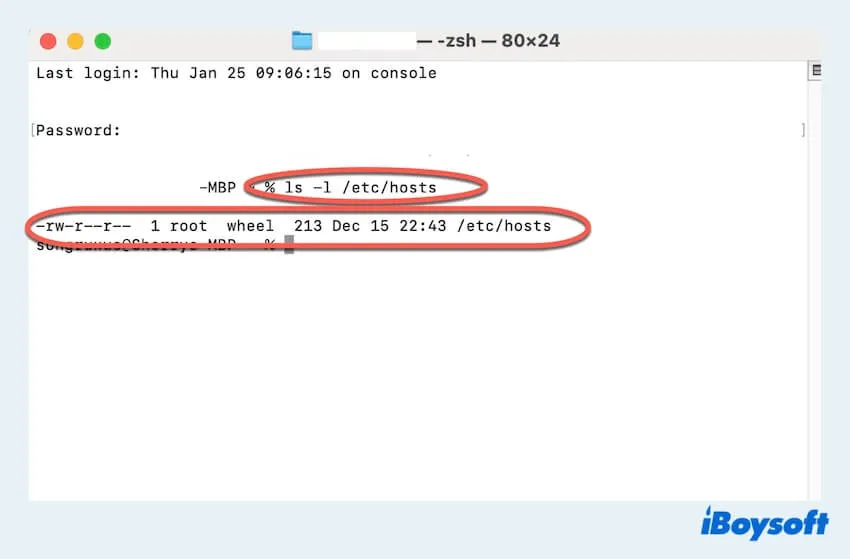
- Verstehen Sie die Ausgabeergebnisse.
rw- bedeutet, dass der Besitzer (root) Lese- und Schreibberechtigungen hat.
r-- bedeutet, dass die Gruppe (wheel) nur Leseberechtigungen hat.
r-- bedeutet, dass andere nur Leseberechtigungen haben.
(r steht für Lesen, w steht für Schreiben, x steht für Ausführen) - Wenn Ihre Berechtigungen anders sind, ändern Sie sie mit sudo chmod 644 /etc/hosts. (Dies setzt Lese- und Schreibberechtigungen zurück.)
Fix 2: Überprüfen Sie den Inhalt der Hosts-Datei
Sie können den Inhalt der Hosts-Datei mit TextEdit überprüfen und bestätigen, dass die Einträge im richtigen Format vorliegen. Überprüfen Sie dann, ob das Problem der nicht funktionierenden macOS Hosts-Datei behoben wurde oder nicht.
- Finder > Anwendungen > Dienstprogramme > Terminal.
- Geben Sie cat /etc/hosts ein und drücken Sie Enter, dann werden die Inhalte der Hosts-Dateien im Fenster angezeigt.
- Überprüfen Sie, ob die IP-Adressen und Domainnamen korrekt zugeordnet sind. (Es sollte IP_Address Domain_name sein.)
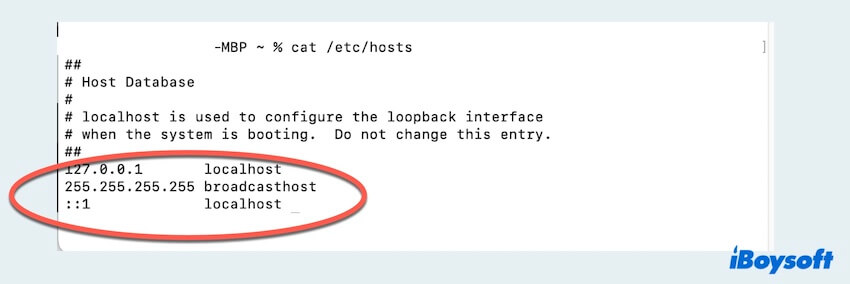
- Wenn Sie Änderungen an der Datei vornehmen müssen, geben Sie sudo open -e /etc/hosts ein. Es öffnet TextEdit und Sie können Änderungen vornehmen und die Datei speichern.
Fix 3: Netzwerkdienste neu starten
Diese Lösung leert den DNS-Cache und startet den mDNSResponder, der den Netzwerkdienst auf macOS verwaltet, neu.
- Finder > Anwendungen > Dienstprogramme > Terminal.
- Geben Sie sudo dscacheutil -flushcache; sudo killall -HUP mDNSResponder ein und drücken Sie Enter.
- Geben Sie Ihr Passwort ein und drücken Sie Enter.
Fix 4: IPv6 in Netzwerkeinstellungen deaktivieren
Einige Benutzer haben Probleme gemeldet, dass die Host-Datei auf dem Mac nicht funktioniert, wenn IPv6 aktiviert ist. Sie können versuchen, IPv6 in Ihren Netzwerkeinstellungen zu deaktivieren, um zu sehen, ob das Problem damit behoben wird.
- Apple-Menü > Systemeinstellungen > Netzwerk.
- Wählen Sie die Netzwerkverbindung aus, für die Sie IPv6 deaktivieren möchten.
- Wählen Sie Details > TCP/IP > IPv6 konfigurieren > Klicken Sie auf den Pfeil und wählen Sie Nur lokal aus, dann tippen Sie OK.
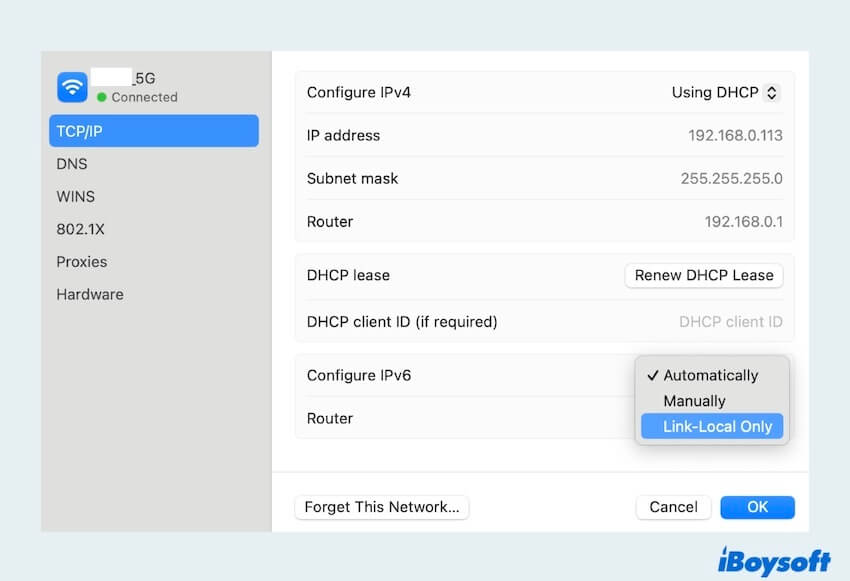
- Wiederholen Sie Lösung 3.
Fix 5: Prüfen Sie den Status von Systemintegritätsschutz (SIP)
Auf neueren macOS-Versionen schützt der Systemintegritätsschutz (SIP) bestimmte Systemdateien, einschließlich der Host-Datei. Stellen Sie sicher, dass SIP keine Änderungen an der Host-Datei verhindert. Sie können den SIP-Status überprüfen, indem Sie die Lösung für das Problem "Mac Hosts-Datei-Änderung funktioniert nicht" anwenden:
- Finder > Anwendungen > Dienstprogramme > Terminal.
- Geben Sie csrutil status ein und drücken Sie Enter. Der aktuelle SIP-Status wird angezeigt.
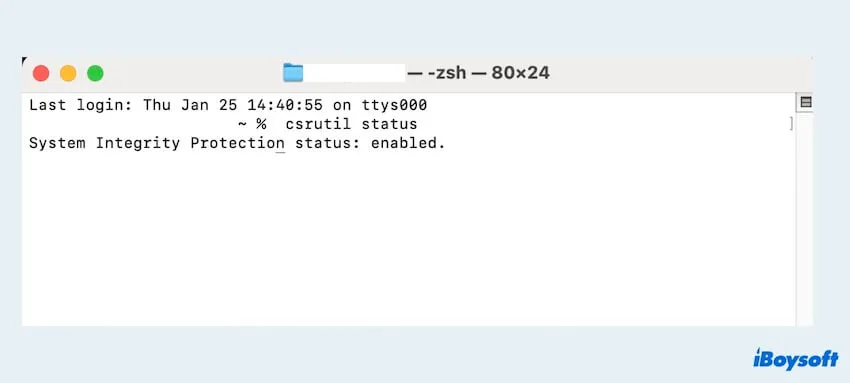
- Überprüfen Sie, ob der SIP-Status aktiviert ist.
Wenn SIP aktiviert ist, wird der Systemintegritätsschutzstatus: aktiviert angezeigt.
Wenn SIP deaktiviert ist, wird der Systemintegritätsschutzstatus: deaktiviert angezeigt.
Nachdem Sie diese Lösungen ausprobiert haben, starten Sie Ihren Mac neu und überprüfen Sie, ob das Problem Mac Hosts-Datei funktioniert nicht behoben ist. Teilen Sie diese Lösungswege, um mehr Menschen zu helfen.
Die Gründe, warum die Mac Hosts-Datei nicht funktioniert
Es gibt mehrere potenzielle Gründe, warum die Hosts-Datei auf Mac nicht funktioniert. Das Verständnis dieser Gründe kann bei der Fehlerbehebung und Behebung von Problemen helfen. Hier sind einige häufige Faktoren:
- Falsche Dateiberechtigungen
- Syntaxfehler in der Mac Hosts-Datei
- DNS-Cache-Probleme
- Netzwerkdienste nicht neu gestartet
- IPv6-Störungen
- Verhinderung durch Systemintegritätsschutz
- Korruption der Hosts-Datei
- Unrichtigkeiten im Dateiinhalt
- Interferenzen von Drittanbieter-Software
- Falsch konfigurierte Netzwerkeinstellungen
- Unzureichende Berechtigungen
Indem Benutzer diesen umfassenden Schritten folgen und Einblicke in das Problem gewinnen, dass die Hosts-Datei auf Mac nicht funktioniert, können sie Host-Datei-bezogene Probleme auf ihren Macs effektiv angehen. Die ordnungsgemäße Funktion der Mac Hosts-Dateien ist entscheidend für eine reibungslose Auflösung von Domainnamen und die allgemeine Systemleistung.
FAQs zu nicht funktionierenden Hosts-Dateien auf Mac
- QWie greife ich auf die Hosts-Datei auf dem Mac zu?
-
A
Mac-Benutzer können auf die Hosts-Datei im Verzeichnis Library/private/etc/host zugreifen.
- QWie bearbeite ich die Hosts-Datei auf dem Mac?
-
A
Terminal > Geben Sie sudo nano /etc/hosts ein, bearbeiten Sie dann Ihre Mac Hosts-Datei im Fenster, geben Sie sudo killall -HUP mDNSResponder ein.