Mac の Hosts ファイルは標準テキストファイルで、ホスト名を IP アドレスにマッピングし、名前によるリクエストを数値の IP アドレスに変換するために使用されます。そのため、Mac の Hosts ファイルはドメイン名解決の管理に重要な役割を果たします。
ただし、Mac の Hosts ファイルの問題 (Hosts ファイルが Mac で期待どおりに動作しないなど) が発生する場合があります。この記事では、効果的なソリューションと、そのような問題に対処して最適なパフォーマンスを確保する理由について説明します。
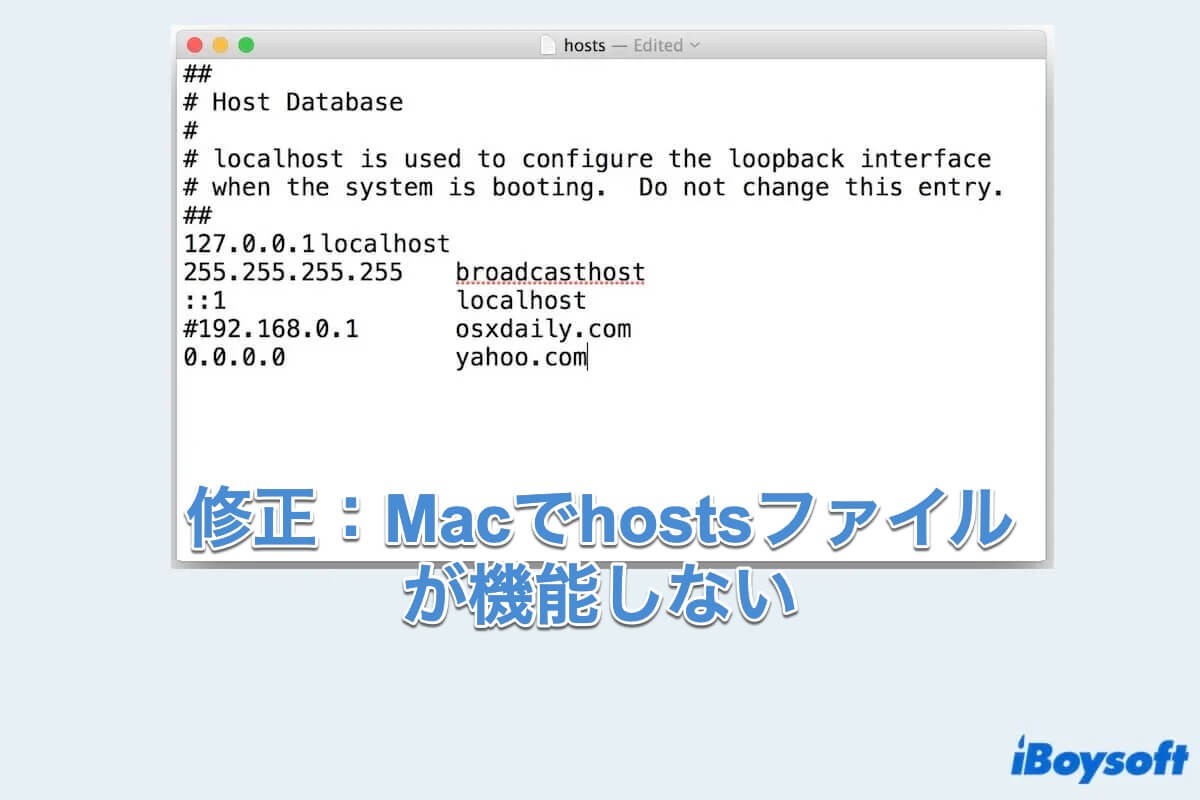
MacのHostsファイルが機能しない場合の修正方法
MacでHostsファイルが機能しない問題に直面した場合、以下の手順を実行してトラブルシューティングし、問題を解決してください。
修正1: ファイルの権限を確認する
Mac の Hosts ファイルのファイル権限が正しく設定されていることを確認します。Apple の組み込みツールであるターミナルを使用して確認できます:
- Finder > アプリケーション> ユーティリティ > ターミナルを開きます。
- ls -l /etc/hostsと入力してEnterを押すと、ウィンドウにHostsファイルとその権限に関する詳細情報が表示されます。
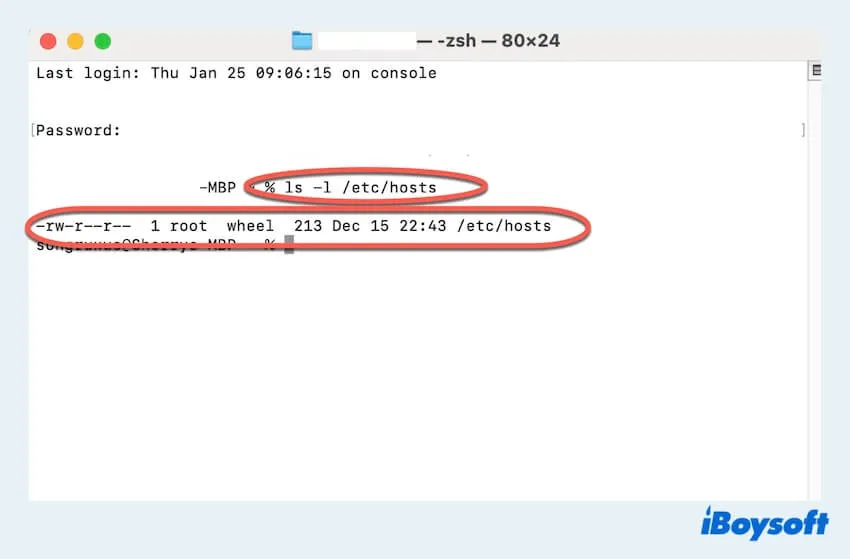
- 出力結果を理解します。
rw-は所有者(root) が読み書きの権限を持っていることを意味します。
r--はグループ (wheel)が読み取り専用の権限を持っていることを意味します。
r--はその他のユーザーが読み取り専用の権限を持っていることを意味します。
(rは読み取り、wは書き込み、xは実行を表します) - 権限が異なる場合は、sudo chmod 644 /etc/hosts と入力するように変更します。 (読み取りおよび書き込み権限がリセットされます。)
修正2: Hostsファイルの内容を確認する
テキストエディットを使用してHostsファイルの内容を確認し、エントリが正しい形式であることを確認してください。その後、macOSのHostsファイルが機能しないかどうかを確認してください。
- Finder >アプリケーション >ユーティリティ> ターミナル。
- cat /etc/hosts と入力し、Enterを押してください。その後、ウィンドウに Hosts ファイルの内容が表示されます
- IPアドレスとドメイン名が正しくペアになっているかを確認してください。(IP_Address Domain_nameのようになるはずです。)
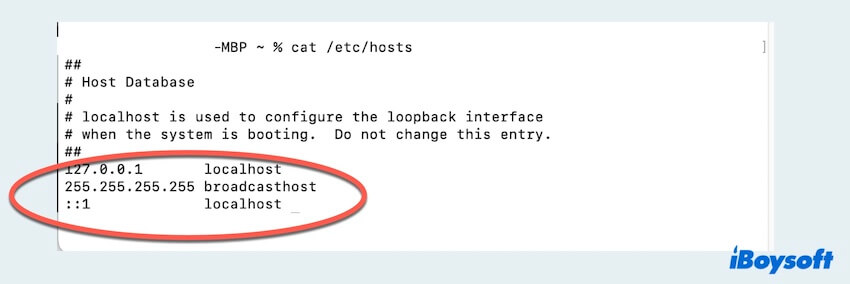
- ファイルを編集する必要がある場合は、sudo open -e /etc/hosts と入力します。テキストエディットが開き、編集してファイルを保存できます。
Fix 3: ネットワーキングサービスの再起動
この対策ではDNSキャッシュをクリアし、macOS上でネットワーキングサービスを担当するmDNSResponderを再起動します。
- Finder>アプリケーション> ユーティリティ > ターミナル。
- sudo dscacheutil -flushcache; sudo killall -HUP mDNSResponderと入力し、Enterを押してください。
- パスワードを入力し、Enterを押してください。
Fix 4: ネットワーク設定でIPv6を無効にする
一部のユーザーから、IPv6 が有効になっていると Mac で hosts ファイルが機能しないという問題が報告されています。ネットワーク環境設定で IPv6 を無効にして、問題が解決するかどうかを確認してください。
- Appleメニュー > システム設定) >ネットワーク。
- IPv6を無効にしたいネットワーク接続を選択してください。
- 詳細 > TCP/IP> IPv6を構成 > 矢印をクリックしてリンクローカルのみを選択し、OKをタップしてください。
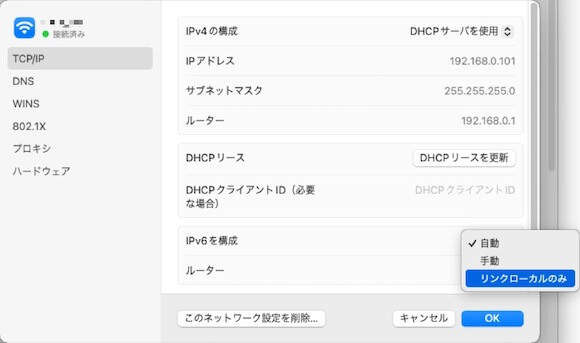
- Fix 3を繰り返してください。
Fix 5: システム整合性保護(SIP)を確認する
最近の macOS バージョンでは、システム整合性保護 (SIP) によって、hosts ファイルを含む特定のシステム ファイルが保護されます。SIP によって hosts ファイルの変更が妨げられていないことを確認してください。Mac Hosts ファイルの変更が機能しない問題を修正することで、SIP の状態を確認できます:
- Finder > アプリケーション >ユーティリティ > ターミナル。
- csrutil statusと入力し、Enterを押してください。SIPの現在の状態が表示されます。
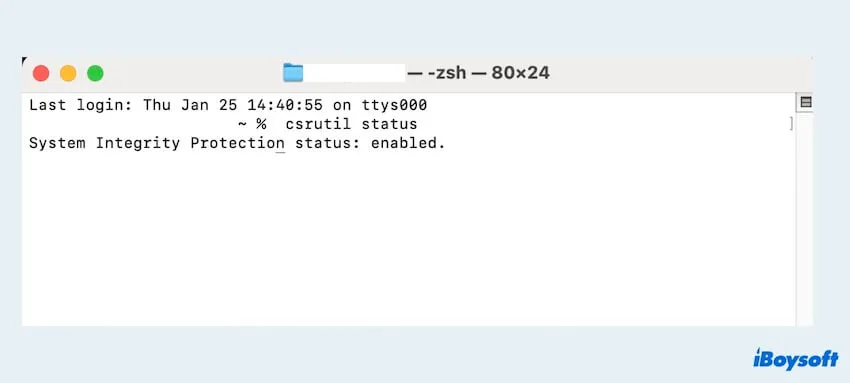
- SIPの状態が有効かどうかを確認してください。
SIPが有効な場合、System Integrity Protection status: enabledと表示されます。
SIPが無効な場合、System Integrity Protection status: disabledと表示されます。
これらの修正を試した後、Macを再起動し、Macのホストファイルが機能しないかどうかを確認してください。これらの方法を共有して、より多くの人々を助けてください。
Macのホストファイルが機能しない理由
Macでホストファイルが機能しない理由はいくつか考えられます。これらの理由を理解することで、トラブルシューティングや問題の解決が可能になります。以下はよくある原因です:
- ファイルのアクセス権が正しくない
- MacのHostsファイル内の構文エラー
- DNSキャッシュの問題
- ネットワーク サービスが再起動されていない
- IPv6の干渉
- システムの整合性保護の防止
- Hosts ファイルの破損
- ファイル内容の不正確さ
- サードパーティのソフトウェアの干渉
- ネットワーク設定の誤り
- 権限が不十分
これらの包括的な手順を実行し、Mac で Hosts ファイルが機能しない問題に関する洞察を得ることで、ユーザーは Mac の Hosts ファイル関連の問題に効果的に対処できます。Mac の Hosts ファイルが適切に機能することを保証することは、シームレスなドメイン名解決と全体的なシステム パフォーマンスにとって不可欠です。
Macホストファイルが機能しないについてのFAQ
- QMacでホストファイルにアクセスする方法は?
-
A
MacユーザーはLibrary/private/etc/hostディレクトリ内のホストファイルにアクセスできます。
- QMacでホストファイルを編集する方法は?
-
A
ターミナル>sudo nano /etc/hostsと入力して、ウィンドウ内でMacのホストファイルを編集し、sudo killall -HUP mDNSResponser と入力します。