Le fichier Hosts Mac est un fichier texte qui associe les noms d'hôte à des adresses IP. Il est utilisé pour convertir une demande par nom en une adresse IP numérique. Les fichiers Hosts sur notre Mac jouent donc un rôle crucial dans la résolution des noms de domaine.
Cependant, les utilisateurs peuvent rencontrer des problèmes liés au fichier Hosts sur Mac, tels que le fichier Hosts ne fonctionnant pas sur Mac comme prévu. Cet article explore des solutions efficaces et les raisons de ces problèmes, garantissant ainsi des performances optimales.
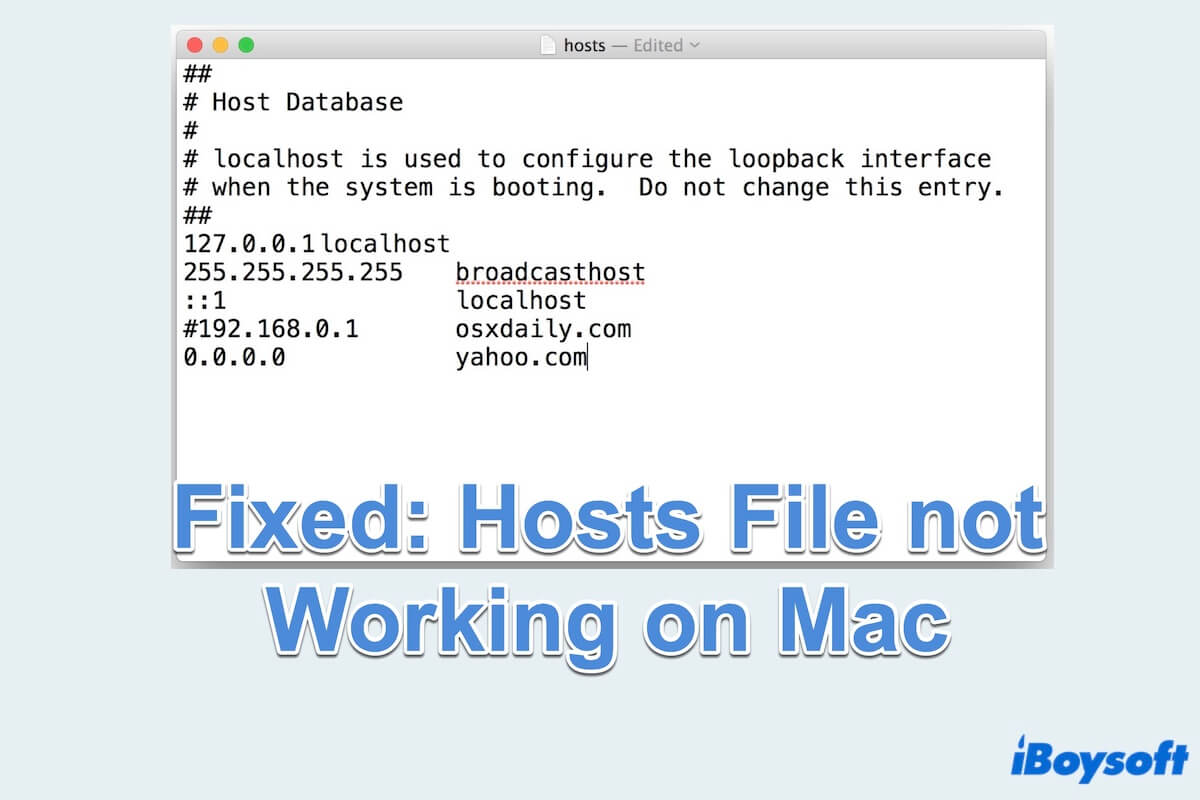
Les raisons pour lesquelles le fichier Hosts sur Mac ne fonctionne pas
Il existe plusieurs raisons potentielles pour lesquelles le fichier Hosts ne fonctionne pas sur Mac. Comprendre ces raisons peut aider à résoudre les problèmes et à les résoudre. Voici quelques facteurs courants :
- Autorisations de fichier incorrectes
- Erreurs de syntaxe dans le fichier Hosts Mac
- Problèmes de cache DNS
- Services de réseau non redémarrés
- Interférences IPv6
- Protection de l'intégrité du système empêchée
- Corruption du fichier Hosts
- Inexactitudes dans le contenu du fichier
- Interférences de logiciels tiers
- Paramètres réseau mal configurés
- Privilèges insuffisants
En suivant ces étapes détaillées et en acquérant une compréhension du problème que pose le fichier Hosts qui ne fonctionne pas sur Mac, les utilisateurs peuvent efficacement résoudre les problèmes liés au fichier Hosts sur leur Mac. Il est essentiel de garantir le bon fonctionnement des fichiers Hosts sur Mac pour une résolution de nom de domaine fluide et des performances système globales.
FAQ sur le fichier Hosts Mac qui ne fonctionne pas
- QComment accéder au fichier Hosts sur Mac ?
-
A
Les utilisateurs Mac peuvent accéder au fichier Hosts dans le répertoire Library/private/etc/host.
- QComment éditer le fichier Hosts sur Mac ?
-
A
Terminal > Tapez sudo nano /etc/hosts, puis éditez votre fichier hosts Mac dans la fenêtre, tapez sudo killall -HUP mDNSResponser.
Comment résoudre le problème du fichier Hosts ne fonctionnant pas sur Mac?
Lorsque vous êtes confronté à des problèmes liés au fichier Hosts ne fonctionnant pas sur Mac, suivez les étapes suivantes pour dépanner et résoudre le problème.
Solution 1: Vérifier les permissions du fichier
Assurez-vous que les permissions du fichier Hosts Mac sont correctement configurées. Vous pouvez utiliser l'outil intégré d'Apple, le Terminal, pour vérifier :
rw- signifie que le propriétaire (root) a les permissions de lecture et d'écriture.
r-- signifie que le groupe (wheel) a les permissions en lecture seule.
r-- signifie que les autres utilisateurs ont des permissions en lecture seule.
(r signifie lecture, w signifie écriture, x signifie exécution)
Solution 2: Vérifier le contenu du fichier d'hôte
Vous pouvez consulter le contenu des fichiers d'hôte à l'aide de TextEdit et confirmer que les entrées sont au format correct, puis vérifier si le problème du fichier Hosts macOS qui ne fonctionne pas est résolu ou non.
Réparation 3 : Redémarrer les services de réseau
Cette réparation va vider le cache DNS et redémarrer le mDNSResponder, qui gère le service réseau sur macOS.
Réparation 4 : Désactiver IPv6 dans les préférences réseau
Certains utilisateurs ont signalé des problèmes lorsque le fichier hosts ne fonctionne pas sur Mac lorsque IPv6 est activé. Vous pouvez essayer de désactiver IPv6 dans vos préférences réseau pour voir si cela résout le problème.
Réparation 5 : Vérifier la protection de l'intégrité du système (SIP)
Sur les versions récentes de macOS, la protection de l'intégrité du système (SIP) protège certains fichiers système, y compris le fichier hosts. Assurez-vous que SIP n'empêche pas les modifications du fichier hosts. Vous pouvez vérifier l'état de SIP en suivant les étapes suivantes pour résoudre le problème de modification du fichier Mac Hosts qui ne fonctionne pas :
Si SIP est activé, il affichera l'état de la protection de l'intégrité du système : activée.
Si SIP est désactivé, il affichera l'état de la protection de l'intégrité du système : désactivée.
Après avoir essayé ces réparations, redémarrez votre Mac et vérifiez si le problème de modification du fichier Mac Hosts qui ne fonctionne pas est résolu. Partagez ces solutions pour aider davantage de personnes.