Das Surface Pro ist ein 2-in-1-Abnehmbar der ersten Generation der Mircosoft Surface-Serie, das mit einer 64-Bit-Version des Betriebssystems Windows 8 Pro läuft und die Möglichkeit eines kostenlosen Upgrades auf Windows 8.1 Pro und Windows 10 bietet. Sobald Sie BitLocker auf Ihrem Surface Pro aktivieren, sind Ihre Daten vor unbefugtem Zugriff geschützt.
Auch wenn Surface Pro BitLocker aktiviert ist, um die Datensicherheit zu gewährleisten, können die verschlüsselten Daten darauf versehentlich gelöscht oder verloren gehen. Mögliche Gründe für Datenverlust sind unter anderem versehentliche Löschung, Formatierung von Laufwerken, BitLocker-Abstürze, Dateisystembeschädigung, physische Schäden, Virus-/Malware-Infektionen usw.
Machen Sie sich jedoch keine Sorgen. Dieser Beitrag von iBoysoft bietet Ihnen eine unkomplizierte Anleitung zur Wiederherstellung von Daten von einer mit BitLocker verschlüsselten Festplatte auf dem Surface Pro. Lesen Sie einfach den folgenden Text weiter und los geht's.
Ist es möglich, Daten von einer mit BitLocker verschlüsselten Festplatte auf dem Surface Pro wiederherzustellen?
Das ist eine Frage ohne eine eindeutige Antwort. Ob Sie Daten von einer BitLocker-Festplatte auf Ihrem Surface Pro wiederherstellen können, hängt von der spezifischen Situation ab.
Wenn die Metadaten auf Ihrem Surface Pro beschädigt sind, wird das gesamte BitLocker-Laufwerk unzugänglich und nicht lesbar, daher ist es unmöglich, Daten vom BitLocker-Laufwerk auf Ihrem Surface Pro wiederherzustellen, auch wenn Sie das Passwort oder den Wiederherstellungsschlüssel haben. Darüber hinaus werden alle Daten gelöscht, die auf einem neu formatierten BitLocker-Laufwerk gespeichert sind, und es gibt keine Möglichkeit, Ihre Daten wiederherzustellen.
Im Gegensatz dazu ist es möglich, wenn die Daten auf Ihrem BitLocker-Laufwerk versehentlich gelöscht, von Viren infiziert usw. wurden und gleichzeitig das Laufwerk nicht überschrieben wurde, Ihre Daten von einem BitLocker-verschlüsselten Laufwerk auf Ihrem Surface Pro wiederherzustellen.
Alles in allem sind für die Wiederherstellung von Daten von einem BitLocker-verschlüsselten Laufwerk intakte Metadaten, ein nicht überschriebenes Laufwerk und ein korrektes Passwort/BitLocker-Wiederherstellungsschlüssel unverzichtbar.
Wie führt man die Datenwiederherstellung von einem BitLocker-verschlüsselten Laufwerk auf Surface Pro durch?
Wenn Sie eine Sicherungskopie Ihres BitLocker-verschlüsselten Laufwerks auf Ihrem Surface Pro haben, ist es besser und einfacher, Ihre Daten wiederherzustellen. Leider haben die meisten Menschen diese Gewohnheit nicht, daher ist die Verwendung einer Software von Drittanbietern die beste Wahl, solange die Daten nicht überschrieben wurden.
iBoysoft BitLocker Recovery ist ein professionelles BitLocker-Wiederherstellungstool, mit dem Sie gelöschte oder verlorene Dateien von BitLocker-verschlüsselten Laufwerken in Windows Vista/7/8/8.1/10/11 und Windows 2008 und neuer wiederherstellen können. Mit fortschrittlichen Algorithmen zur Suche nach gelöschten oder verlorenen Dateien kann es die gesamte Festplatte nach den gelöschten oder verlorenen Dateien scannen.
Sie können die folgenden Schritte ausführen, um dieses Datenwiederherstellungstool zur Wiederherstellung Ihrer Daten von einem BitLocker-verschlüsselten Laufwerk auf Surface Pro zu verwenden.
Schritt 1: Laden Sie iBoysoft BitLocker Recovery kostenlos herunter, installieren Sie es und starten Sie es.
iBoysoft BitLocker Recovery
Die erstklassige BitLocker-Datenwiederherstellungssoftware.
Wenn Ihr Surface nicht startet, verwenden Sie bitte iBoysoft Data Recovery WinPE bootfähige Medien zur Datenwiederherstellung.
Schritt 2: Wählen Sie das BitLocker-verschlüsselte Laufwerk aus und klicken Sie dann auf Weiter, um das Passwort oder den 48-stelligen Wiederherstellungsschlüssel einzugeben. Wenn Sie beides nicht haben, ist es unmöglich, auf die auf Ihrem Laufwerk gespeicherten Dateien zuzugreifen.

Schritt 3: Danach wird das Laufwerk gescannt. Sobald der Scan abgeschlossen ist, werden die gefundenen Dateien angezeigt.

Schritt 4: Vorschau von Dokumenten, Bildern, Videos und Audiodateien vor der Wiederherstellung, dann wählen Sie die Dateien aus, die Sie wiederherstellen möchten.
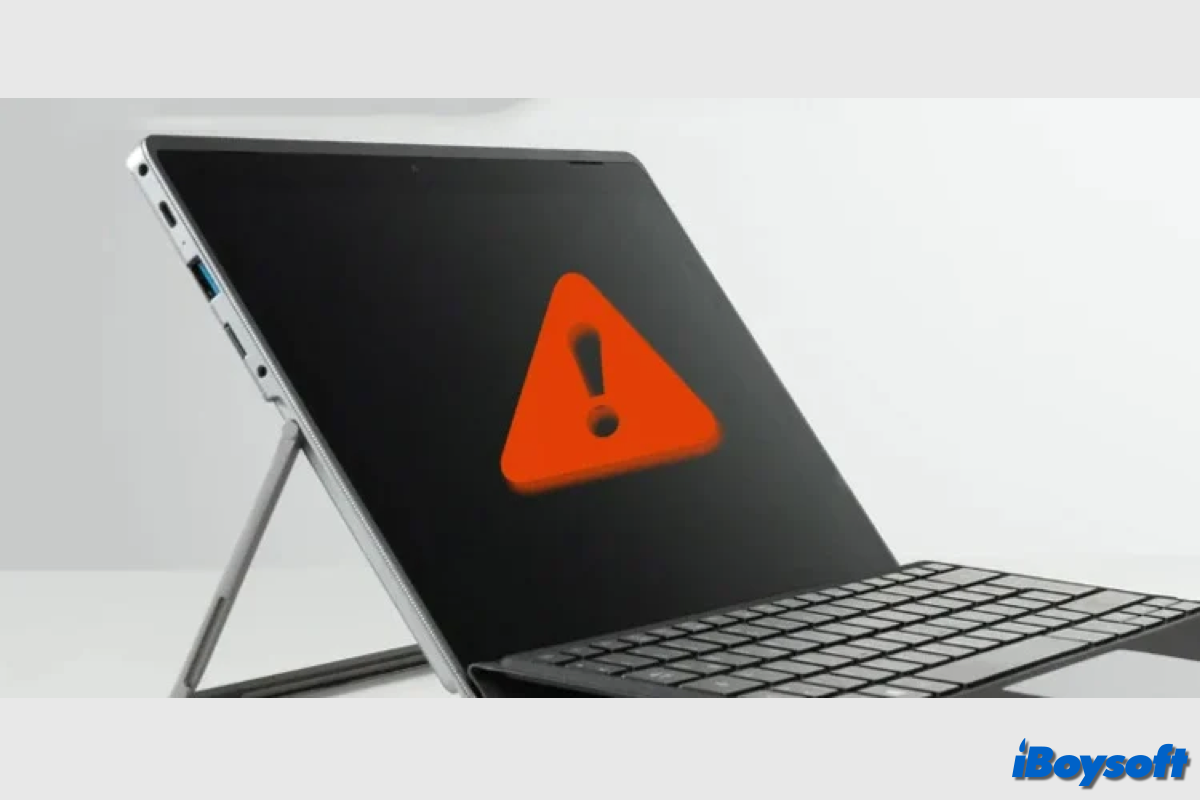
Wenn sich das Surface Pro nicht einschalten lässt, können Sie nicht auf alle auf dem Gerät gespeicherten Daten zugreifen. Lesen Sie diesen Beitrag, um zu erfahren, wie Sie Daten von einem defekten Surface wiederherstellen können. Es werden auch mögliche Ursachen und Lösungen für das Problem "Surface Pro lässt sich nicht einschalten" erläutert.
Schritt 5: Klicken Sie auf Wiederherstellen und stellen Sie sie auf einem anderen Laufwerk wieder her.
Wenn Sie Ihre verlorenen Dateien erfolgreich von Ihrem mit BitLocker verschlüsselten Laufwerk auf Ihrem Surface Pro wiederhergestellt haben, warum teilen Sie Ihre Freude nicht mit anderen?
Bonus Tipps: Was tun, wenn das Passwort oder der Wiederherstellungsschlüssel verloren gegangen ist?
Wie bereits erwähnt, ist das Passwort oder der Wiederherstellungsschlüssel eine der Voraussetzungen, um Daten von einem mit BitLocker verschlüsselten Laufwerk wiederherzustellen. Wenn Sie keines von beiden haben, gibt es keine Möglichkeit, auf Ihre Dateien zuzugreifen, geschweige denn sie wiederherzustellen.
Hier erwähnen wir zwei Methoden, um den 48-stelligen Wiederherstellungsschlüssel auf Ihrem Surface Pro wiederherzustellen.
Verwendung der Eingabeaufforderung
- Drücken Sie Windows + X, um das WinX-Menü zu öffnen.
- Drücken Sie die A-Taste, um Eingabeaufforderung (Admin) auszuwählen.
- Geben Sie den folgenden Befehl ein.
manage-bde -protectors C: -get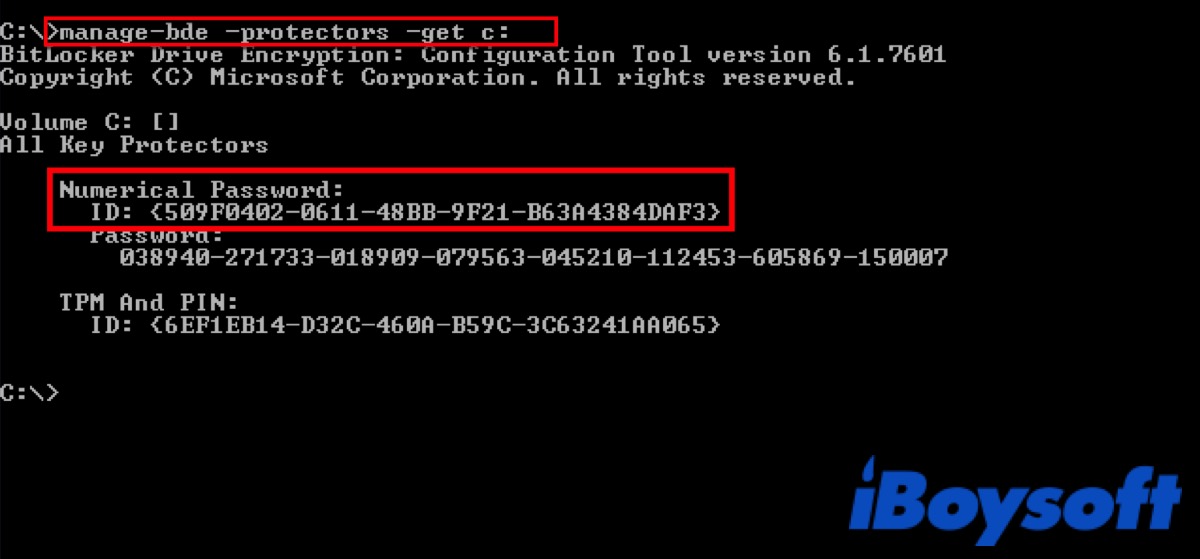
Sie sehen den Ausgabebildschirm, der dem obigen Bild ähnelt. Das 48-stellige Passwort ist der BitLocker-Wiederherstellungsschlüssel, der zur Verschlüsselung Ihrer Festplatte verwendet wurde.
In Microsoft-Konto suchen
Neben der Verwendung der Eingabeaufforderung können Sie sich auf jedem Gerät, einschließlich Smartphones, bei Ihrem Microsoft-Konto anmelden und so auf alle gespeicherten Passwörter zugreifen.
Gehen Sie zu https://account.microsoft.com/devices/recoverykey, melden Sie sich mit Ihrem Microsoft-Konto an, scrollen Sie nach unten zu Gerät und klicken Sie dann auf Details anzeigen, und eine Liste der Schlüssel erscheint. Anschließend können Sie Ihren Wiederherstellungsschlüssel entsprechend dem Computermodell finden.
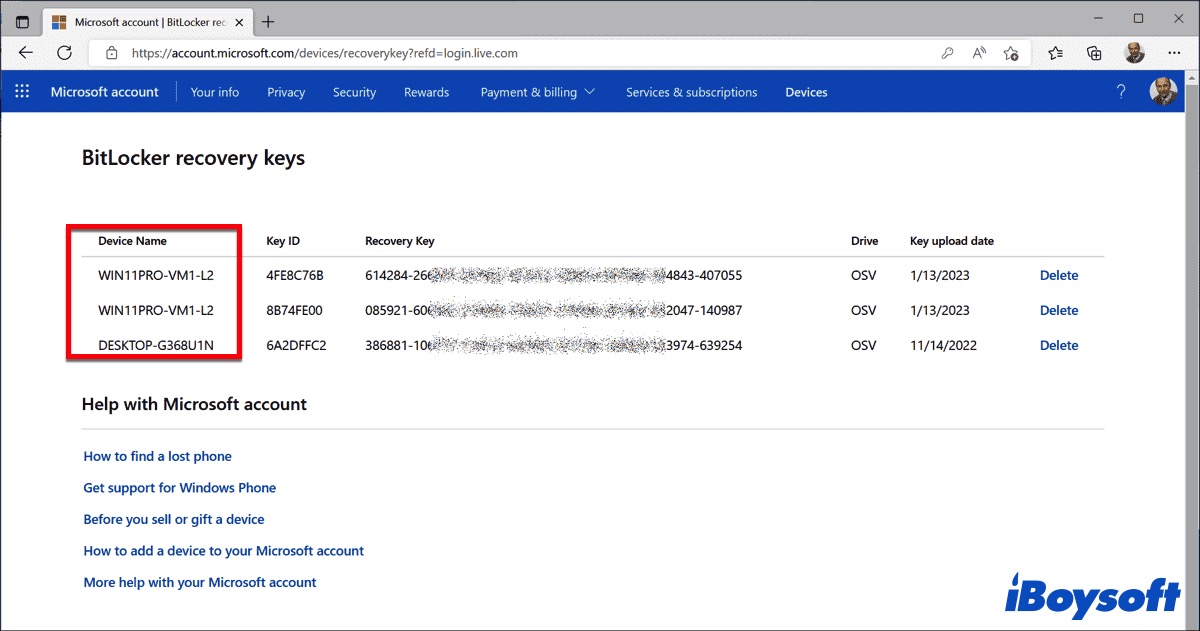
Wenn die oben genannten beiden Methoden Ihnen nicht dabei helfen können, Ihren Wiederherstellungsschlüssel zu finden, versuchen Sie, einige BitLocker-Passwort-Wiederherstellungstools wie BitCracker, Thegrideon BitLocker Password, Elcomsoft Distributed Password Recovery, Passware Kit usw. zu verwenden.
Falls Sie Ihren Wiederherstellungsschlüssel erneut verlieren, können Sie den Wiederherstellungsschlüssel auf ein Stück Papier schreiben und an einem sicheren Ort aufbewahren, oder Sie können ihn auf ein externes USB-Flash-Laufwerk wiederherstellen.
Ich würde es sehr begrüßen, wenn Sie diesen Beitrag teilen würden, um mehr Menschen dabei zu helfen, wie sie Daten von einem mit BitLocker verschlüsselten Laufwerk auf ihrem Surface Pro wiederherstellen können.
FAQ zur Surface Pro BitLocker-Wiederherstellung
- QWarum fordert mein Surface nach dem BitLocker-Wiederherheitungsschlüssel?
-
A
Windows fordert einen BitLocker-Wiederherstellungsschlüssel an, wenn ein nicht autorisierter Versuch erkannt wird, auf Ihre verschlüsselten Daten zuzugreifen. Dieser zusätzliche Schritt dient zur Sicherheit Ihrer Daten.
- QWie entferne ich BitLocker von meinem Surface Pro?
-
A
Öffnen Sie die Systemsteuerung in der Ansicht mit großen Symbolen und klicken Sie auf BitLocker-Laufwerkverschlüsselung. Klicken Sie dann auf BitLocker deaktivieren und bestätigen Sie.
