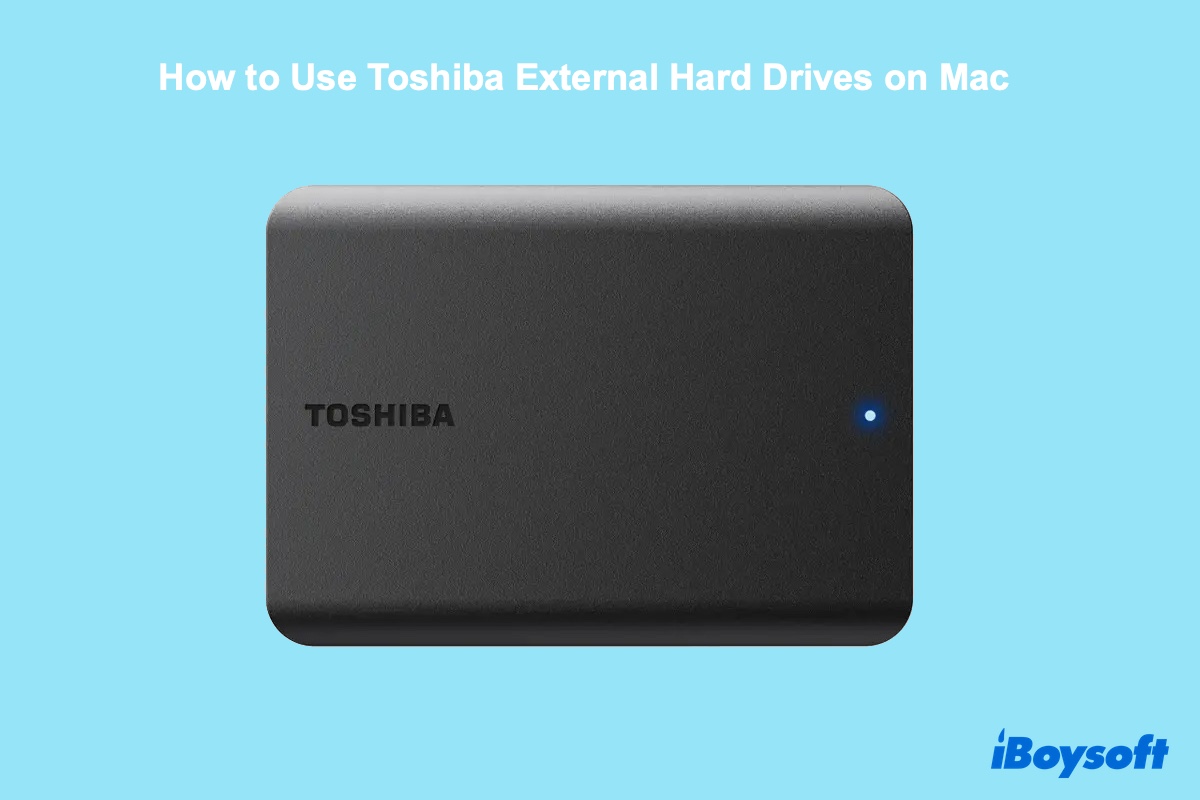Toshiba ist eine beliebte Marke für externe Speichergeräte. Sie bietet eine Vielzahl von externen Festplatten für den Heim- oder Bürogebrauch an, darunter Toshiba Canvio Flex, Canvio Gaming, Canvio Slim, Canvio Advance, Canvio Advance Plus, Canvio Ready und Canvio Basics.
Wenn Sie jedoch mit Toshiba externen Festplatten nicht vertraut sind, können Sie Schwierigkeiten haben, sie einzurichten oder sie zum Ausführen der gewünschten Aufgabe zu verwenden. Beispielsweise möchten Sie möglicherweise Ihre Toshiba externe Festplatte für Mac neu formatieren, wissen aber nicht wie; oder stoßen auf ein Verbotsschild beim Hinzufügen von Dateien.
Dieser Artikel hilft Ihnen dabei zu lernen, wie man die Toshiba externe Festplatte auf Ihrem Mac verwendet, einschließlich der Schritte zum Öffnen, Formatieren, Hinzufügen von Dateien oder Übertragen von Fotos auf die Toshiba externe Festplatte von Ihrem Mac aus.
Um auf Ihre NTFS-formatierte Toshiba externe Festplatte auf einem Mac zu lesen und zu schreiben, ohne zu formatieren oder Daten zu verlieren, verwenden Sie iBoysoft NTFS für Mac.
Wie verwendet man eine Toshiba externe Festplatte auf einem Mac?
Hier sind ein paar Schritte, um Ihre Toshiba externe Festplatten auf einem Mac zu verwenden:
Schritt 1: Verbinden Sie die Toshiba externe Festplatte mit Ihrem Mac
Zuerst müssen Sie die Toshiba Canvio externe Festplatte in Ihren Mac einstecken. In der Regel müssen Sie sie mit dem mitgelieferten USB-Kabel an Ihren Mac anschließen. Außerdem, wenn der Stecker an Ihrem Kabel nicht zum Anschluss an Ihren Mac passt, zum Beispiel, wenn das Kabel USB-A ist, aber Ihr Mac nur USB-C-Anschlüsse hat, benötigen Sie auch einen Adapter.

Schritt 2: Öffnen Sie die Toshiba externe Festplatte auf einem Mac
Sobald Ihre Toshiba externe Festplatte angeschlossen ist, sollte sie von Ihrem Mac erkannt und auf Ihrem Desktop oder im Finder-Sidebar eingebunden werden. Durch Doppelklicken auf das Laufwerksymbol auf Ihrem Desktop oder im Finder können Sie es öffnen.
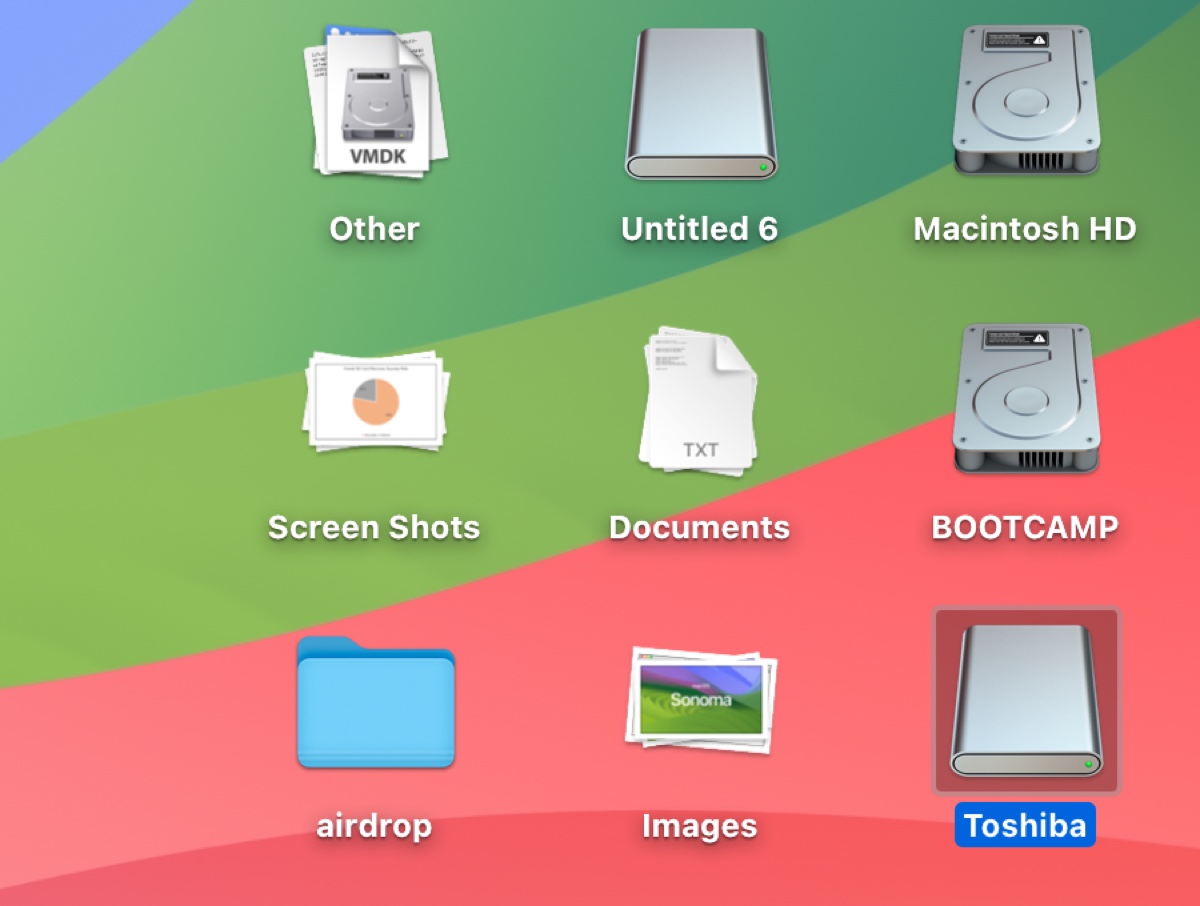
Falls es in keiner der Positionen angezeigt wird, ändern Sie die Einstellungen des Finders, um sie sichtbar zu machen.
- Öffnen Sie den Finder.
- Klicken Sie in der oberen linken Menüleiste auf Finder > Einstellungen/Präferenzen.
- Wählen Sie den Tab Allgemein und stellen Sie sicher, dass "Externe Laufwerke" angeklickt ist, um auf dem Desktop angezeigt zu werden.
- Wechseln Sie zum Tab Seitenleiste und stellen Sie sicher, dass "Externe Laufwerke" angeklickt ist, um in der Seitenleiste angezeigt zu werden.
Wenn die Einstellungen jedoch korrekt eingestellt sind, ist Ihre Toshiba externe Festplatte wahrscheinlich nicht auf dem Mac eingebunden und muss zuerst eingebunden werden.
Schritt 3: Verwenden Sie die Toshiba externe Festplatte auf dem Mac
Nachdem Ihre Toshiba externe Festplatte eingerichtet ist, können Sie sie nach Belieben verwenden. Falls Ihre Festplatte jedoch mit NTFS formatiert ist, wie viele andere auch, benötigen Sie einen NTFS-Treiber für Mac, um auf die Toshiba externe Festplatte schreiben zu können, ohne sie zu formatieren.
NTFS ist ein Windows-eigenes Dateisystem, das auf Mac nur lesbar ist. Es ist das Standardformat für Windows und das beste Dateisystem für externe Festplatten, die auf Windows verwendet werden. Da Windows den größten Marktanteil hat, sind die meisten Toshiba externe Festplatten möglicherweise vorformatiert mit NTFS.
So prüfen Sie, in welchem Format Ihre Toshiba externe Festplatte formatiert ist:
- Öffnen Sie das Festplatten-Dienstprogramm.
- Wählen Sie Ihre Toshiba Festplatte auf der linken Seite aus.
- Überprüfen Sie die Informationen unter dem Festplattennamen im Popup auf der rechten Seite.
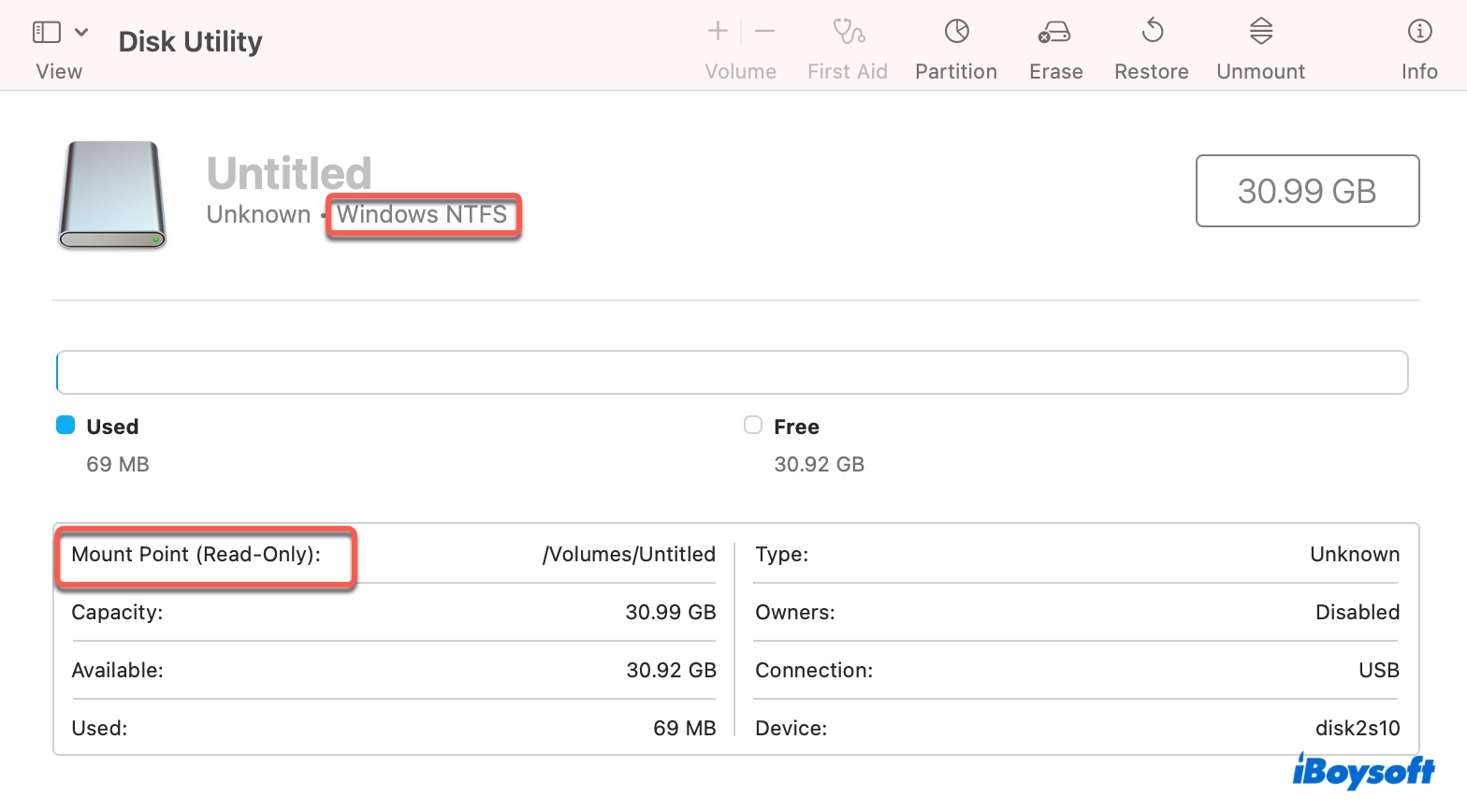
Wenn dort NTFS steht, können Sie nur auf diese Toshiba externe Festplatte lesend zugreifen, aber keine Dateien verschieben, löschen, ändern oder speichern, ohne zuverlässige NTFS-Software für Mac.

Es sei denn, Sie beabsichtigen, die Toshiba externe Festplatte neu zu formatieren und alle Inhalte zu löschen. Wenn Sie das bevorzugen, lesen Sie weiter, um zu erfahren, wie.
Helfen Sie anderen, zu lernen, wie man die Toshiba Canvio externe Festplatte auf dem Mac verwendet, indem Sie diesen Beitrag teilen!
Wie formatiert man die Toshiba externe Festplatte für Mac (neu)?
Wenn Sie die Toshiba externe Festplatte auf dem Mac neu formatieren möchten, sichern Sie zuerst Dateien darauf, da der Formatierungsvorgang alle vorhandenen Inhalte löschen wird. Je nach Verwendung des Laufwerks können Sie die geeigneten Dateisysteme wählen. Diese Schritte gelten auch für alle Toshiba externe Festplatten, wie z. B. Toshiba Canvio Basics.
Wie formatiere ich die Toshiba Festplatte für Mac neu?
- Öffnen Sie das Festplatten-Dienstprogramm.
- Klicken Sie auf Ansicht > Alle Geräte anzeigen.
- Wählen Sie den physischen Datenträger der Toshiba Festplatte (wahrscheinlich mit dem Label des Herstellers benannt) aus und klicken Sie auf Löschen.
- Benennen Sie das Laufwerk.
- Wählen Sie APFS für macOS 10.13 High Sierra oder neuer; oder Mac OS Extended (Journaled) für macOS 10.12 Sierra und älter.
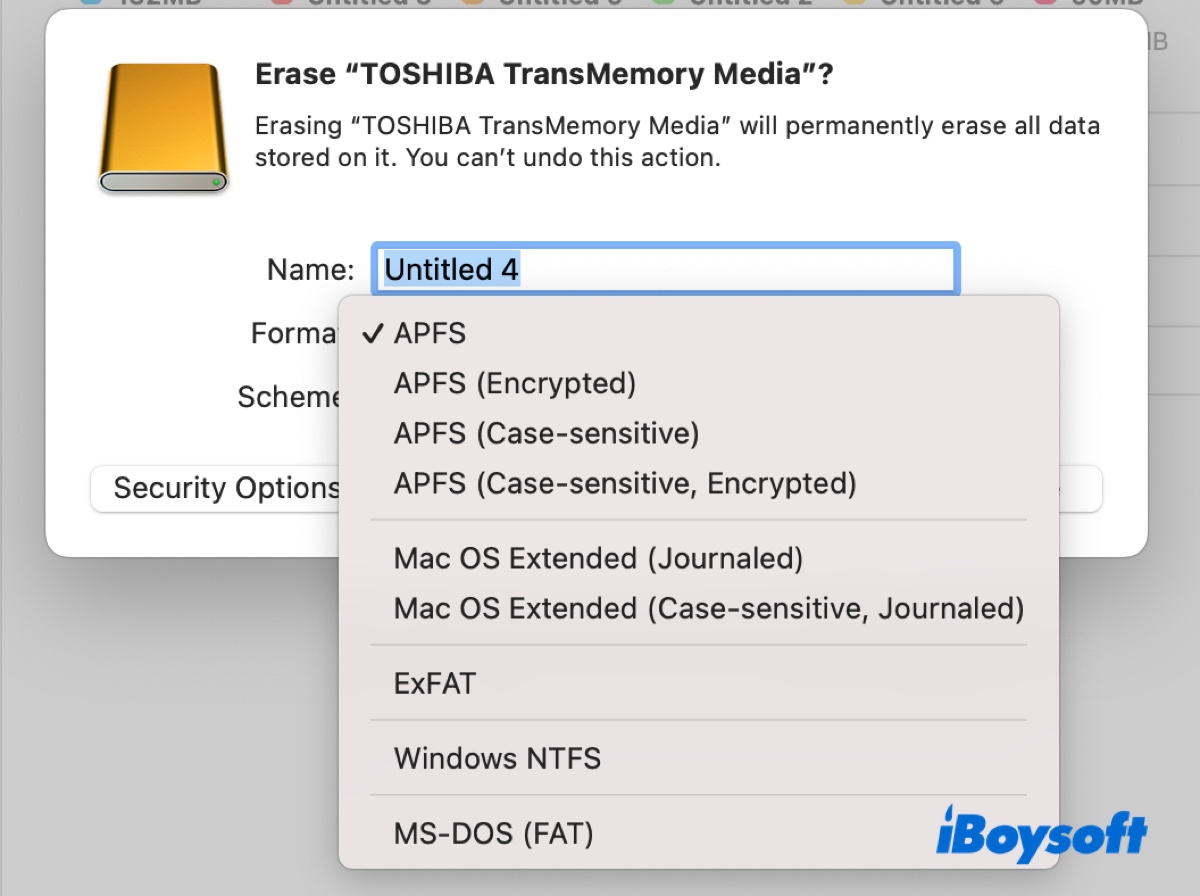
- Behalten Sie das Schema GUID-Partitionstabelle bei.
- Klicken Sie auf Löschen.
Wie formatiere ich die Toshiba externe Festplatte für Mac und Windows?
- Öffnen Sie das Festplatten-Dienstprogramm.
- Klicken Sie auf Ansicht > Alle Geräte anzeigen.
- Wählen Sie den physischen Datenträger der Toshiba Festplatte (wahrscheinlich mit dem Label des Herstellers benannt) aus und klicken Sie auf Löschen.
- Benennen Sie das Laufwerk.
- Wählen Sie exFAT für Toshiba Festplatten mit großer Kapazität. (FAT32 ist auch mit macOS und Windows kompatibel, hat jedoch eine maximale Dateigröße von 4 GB.)
- Behalten Sie das Schema GUID-Partitionstabelle bei.
- Klicken Sie auf Löschen.
Teilen Sie die Schritte, wie Sie die Toshiba externe Festplatte auf dem Mac neu formatieren, mit anderen!
Wie füge ich Dateien zur Toshiba externe Festplatte auf dem Mac hinzu?
Mit der verbundenen Toshiba externen Festplatte möchten Sie möglicherweise einige Dateien darauf kopieren. Wenn Sie jedoch Dateien per Drag & Drop ziehen, kann es vorkommen, dass die Festplatte nichts annimmt. Dies liegt daran, dass Ihre Festplatte im NTFS-Format formatiert ist, das macOS nur lesen, aber nicht schreiben kann.
Um Schreibzugriff auf Toshiba externe Festplatten auf dem Mac zu ermöglichen, benötigen Sie iBoysoft NTFS für Mac. Es kann Ihre NTFS-Laufwerke automatisch im Lese-Schreib-Modus einbinden, sodass Sie Dateien auf dem Laufwerk kopieren, löschen, speichern und ändern können, ohne die Mühe einer Neuformatierung.
Zusätzlich kann es auch andere Laufwerke auf dem Mac in NTFS formatieren und beschädigte NTFS-Laufwerke reparieren.
Um zu erfahren, wie Sie Dateien auf eine Toshiba externe Festplatte auf dem Mac verschieben, lesen Sie weiter in diesem Leitfaden: Wie man Dateien von Mac auf externe Festplatte verschiebt?
Wie übertrage ich Fotos vom Mac auf Toshiba externe Festplatte?
Um Dateien auf die Toshiba externe Festplatte am Mac hinzuzufügen, müssen Sie wie bei Mac das Schreiben auf Ihrem Laufwerk aktivieren, bevor Sie Fotos darauf übertragen, falls es NTFS-formatiert ist. Laden Sie den besten NTFS-Treiber für Mac über den untenstehenden Button herunter, um Lese-/Schreibzugriff zu erhalten. Dann können Sie Fotos von Ihrem Mac auf die Toshiba externe Festplatte frei übertragen mit den in diesem Artikel vorgestellten Methoden: Wie kopiere/verschiebe ich Fotos vom Mac/MacBook auf die externe Festplatte?