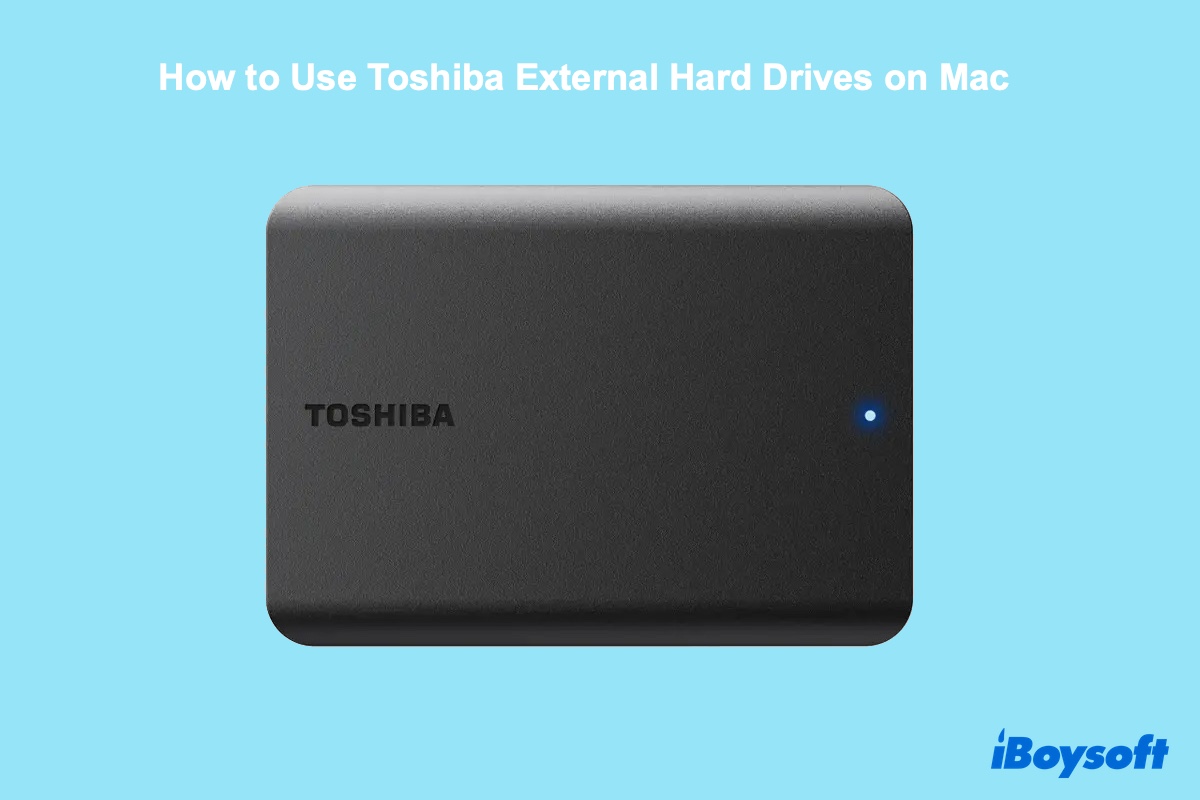Toshiba es una opción de marca popular para dispositivos de almacenamiento externo. Ofrece una variedad de discos duros externos para uso en el hogar u oficina, incluyendo Toshiba Canvio Flex, Canvio Gaming, Canvio Slim, Canvio Advance, Canvio Advance Plus, Canvio Ready y Canvio Basics.
Sin embargo, si no estás familiarizado con los discos duros externos Toshiba, es posible que tengas dificultades para configurarlos o utilizarlos para realizar la tarea que tienes en mente. Por ejemplo, puede que quieras reformatear tu disco duro externo Toshiba para Mac pero no sepas cómo; o te encuentres con un signo de prohibido al intentar agregar archivos.
Este artículo te ayudará a aprender cómo usar el disco duro externo Toshiba en tu Mac, incluidos los pasos para abrirlo, formatearlo, agregar archivos o transferir fotos al disco duro externo Toshiba desde tu Mac.
Para leer y escribir en tu disco duro externo Toshiba formateado en NTFS en Mac sin formatearlo o perder datos, utiliza iBoysoft NTFS para Mac.
Cómo usar disco duro externo Toshiba en Mac?
Aquí tienes algunos pasos a seguir para utilizar tus discos duros externos Toshiba en Mac:
Paso 1: Conectar disco duro externo Toshiba a tu Mac
En primer lugar, debes enchufar el disco duro externo Toshiba Canvio a tu Mac. Esto generalmente requiere que lo conectes a tu Mac con el cable USB incluido. Además, si el conector en tu cable no encaja en el puerto de tu Mac, por ejemplo, si el cable es USB A pero tu Mac solo tiene puertos USB C, también necesitarás un adaptador.

Paso 2: Abrir disco duro externo Toshiba en Mac
Una vez que tu disco duro externo Toshiba esté conectado, debería ser reconocido por tu Mac y montarse en tu escritorio o en la barra lateral izquierda del Finder. Hacer doble clic en el icono de su disco en tu escritorio o en el Finder lo abrirá.
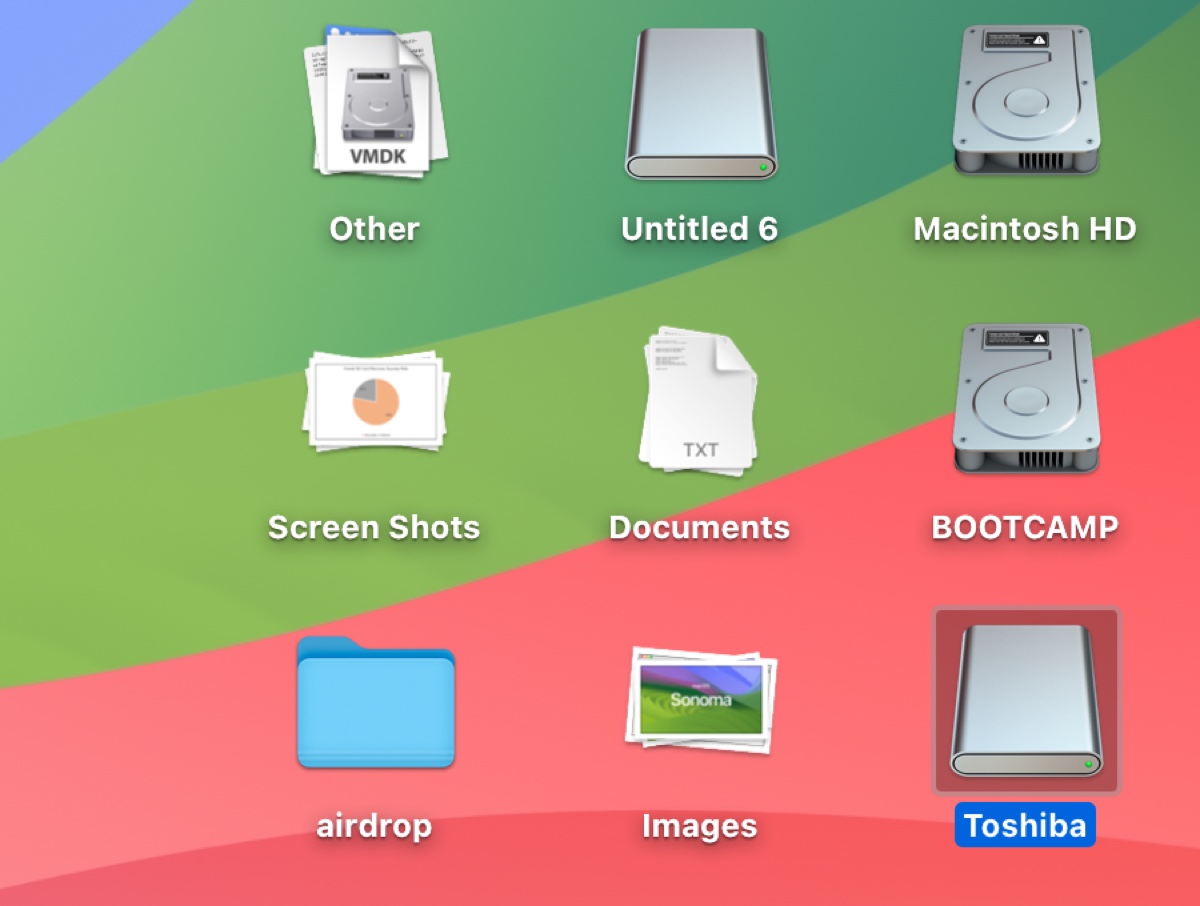
Si no aparece en ninguno de los lugares, cambia la configuración del Finder para revelarlos.
- Abre Finder.
- En la barra de menú superior izquierda, haz clic en Finder > Preferencias.
- Selecciona la pestaña General y asegúrate de que "Discos externos" esté marcado para mostrarse en el escritorio.
- Cambia a la pestaña Barra lateral y asegúrate de que "Discos externos" esté marcado para mostrarse en la barra lateral.
Sin embargo, si la configuración está establecida correctamente, es probable que tu disco duro externo Toshiba no esté montado en Mac y necesite ser montado primero.
Paso 3: Usa el disco duro externo Toshiba en Mac
Una vez configurado tu disco duro externo Toshiba, puedes usarlo como desees. Sin embargo, si tu disco está formateado con NTFS, como muchos lo están, necesitarás un controlador de NTFS para Mac para poder escribir en el disco duro externo Toshiba sin necesidad de formatearlo.
NTFS es un sistema de archivos patentado de Windows que es de solo lectura en Mac. Es el formato predeterminado para Windows y el mejor sistema de archivos para discos duros externos utilizados en Windows. Dado que Windows tiene la mayor cuota de mercado, es probable que la mayoría de los discos duros externos Toshiba vengan preformateados con NTFS.
Así es cómo verificar en qué formato está tu disco duro externo Toshiba:
- Abre Utilidad de Discos.
- Selecciona tu disco Toshiba de la izquierda.
- En la ventana emergente de la derecha, verifica la información debajo del nombre del disco.
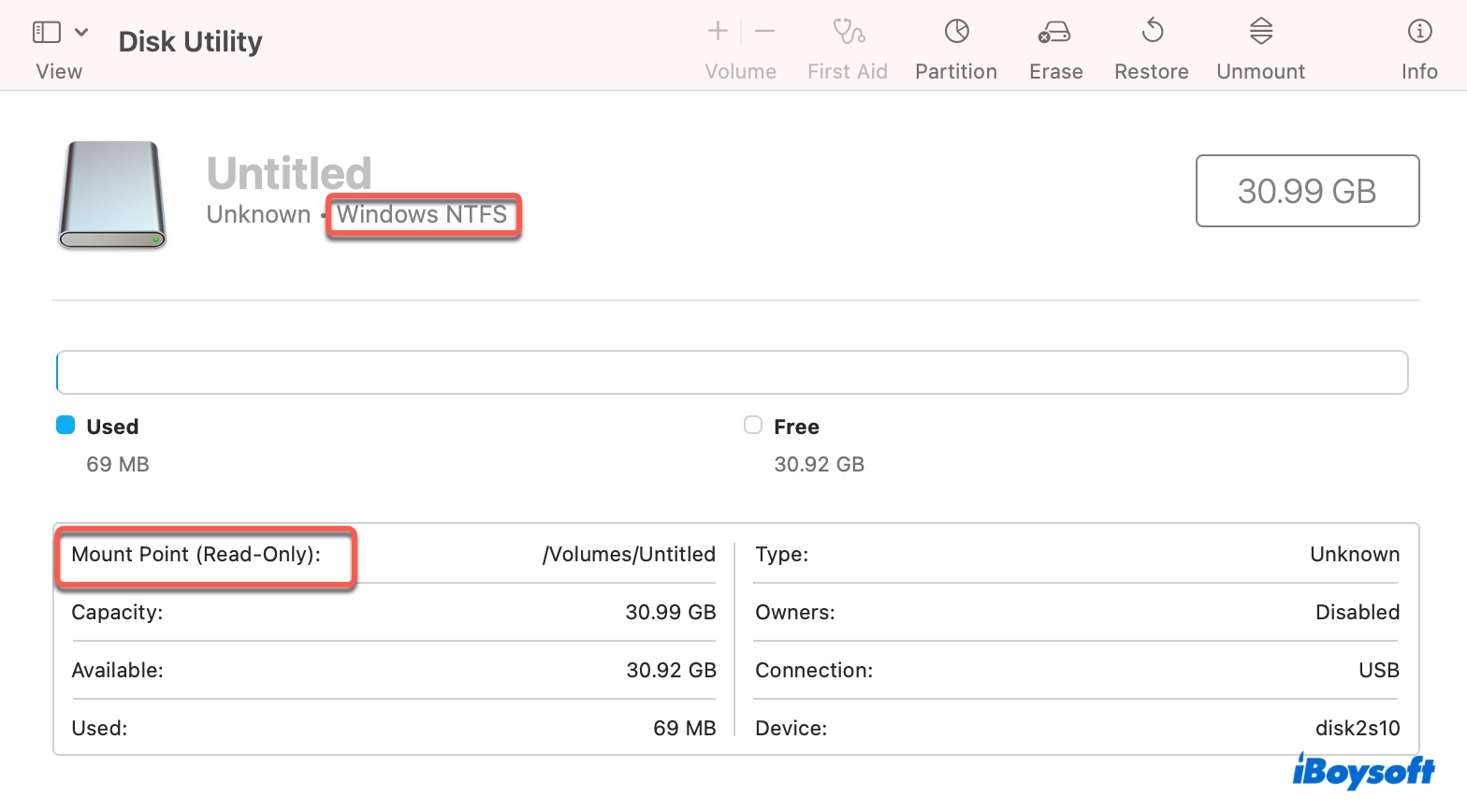
Si indica NTFS, solo podrás leer este disco externo Toshiba pero no podrás mover, eliminar, modificar o guardar archivos en él sin un software confiable de NTFS para Mac.

A menos que tu intención sea reformatear el disco duro externo Toshiba y borrar todo su contenido. Si eso es lo que prefieres, sigue leyendo para aprender cómo hacerlo.
Ayuda a otros a aprender cómo usar el disco duro externo Toshiba Canvio en Mac ¡compartiendo esta publicación!
¿Cómo (re)formatear el disco duro externo Toshiba para Mac?
Si deseas reformatear el disco duro externo Toshiba en Mac, primero realiza una copia de seguridad de los archivos en él, ya que el proceso de formateo eliminará todo el contenido existente. Dependiendo de cómo uses el disco, puedes elegir los sistemas de archivos adecuados. Estos pasos también se aplican a todos los discos duros externos Toshiba, como Toshiba Canvio Basics.
¿Cómo reformatear un disco duro Toshiba para Mac?
- Abre Utilidad de Discos.
- Haz clic en Ver > Mostrar todos los dispositivos.
- Selecciona el disco físico del disco Toshiba (probablemente nombrado con la etiqueta del fabricante) y haz clic en Borrar.
- Nombra el disco.
- Elige APFS para macOS 10.13 High Sierra o posterior; o Mac OS Extended (Journaled) para macOS 10.12 Sierra y anteriores.
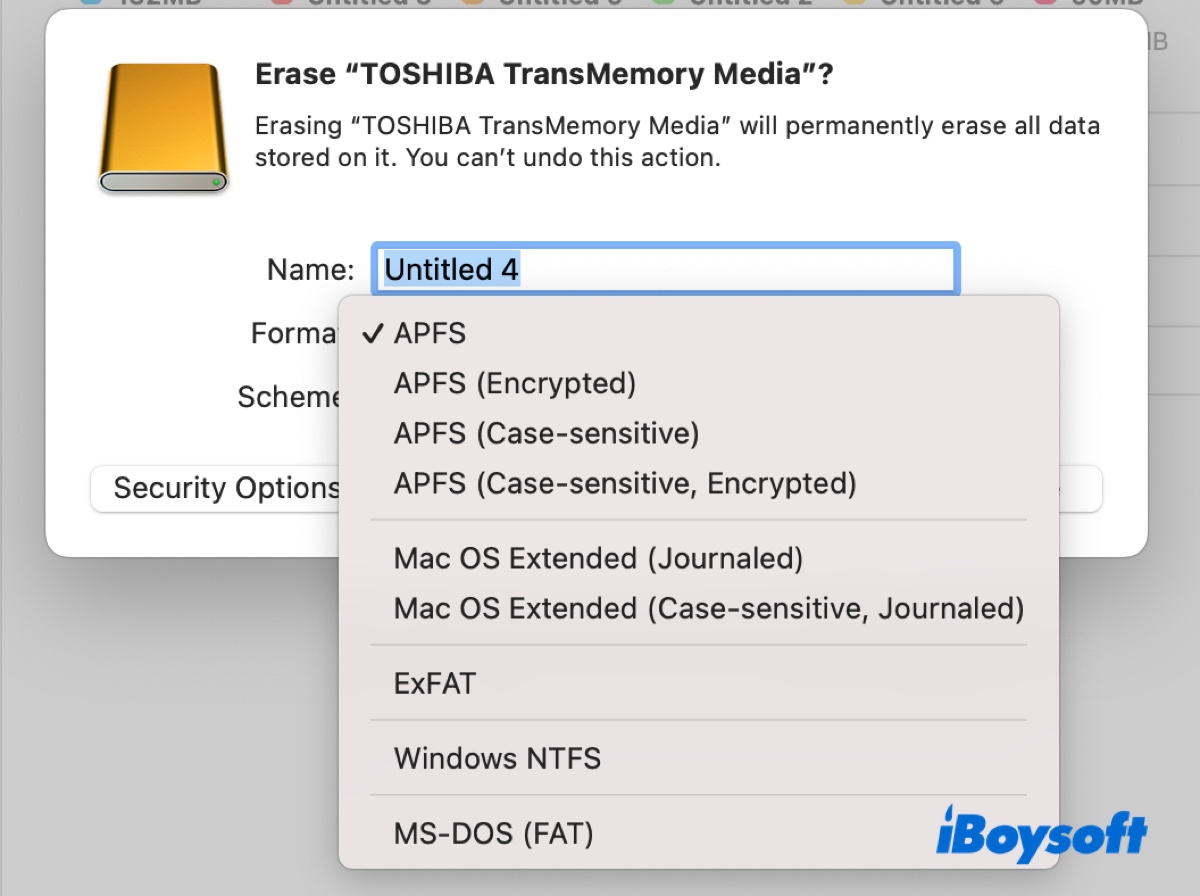
- Mantén el esquema Mapa de Particiones GUID.
- Haz clic en Borrar.
¿Cómo formatear un disco duro externo Toshiba para Mac y Windows?
- Abre Utilidad de Discos.
- Haz clic en Ver > Mostrar todos los dispositivos.
- Selecciona el disco físico del disco Toshiba (probablemente nombrado con la etiqueta del fabricante) y haz clic en Borrar.
- Nombra el disco.
- Elige exFAT para discos Toshiba con gran capacidad. (FAT32 también es compatible con macOS y Windows, pero tiene un tamaño máximo de archivo de 4GB.)
- Mantén el esquema Mapa de Particiones GUID.
- Haz clic en Borrar.
¡Comparte los pasos sobre cómo reformatear un disco duro externo Toshiba en Mac con otros!
¿Cómo añadir archivos a un disco duro externo Toshiba en Mac?
Con el disco duro externo Toshiba conectado, es posible que desees copiar algunos archivos en él. Sin embargo, al arrastrar y soltar archivos, puede que notes que el disco no acepta ninguno. Esto se debe a que tu disco está formateado en NTFS, que macOS solo puede leer pero no escribir.
Para habilitar el acceso de lectura/escritura a discos duros externos Toshiba en Mac, necesitarás iBoysoft NTFS para Mac. Esto montará automáticamente tus discos NTFS en modo de lectura/escritura, permitiéndote copiar, eliminar, guardar y modificar archivos en el disco sin la necesidad de reformatear.
Además, también puede formatear otros discos a NTFS en Mac y reparar discos NTFS corruptos.
Para aprender cómo mover archivos a un disco duro externo Toshiba en Mac, sigue leyendo esta guía: Cómo Mover/Transferir Archivos de Mac a Disco Duro Externo?
¿Cómo transferir fotos de Mac a disco duro externo Toshiba?
Para poder añadir archivos a tu disco duro externo Toshiba en Mac, debes habilitar el acceso de escritura a tu unidad antes de transferir fotos si está formateado en NTFS. Descarga el mejor controlador NTFS para Mac desde el botón de abajo para obtener acceso de lectura/escritura. Luego podrás transferir fotos desde tu Mac al disco duro externo Toshiba libremente con los métodos presentados en este artículo: ¿Cómo Copiar/Mover Fotos de Mac/MacBook a un Disco Duro Externo?