Toshiba est une marque populaire pour les dispositifs de stockage externes. Elle propose une variété de disques durs externes pour un usage domestique ou professionnel, y compris Toshiba Canvio Flex, Canvio Gaming, Canvio Slim, Canvio Advance, Canvio Advance Plus, Canvio Ready et Canvio Basics.
Cependant, si vous n'êtes pas familier avec les disques durs externes Toshiba, vous pouvez avoir des difficultés à les configurer ou à les utiliser pour effectuer la tâche que vous avez en tête. Par exemple, vous souhaiterez peut-être reformater votre disque dur externe Toshiba pour Mac mais ne savez pas comment le faire ; ou rencontrez un signe d'interdiction lors de l'ajout de fichiers.
Cet article vous aidera à apprendre comment utiliser le disque dur externe Toshiba sur votre Mac, y compris les étapes pour l'ouvrir, le formater, ajouter des fichiers ou transférer des photos vers le disque dur externe Toshiba à partir de votre Mac.
Pour lire et écrire sur votre disque dur externe Toshiba formaté en NTFS sur Mac sans formater ni perdre de données, utilisez iBoysoft NTFS for Mac.
Comment (re)formater un disque dur externe Toshiba pour Mac ?
Si vous souhaitez reformater le disque dur externe Toshiba sur Mac, sauvegardez d'abord les fichiers qui s'y trouvent, car le processus de formatage supprimera tout le contenu existant. En fonction de votre utilisation du disque, vous pouvez choisir les systèmes de fichiers appropriés. De plus, ces étapes s'appliquent à tous les disques durs externes Toshiba, tels que le Toshiba Canvio Basics.
Comment reformater le disque dur Toshiba pour Mac?
- Ouvrez Utilitaire de disque.
- Cliquez sur Affichage > Afficher tout les appareils.
- Sélectionnez le disque physique du disque Toshiba (probablement nommé avec l'étiquette du fabricant) et cliquez sur Effacer.
- Donnez un nom au disque.
- Choisissez APFS pour macOS 10.13 High Sierra ou ultérieur; ou Mac OS Extended (Journalisé) pour macOS 10.12 Sierra et antérieur.
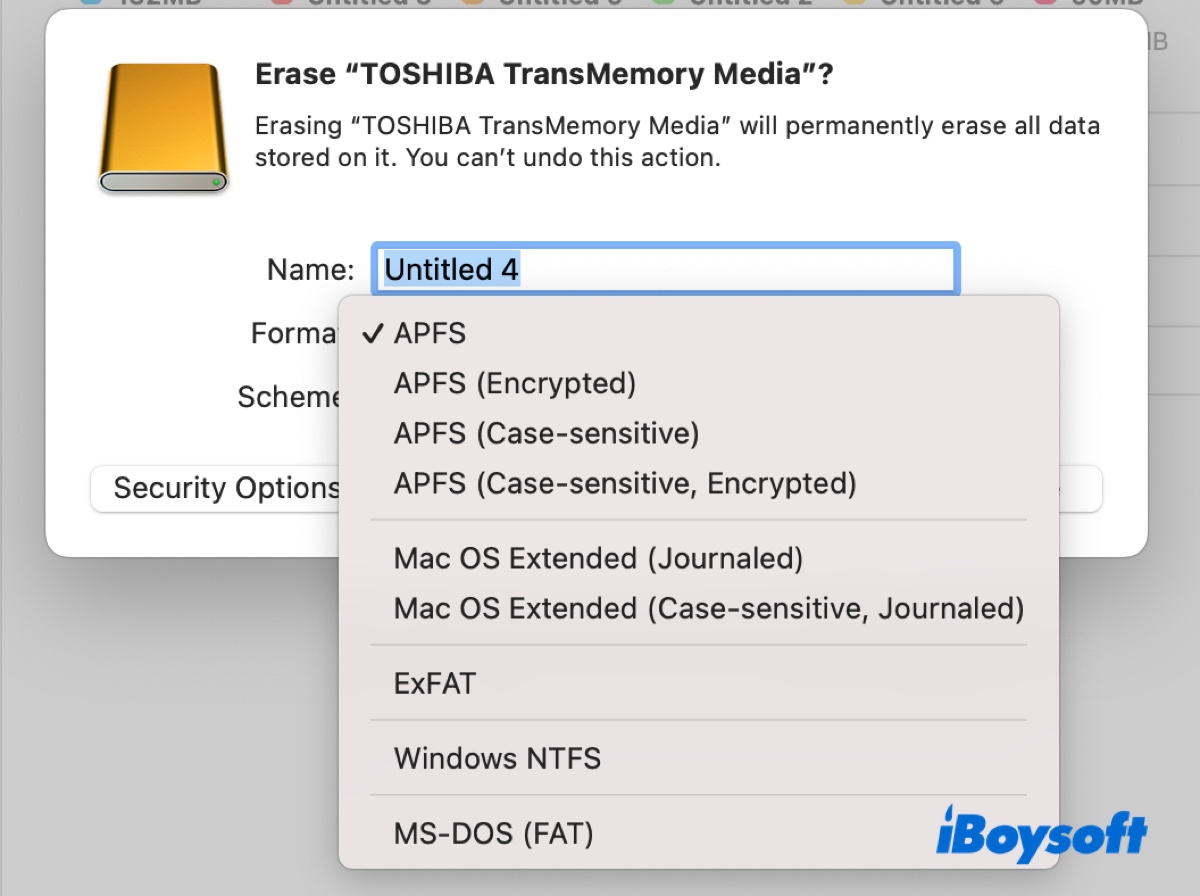
- Gardez le schéma Carte de partition GUID.
- Cliquez sur Effacer.
Comment formater le disque dur externe Toshiba pour Mac et Windows?
- Ouvrez Utilitaire de disque.
- Cliquez sur Affichage > Afficher tout les appareils.
- Sélectionnez le disque physique du disque Toshiba (probablement nommé avec l'étiquette du fabricant) et cliquez sur Effacer.
- Donnez un nom au disque.
- Choisissez exFAT pour les disques Toshiba de grande capacité. (FAT32 est également compatible avec macOS et Windows, mais il a une taille de fichier maximale de 4 Go).
- Gardez le schéma Carte de partition GUID.
- Cliquez sur Effacer.
Partagez les étapes sur comment reformater le disque dur externe Toshiba sur Mac avec d'autres!
Comment ajouter des fichiers au disque dur externe Toshiba sur Mac?
Avec le disque dur externe Toshiba connecté, vous pouvez vouloir copier certains fichiers. Cependant, en faisant glisser et déposer des fichiers, vous pourriez remarquer que le disque n'accepte rien. Cela est dû au fait que votre disque est formaté en NTFS, que macOS peut seulement lire mais pas écrire.
Pour activer l'accès en lecture/écriture aux disques durs externes Toshiba sur Mac, vous aurez besoin de iBoysoft NTFS pour Mac. Il peut monter automatiquement vos disques NTFS en mode lecture-écriture, vous permettant de copier, supprimer, enregistrer et modifier des fichiers sur le disque sans avoir besoin de reformater.
De plus, il peut également formater d'autres disques en NTFS sur Mac et réparer les disques NTFS corrompus.
Pour apprendre comment déplacer des fichiers vers un disque dur externe Toshiba sur Mac, continuez à lire ce guide: Comment Déplacer/Transférer des Fichiers de Mac vers un Disque Dur Externe?
Comment transférer des photos de Mac vers un disque dur externe Toshiba?
Tout comme l'ajout de fichiers sur le disque dur externe Toshiba sur Mac, vous devez activer l'accès en écriture à votre disque avant de transférer des photos dessus s'il est formaté en NTFS. Téléchargez le meilleur pilote NTFS pour Mac en cliquant sur le bouton ci-dessous pour obtenir un accès en lecture/écriture. Ensuite, vous pourrez transférer librement des photos de votre Mac vers le disque dur externe Toshiba grâce aux méthodes présentées dans cet article : Comment Copier/Déplacer des Photos de Mac/MacBook vers un Disque Dur Externe ?
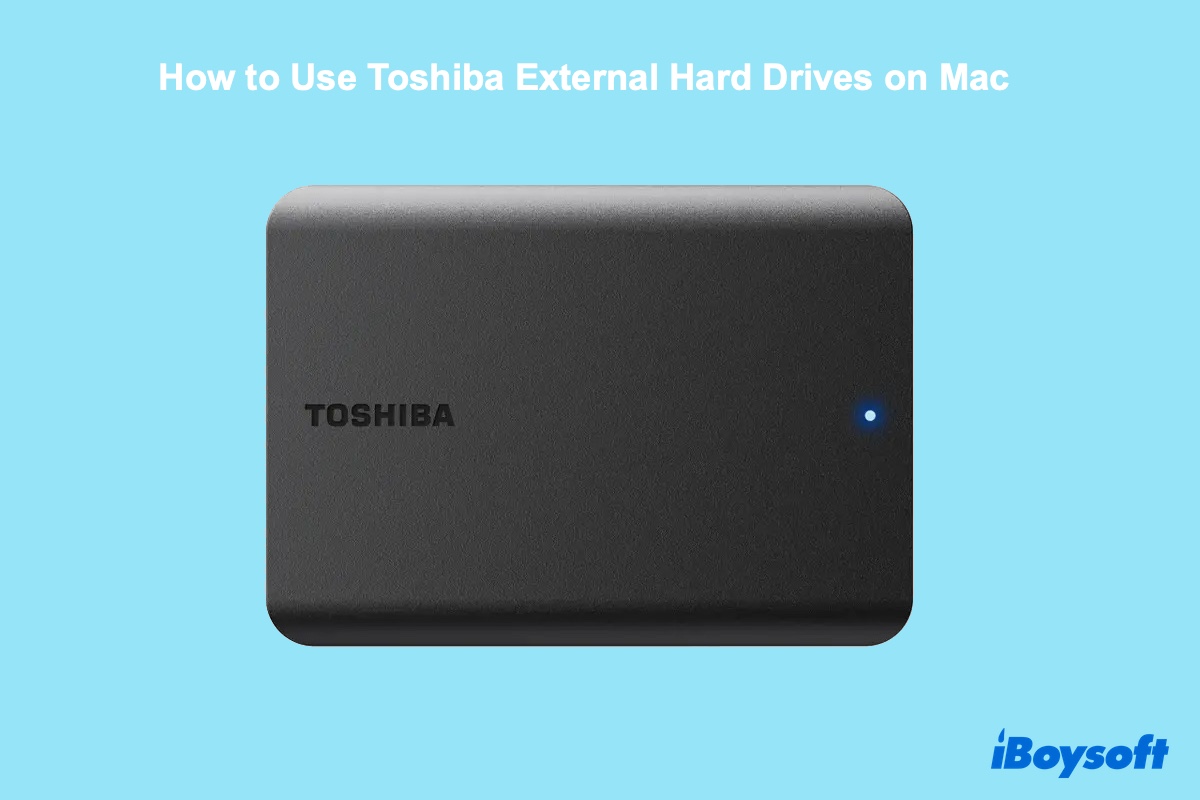
Comment utiliser un disque dur externe Toshiba sur Mac ?
Voici quelques étapes à suivre pour utiliser vos disques durs externes Toshiba sur Mac :
Étape 1 : Connectez le disque dur externe Toshiba à votre Mac
Tout d'abord, vous devez brancher le disque dur externe Toshiba Canvio sur votre Mac. Cela nécessite généralement de le connecter à votre Mac avec le câble USB fourni. De plus, si le connecteur de votre câble ne correspond pas au port de votre Mac, par exemple, si le câble est en USB A mais que votre Mac n'a que des ports USB C, vous aurez également besoin d'un adaptateur.
Étape 2 : Ouvrir le disque dur externe Toshiba sur Mac
Une fois que votre disque dur externe Toshiba est connecté, il devrait être reconnu par votre Mac et monté sur votre bureau ou dans la barre latérale gauche du Finder. En double-cliquant sur son icône de disque sur votre bureau ou dans le Finder, vous pourrez l'ouvrir.
S'il n'apparaît pas dans l'un des emplacements, modifiez les paramètres du Finder pour les afficher.
Cependant, si les paramètres sont correctement définis, votre disque dur externe Toshiba n'est probablement pas monté sur Mac et doit d'abord être monté.
Étape 3 : Utiliser le disque dur externe Toshiba sur Mac
Après avoir configuré votre disque dur externe Toshiba, vous pouvez l'utiliser comme bon vous semble. Cependant, si votre disque est formaté en NTFS, comme beaucoup le sont, vous aurez besoin d'un pilote NTFS pour Mac pour écrire sur le disque dur externe Toshiba sans le formater.
NTFS est un système de fichiers propriétaire de Windows qui est en lecture seule sur Mac. C'est le format par défaut pour Windows et le meilleur système de fichiers pour les disques durs externes utilisés sur Windows. Comme Windows détient la plus grande part de marché, la plupart des disques durs externes Toshiba peuvent être préformatés en NTFS.
Voici comment vérifier le format de votre disque dur externe Toshiba :
S'il est indiqué NTFS, vous ne pourrez lire ce disque externe Toshiba mais vous ne pourrez pas y déplacer, supprimer, modifier ou enregistrer des fichiers sans un logiciel NTFS fiable pour Mac.
Download
iBoysoft NTFS for Mac
Rating:4.8
Sauf si vous avez l'intention de reformater le disque dur externe Toshiba et d'effacer tout son contenu. Si c'est ce que vous préférez, continuez à lire pour apprendre comment faire.
Aidez d'autres personnes à apprendre à utiliser le disque dur externe Toshiba Canvio sur Mac en partageant cet article !