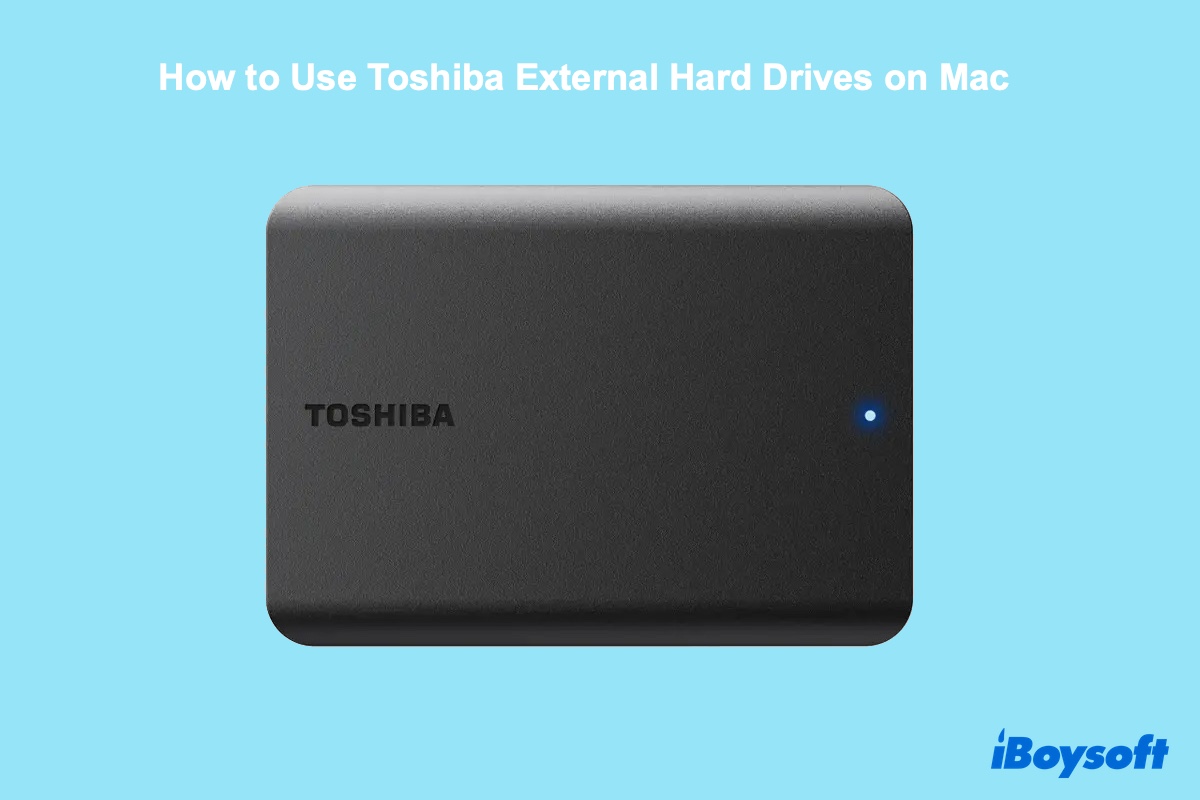東芝は外部ストレージデバイスの人気ブランドの選択肢です。東芝Canvio Flex、Canvio Gaming、Canvio Slim、Canvio Advance、Canvio Advance Plus、Canvio Ready、Canvio Basicsなど、家庭用またはオフィス用にさまざまな外付けハードドライブを提供しています。
しかし、東芝の外部ハードドライブに慣れていない場合、設定することや、頭にあるタスクを実行するために使用することに苦労するかもしれません。たとえば、Mac用に東芝外付けハードドライブを再フォーマットしたいが方法がわからない、またはファイルを追加する際に禁止表示が出てしまうかもしれません。
この記事では、Macで東芝外付けハードドライブを使用する方法について学ぶのに役立ちます。具体的には、Macから東芝外付けハードドライブを開く方法、フォーマットする方法、ファイルを追加する方法、写真を転送する方法を説明します。
MacでNTFSフォーマットされた東芝外付けハードドライブに読み書きするには、データをフォーマットしたり失うことなく、iBoysoft NTFS for Mac を使用してください。
Macで東芝外付けハードドライブを使用する方法
Macで東芝外付けハードドライブを使用するための手順は次のとおりです:
ステップ1:東芝外付けハードドライブをMacに接続します
最初に、東芝Canvio外付けハードドライブをMacに挿入する必要があります。通常、それに同梱されているUSBケーブルでMacに接続する必要があります。また、たとえば、ケーブルがUSB AであるがMacにはUSB Cポートしかない場合、アダプターが必要になります。

ステップ2:Mac上で東芝外付けハードドライブを開きます
東芝の外付けハードドライブが接続されると、Macに認識され、デスクトップまたはFinderの左サイドバーにマウントされるはずです。デスクトップまたはFinderのいずれかでディスクアイコンをダブルクリックすると開きます。
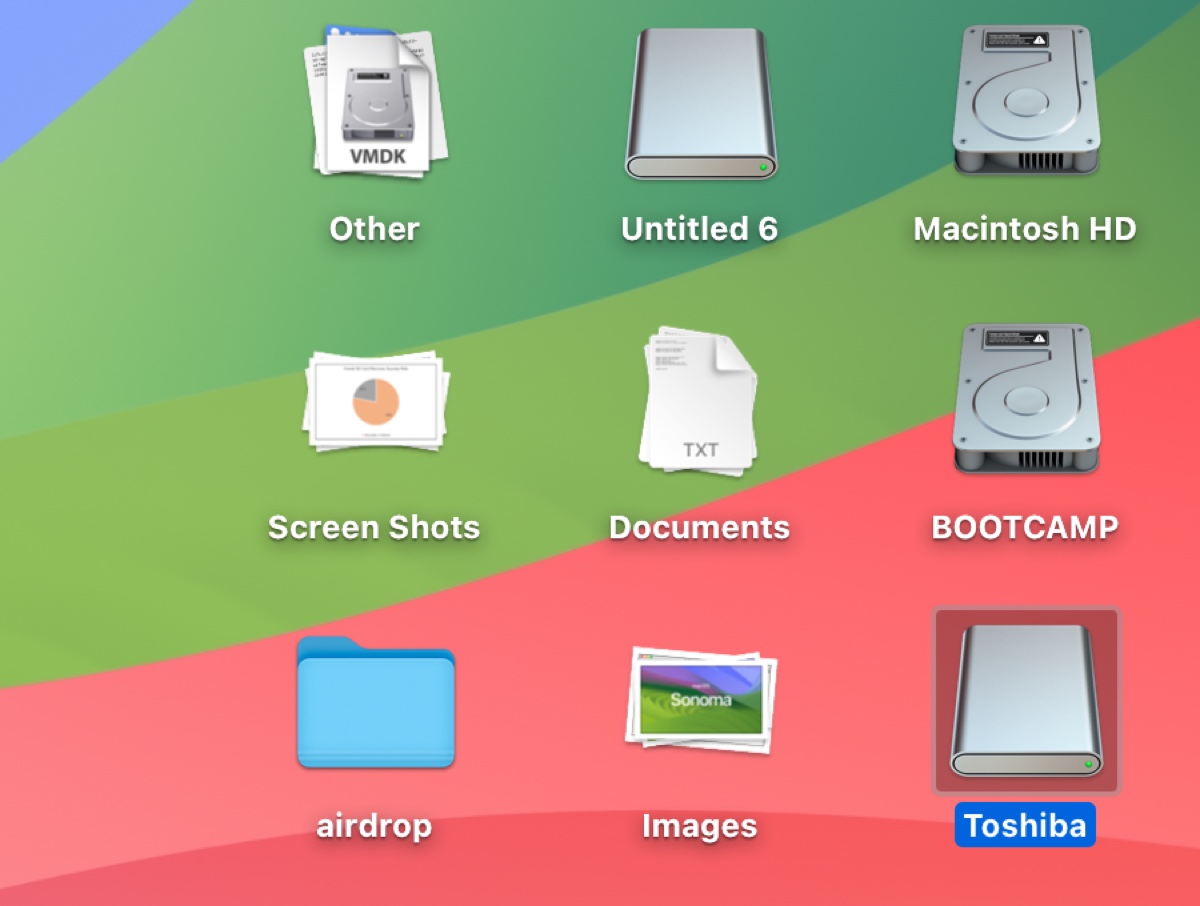
どちらの場所にも表示されない場合は、Finderの設定を変更して表示されるようにしてください。
- Finderを開きます。
- 上部のメニューバーから、Finder>設定/環境をクリックします。
- 一般タブを選択し、「外部ディスク」がデスクトップに表示されるようにチェックを入れます。
- サイドバータブに切り替え、「外部ディスク」がサイドバーに表示されるようにチェックを入れます。
ただし、設定が正しく設定されている場合、おそらくMacに東芝の外付けハードドライブがマウントされていない状態です。まずマウントする必要があります。
ステップ3:Macで東芝の外付けハードドライブを使用する
東芝の外付けハードドライブがセットアップされたら、お好きなように使用できます。ただし、多くの場合、NTFSでフォーマットされたドライブがあります。この場合、NTFSドライバーが必要になります。
NTFSは、Macでは読み取り専用のWindows独自のファイルシステムです。Windowsの外付けハードドライブで最適なファイルシステムです。Windowsが最も大きなシェアを持っているため、ほとんどの東芝の外付けハードドライブはNTFSでプリフォーマットされている可能性があります。
東芝の外付けハードドライブのフォーマットを確認する方法は次のとおりです:
- ディスクユーティリティを開きます。
- 左側から東芝のドライブを選択します。
- 右側のポップアップから、ドライブ名の下にある情報を確認してください。
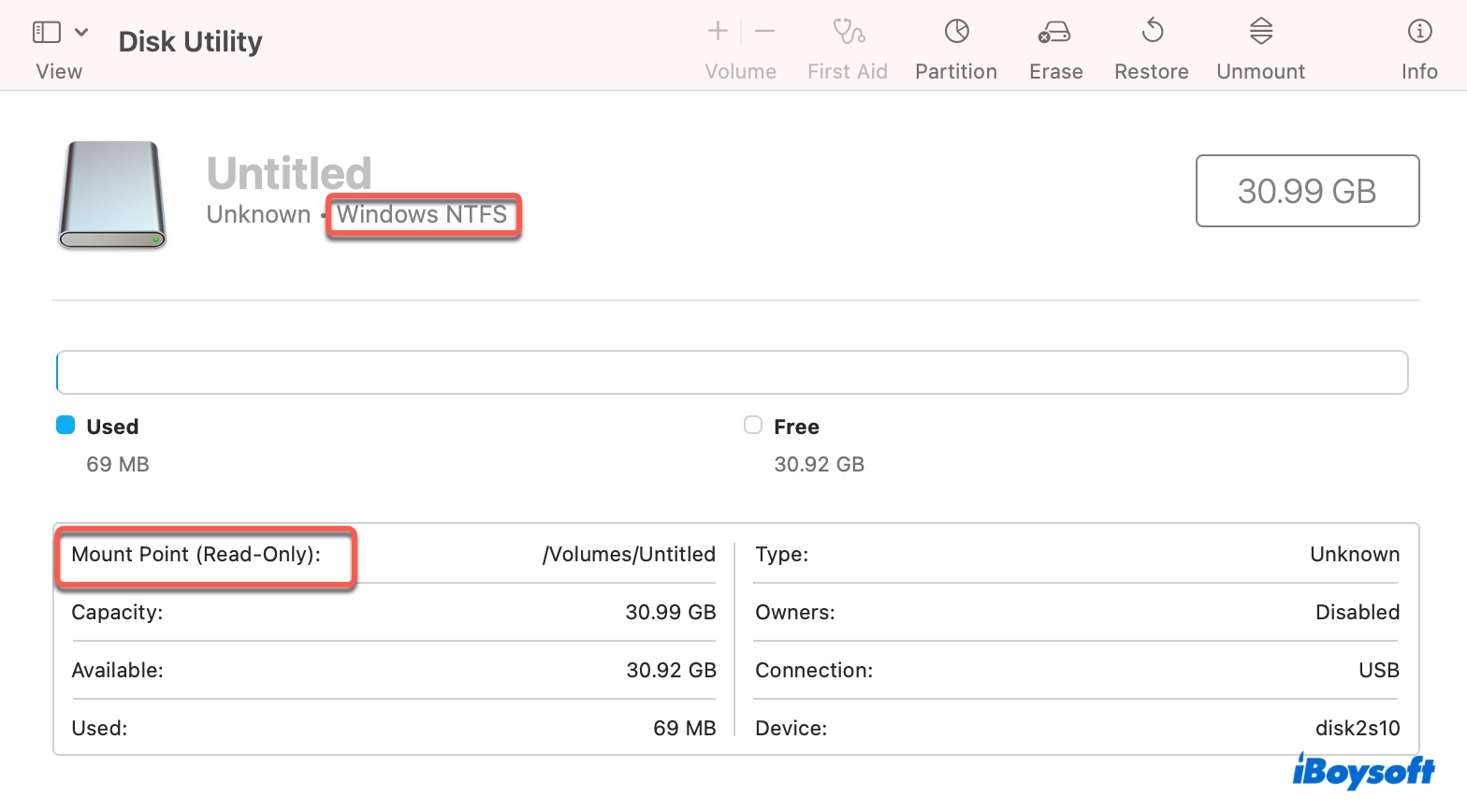
NTFSと表示されている場合は、Macで信頼性のあるNTFSソフトウェアがない限り、この東芝の外付けドライブを読み取ることしかできず、移動、削除、変更、保存することはできません。

東芝の外付けハードドライブを再フォーマットし、すべてのコンテンツを削除する意向がない限り、上記を続けて読んでください。
この投稿を共有することで、他の方々にMacで東芝カンビオ外付けハードドライブを使用する方法を学んでもらいましょう!
Mac用に東芝の外付けハードドライブを(再)フォーマットする方法
Macで東芝外部ハードドライブを再フォーマットしたい場合は、最初にそれに保存されているファイルをバックアップしてください。フォーマットプロセスはすべての既存コンテンツを削除します。ドライブの使用方法に応じて適切なファイルシステムを選択できます。また、これらの手順は、Toshiba Canvio Basicsなどのすべての東芝外部ハードドライブに適用されます。
Mac用の東芝ハードドライブを再フォーマットする方法
- ディスクユーティリティを開きます。
- 表示>すべてのデバイスを表示をクリックします。
- 東芝ドライブの物理的なディスク(おそらくメーカーラベルで名前が付けられている)を選択し、イレースをクリックします。
- ドライブの名前を入力します。
- macOS 10.13 High Sierra以降の場合はAPFS、macOS 10.12 Sierra以前の場合はMac OS Extended(Journaled)を選択します。
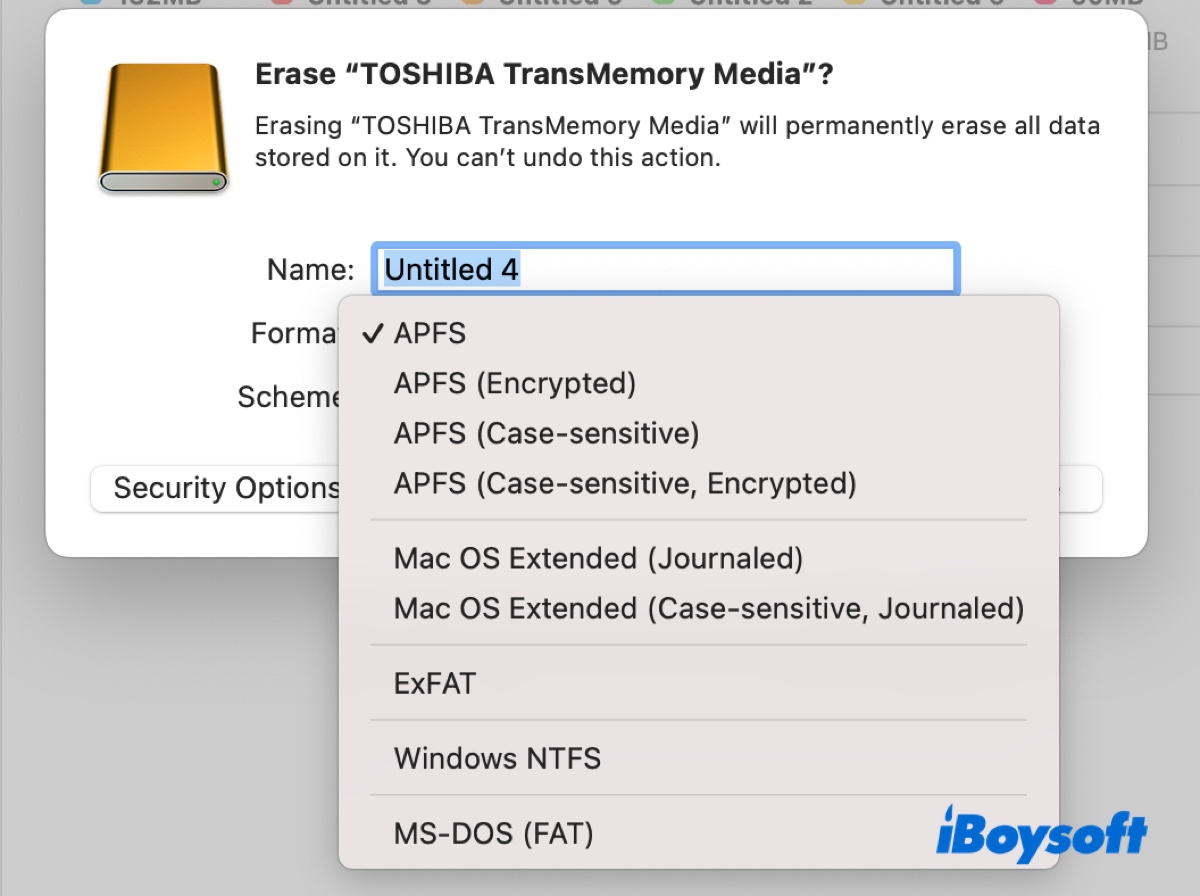
- スキームをGUIDパーティションマップに維持します。
- イレースをクリックします。
MacおよびWindows用の東芝外部ハードドライブをフォーマットする方法
- ディスクユーティリティを開きます。
- 表示>すべてのデバイスを表示をクリックします。
- 東芝ドライブの物理的なディスク(おそらくメーカーラベルで名前が付けられている)を選択し、イレースをクリックします。
- ドライブの名前を入力します。
- 大容量の東芝ドライブの場合はexFATを選択します(FAT32もmacOSおよびWindowsと互換性がありますが、最大ファイルサイズは4GBです)。
- スキームをGUIDパーティションマップに維持します。
- イレースをクリックします。
Macで東芝外部ハードドライブを再フォーマットする手順を他の人と共有しましょう!
Macで東芝外部ハードドライブにファイルを追加する方法
東芝外部ハードドライブを接続したまま、いくつかのファイルをコピーしたいかもしれません。しかし、ファイルをドラッグアンドドロップしてもドライブが受け入れないことに気づくかもしれません。これは、ドライブがNTFSでフォーマットされているためです。macOSは読み取ることはできますが書き込むことはできません。
MacでNTFSを読み書き可能にする場合は、iBoysoft NTFS for Macが必要です。NTFSドライブを自動的に読み書きモードでマウントし、再フォーマットする手間をかけずにドライブ上のファイルをコピー、削除、保存、編集できます。
さらに、それは他のドライブをMacでNTFSにフォーマットしたり、破損したNTFSドライブを修復することもできます。
Macから東芝外部ハードドライブにファイルを移動する方法について学ぶには、このガイドを引き続きお読みください: Macから外部ハードドライブにファイルを移動する方法?
Macから東芝外部ハードドライブに写真を転送する方法
Macで東芝外付けハードドライブにファイルを追加する場合と同様に、NTFS形式でフォーマットされている場合は、写真を転送する前にドライブへの書き込みアクセスを有効にする必要があります。 読み書きアクセスを取得するために、下のボタンから最高のNTFS for Macドライバーをダウンロードしてください。 次に、この記事で紹介されている方法でMacから東芝外付けハードドライブに写真を自由に転送できます: Mac/MacBookから外付けハードドライブに写真をコピー/移動する方法はこちら?