Dateien auf externen Medien zu übertragen ist ein ausgezeichneter Ansatz, um sicherzustellen, dass Ihre wichtigen Daten im Falle eines Computerabsturzes, Festplattenausfalls oder Virusinfektion sicher sind. Durch das Speichern von Dateien auf einer externen Festplatte können Sie Ihre Daten bei Bedarf verwenden. Außerdem können Sie die Originaldateien nach dem Übertragen auf eine externe Festplatte löschen, um Platz für weitere Inhalte zu schaffen.
Wenn Sie Dateien von einem Windows-PC/Laptop auf eine externe Festplatte übertragen müssen, lesen Sie diesen Beitrag für verschiedene Methoden und wählen Sie diejenige aus, die am besten zu Ihrem Fall passt.
| Dateien von Windows auf externe Festplatte verschieben | Am besten für |
| Gesamtes Laufwerk/Partition auf externe Festplatte klonen | Übertragen Sie alle Dateien des gesamten Festplatten-/Partitions auf eine externe Festplatte |
| Manuelles Kopieren/Einfügen/Ziehen und Ablegen von Dateien vom PC/Laptop | Verschieben Sie ein paar Dateien und kleine Dateien |
| Computerdateien auf externe Festplatte mit CMD speichern | Vertraut mit Computerbefehlen |
Teilen Sie diese verschiedenen Methoden zum Verschieben von Dateien auf externe Festplatten unter Windows!
Methode 1. Verwenden Sie Klonsoftware für Windows - iBoysoft DiskGeeker für Windows
Wenn Sie alle Dateien des Laufwerks/der Partition auf eine externe Festplatte übertragen müssen, insbesondere wenn es viele Elemente gibt und die Gesamtgröße groß ist, können Sie in Betracht ziehen, das Ziel-Laufwerk/die Ziel-Partition direkt auf Ihre externe Festplatte zu klonen, um diese wichtigen Dateien zu sichern, was zeitsparend ist.
Alles was Sie tun müssen, ist ein seriöses und effektives Festplonen-Klon-Tool auszuwählen und die externe Festplatte an Ihren PC/Laptop anzuschließen. Zu diesem Zweck ist iBoysoft DiskGeeker für Windows eine gute Wahl, die Ihnen helfen kann, alle Daten Ihres Computers auf einmal auf eine externe Festplatte zu übertragen.
"Klonen", eine Funktion von iBoysoft DiskGeeker für Windows, ist der Prozess der Erstellung einer identischen Kopie einer ausgewählten Partition oder Festplatte (Quellplatte), einschließlich der Dateisysteme, Partitionen, Einstellungen, persönlichen Informationen und Systemdateien (falls vorhanden), auf eine Zielpartition oder Festplatte. Diese kostenlose Festplattenkopiersoftware für Windows verfügt über fünf Abschnitte, die auf Ihre Bedürfnisse zugeschnitten sind: OS-Festplatte klonen, Partition klonen, Festplatte klonen, Verschlüsselung klonen und inkrementelles Klonen.
Kostenloser Download von iBoysoft DiskGeeker für Windows!
So klonen Sie die Festplatte/Partition auf eine externe Festplatte mit iBoysoft DiskGeeker für Windows:
- Nachdem Sie diese Festplatten-Klon-Software heruntergeladen haben, installieren und öffnen Sie sie.
- Verbinden Sie Ihre externe Festplatte mit einer Kapazität, die größer ist als die der Quellfestplatte/Partition, und stellen Sie sicher, dass sich keine wichtigen Dateien auf der externen Festplatte befinden, da der Klonprozess die externe Festplatte löschen wird.
- Klicken Sie auf dem Hauptbildschirm der Software auf das Klonmodul.
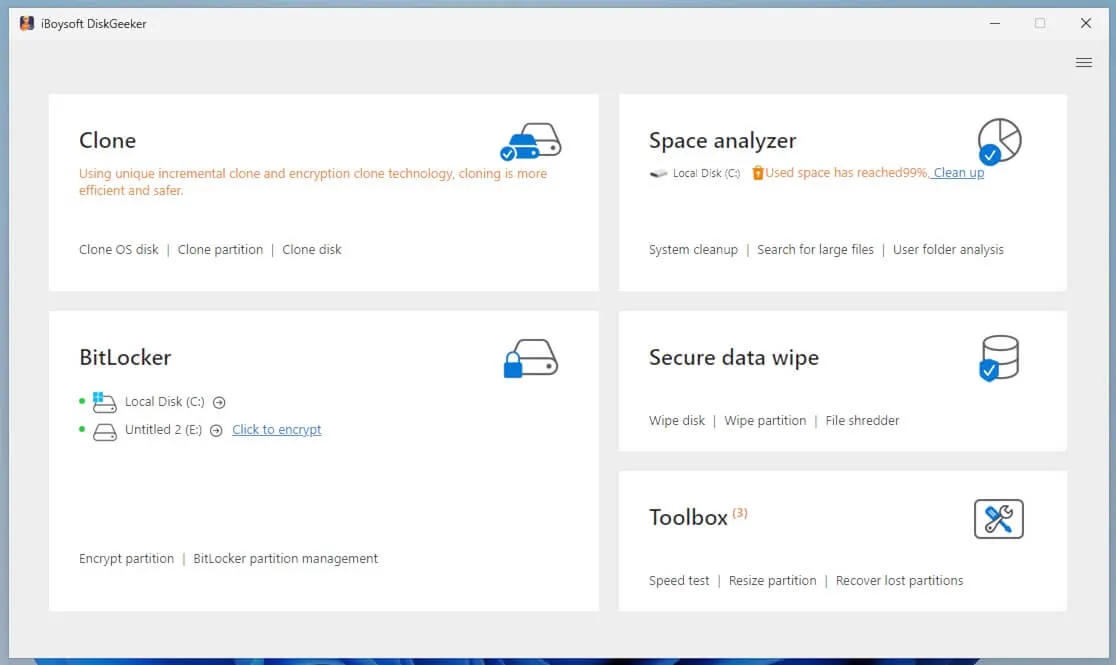
- Wählen Sie je nach Bedarf "Partition klonen" oder "Festplatte klonen".
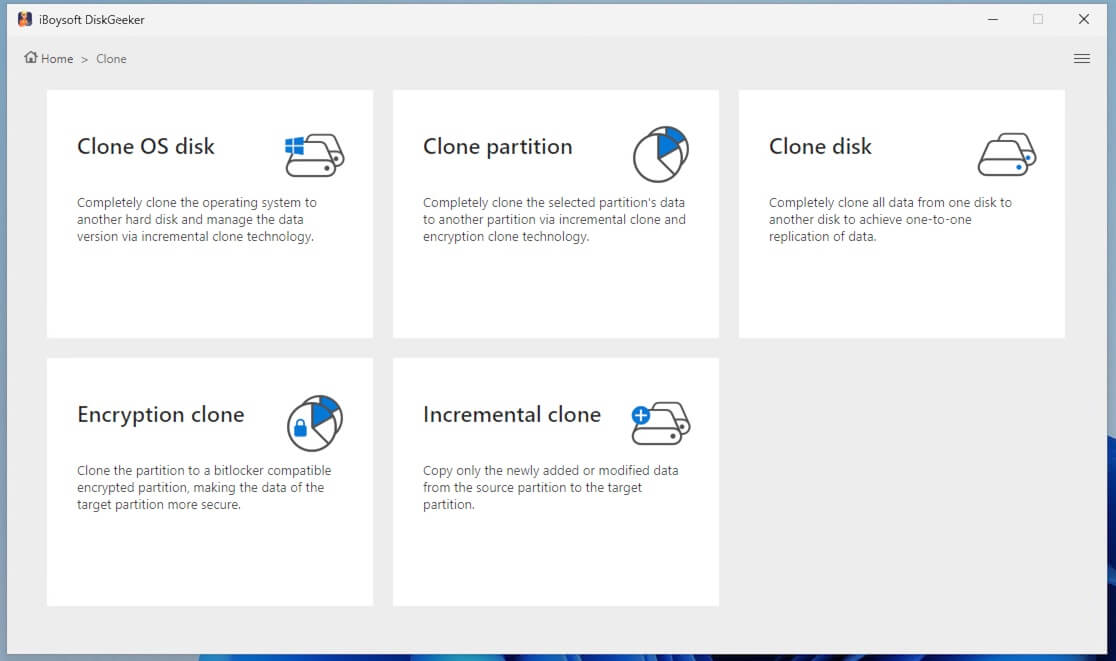
- Folgen Sie der Bildschirmanleitung, um die Quellfestplatte/Partition auszuwählen, die Sie spiegeln möchten, und tippen Sie auf die Zielfestplatte/Partition und wählen Sie die angeschlossene externe Festplatte aus.
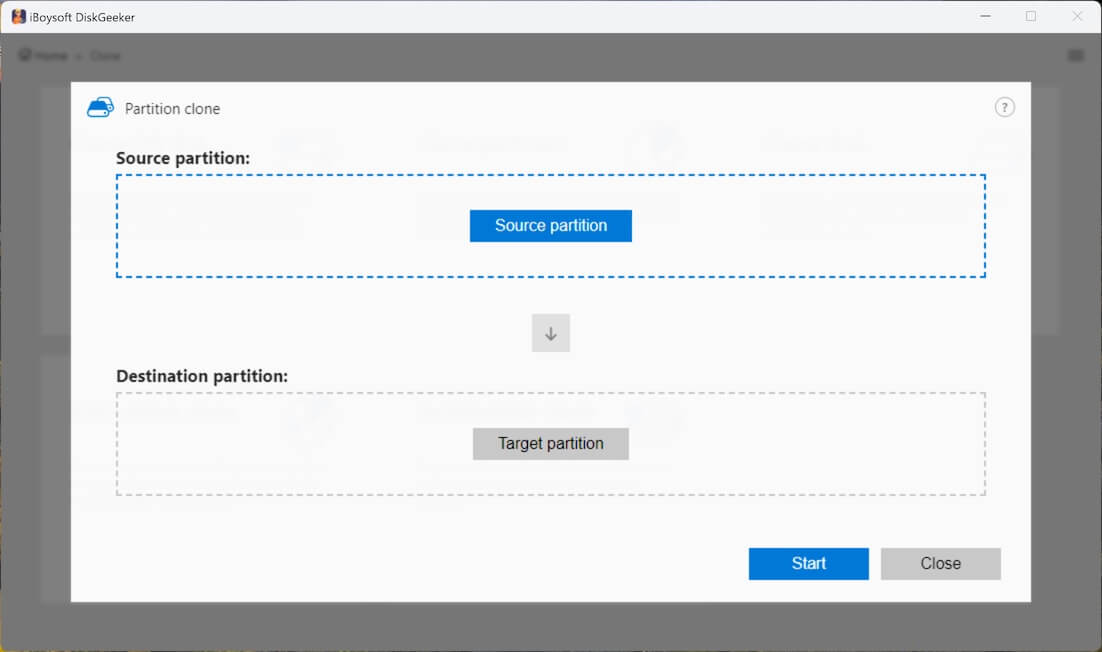
- Klicken Sie auf die Schaltfläche "Start" und tippen Sie auf "Bestätigen", dann warten Sie, bis der Vorgang abgeschlossen ist.
Nachdem Sie den Klon für den PC erstellt haben, können Sie schnell und direkt auf die geklonten Daten auf der externen Festplatte von jedem anderen Computer aus zugreifen.
Neben dem Festplonen ist iBoysoft DiskGeeker für Windows hilfreich, wenn Sie den Festplattenspeicher analysieren und verwalten, die Festplatte löschen, das Laufwerk mit BitLocker verschlüsseln, die Festplattengeschwindigkeit testen, die Partition vergrößern und verloren gegangene Partitionen wiederherstellen müssen. Laden Sie sie einfach herunter, wenn sie Ihren Anforderungen entspricht!
Methode 2. Dateien von einem Computer auf externe Laufwerke unter Windows 10/11 kopieren
Der einfachste Weg, Dateien zwischen einem Windows-PC/Laptop und den externen Festplatten zu übertragen, ist die Kopieren-Einfügen-Methode. Kopieren Sie einfach alle Dateien von der Festplatte des Windows-Computers und fügen Sie sie auf das externe Laufwerk ein.
Diese Methode eignet sich, wenn Sie Teildateien anstelle aller Dateien von der Windows-Festplatte auf den externen Speicher übertragen möchten, aber wenn die Elemente groß sind, könnte der Vorgang zeitaufwändig sein. Wenn Sie sich dazu entscheiden, Computerdateien auf die externe Festplatte zu speichern, indem Sie kopieren und einfügen, können Sie die folgenden Schritte befolgen:
- Öffnen Sie den Datei-Explorer, indem Sie auf das Symbol unten auf dem Desktop klicken.
- Gehen Sie zu jeder Partition der Quellfestplatte, markieren Sie die Ordner und Dateien, die Sie kopieren möchten, und drücken Sie Strg+C, um sie alle auf einmal zu kopieren.
- Gehen Sie zu Dieser PC und suchen Sie die externe Festplatte, klicken Sie dann doppelt darauf.
- Klicken Sie auf eine leere Stelle im Fenster der externen Festplatte und drücken Sie dann Strg+V, um die kopierten Ordner und Dateien dort einzufügen.
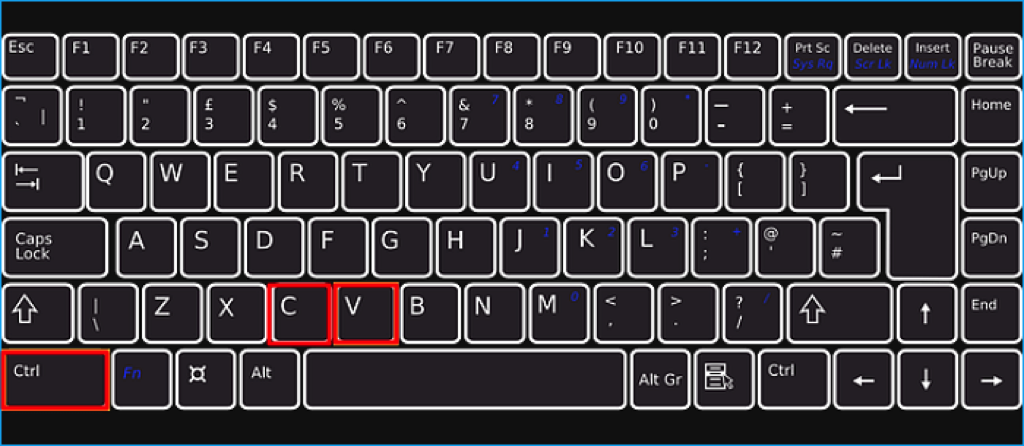
Methode 3. Verwenden Sie CMD, um Dateien von PC/Laptop auf externe Festplatte unter Windows 10/11 zu übertragen
Sie können Dateien von einem PC oder Laptop auf eine externe Festplatte mit CMD verschieben, wenn Sie keine Drittanbietersoftware verwenden möchten. Im Vergleich zum Standardkopieren in Command Prompt wird das XCOPY-Tool in Command Prompt eher empfohlen, da es den Ordner, alle seine Inhalte und anderen Unterordner kopieren kann, während das Standardkopieren keine Unterordner kopiert.
- Drücken Sie Win + R, um das Eingabeaufforderung zu öffnen, geben Sie dann CMD ein und drücken Sie die Umschalt + Enter-Tasten.
- Geben Sie im Eingabeaufforderungsfenster den folgenden Befehl ein, um alle Dateien von Laufwerk C auf Laufwerk E zu kopieren (E ist der Laufwerksbuchstabe Ihrer externen Festplatte): xcopy c:\tally e:\
- In dem obigen Befehl können Sie auch Optionen wie /h, /c, /k, /e, /r, /y verwenden, um versteckte Dateien, leere Verzeichnisse, Überschreiboptionen und mehr zu kopieren: xcopy /h /c /k /e /r /y c:\ e:\
Wenn Sie diese Methoden hilfreich finden, um Dateien von PC auf externe Festplatte unter Windows zu übertragen, teilen Sie diesen Beitrag einfach!
