Transférer des fichiers vers un support externe est une excellente approche pour garantir que vos données importantes sont sécurisées en cas de panne de l'ordinateur, de défaillance du disque dur ou d'infection par un virus. Mettre des fichiers sur un disque dur externe permet également d'utiliser vos données quand cela est nécessaire. De plus, vous pouvez supprimer les fichiers originaux après les avoir déplacés vers un disque dur externe pour libérer de l'espace pour davantage de contenu.
Si vous avez besoin de transférer des fichiers d'un PC/ordinateur portable Windows vers un disque dur externe, continuez à lire ce post pour découvrir différentes méthodes et choisissez celle qui convient le mieux à votre situation.
| Déplacer des fichiers de Windows vers un disque dur externe | Idéal pour |
| Cloner le disque/partition entier sur un disque externe | Transférer tous les fichiers du disque dur/partition vers un disque dur externe |
| Copier-coller/déplacer manuellement des fichiers depuis PC/ordinateur portable | Déplacer quelques fichiers de petite taille |
| Enregistrer des fichiers d'ordinateur sur un disque externe en utilisant CMD | Familier avec les commandes informatiques |
Partagez ces différentes méthodes pour déplacer des fichiers vers des disques durs externes sur Windows !
Méthode 1. Utiliser un logiciel de clonage de disque pour Windows - iBoysoft DiskGeeker pour Windows
Lorsque vous devez transférer tous les fichiers du disque/partition vers un disque dur externe, notamment s'il y a beaucoup d'éléments et que leur taille totale est importante, vous pouvez envisager de cloner directement le disque/partition cible sur votre disque dur externe pour sauvegarder ces fichiers importants, ce qui permet de gagner du temps.
Tout ce que vous avez à faire est de choisir un outil de clonage de disque fiable et efficace et de connecter le disque externe à votre PC/portable. À cette fin, iBoysoft DiskGeeker pour Windows est un bon choix qui peut vous aider à déplacer toutes les données de votre ordinateur vers un disque dur externe en une fois.
"Cloner," une fonctionnalité d'iBoysoft DiskGeeker pour Windows, est le processus de création d'un duplicata identique d'une partition ou d'un disque choisi (disque source), y compris les systèmes de fichiers, les partitions, les paramètres, les informations personnelles et les fichiers système (le cas échéant), sur une partition ou un disque de destination. Ce logiciel gratuit de copie de disque pour Windows propose cinq sections adaptées à vos besoins : cloner le disque OS, cloner la partition, cloner le disque, clonage crypté et clonage incrémentiel.
Téléchargez gratuitement iBoysoft DiskGeeker pour Windows!
Voici comment cloner le disque/la partition sur un disque dur externe avec iBoysoft DiskGeeker pour Windows :
- Après avoir téléchargé ce logiciel de clonage de disque, installez-le et ouvrez-le.
- Connectez votre disque dur externe d'une capacité supérieure à celle de la partition/disque source, et assurez-vous qu'il n'y a aucun fichier important sur le disque externe étant donné que le processus de clonage effacera le disque dur externe.
- Sur l'interface principale du logiciel, cliquez sur le module Clone.
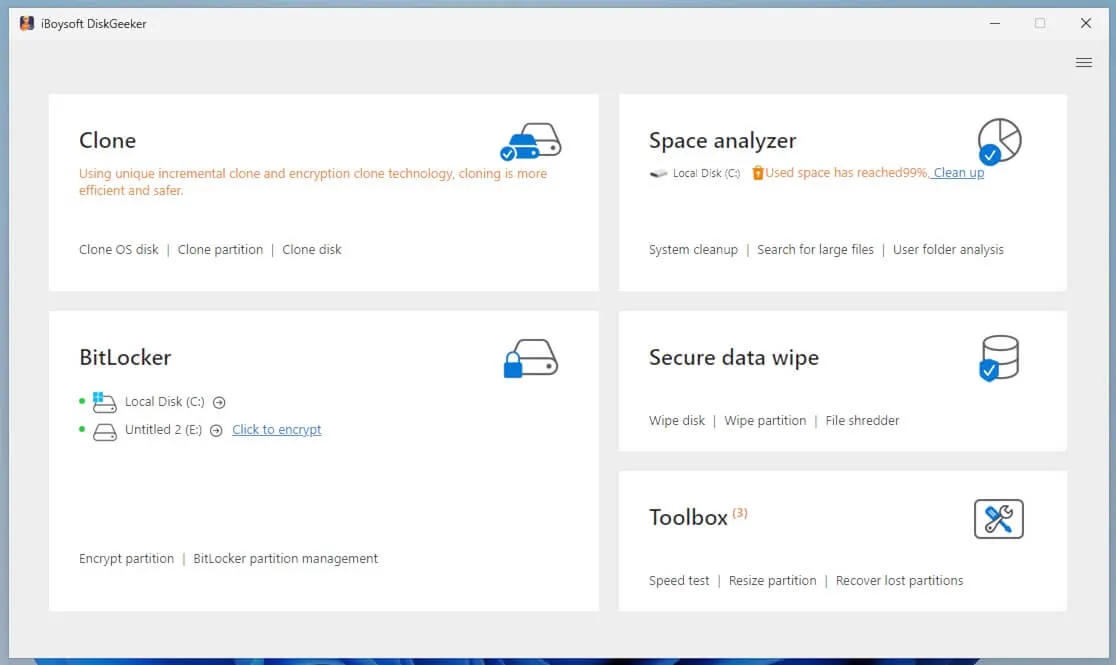
- Sélectionnez Cloner la partition ou Cloner le disque en fonction de vos besoins.
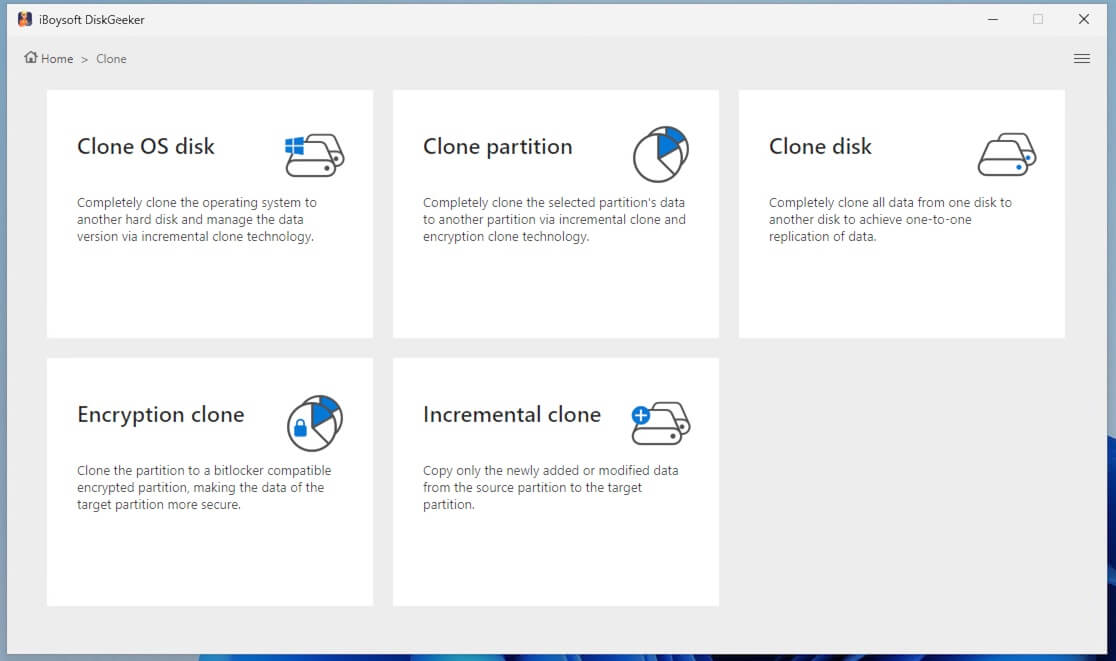
- Suivez le guide à l'écran pour choisir le disque/partition source, celui que vous devez reproduire, et tapez sur le disque/partition cible et choisissez le disque dur externe connecté.
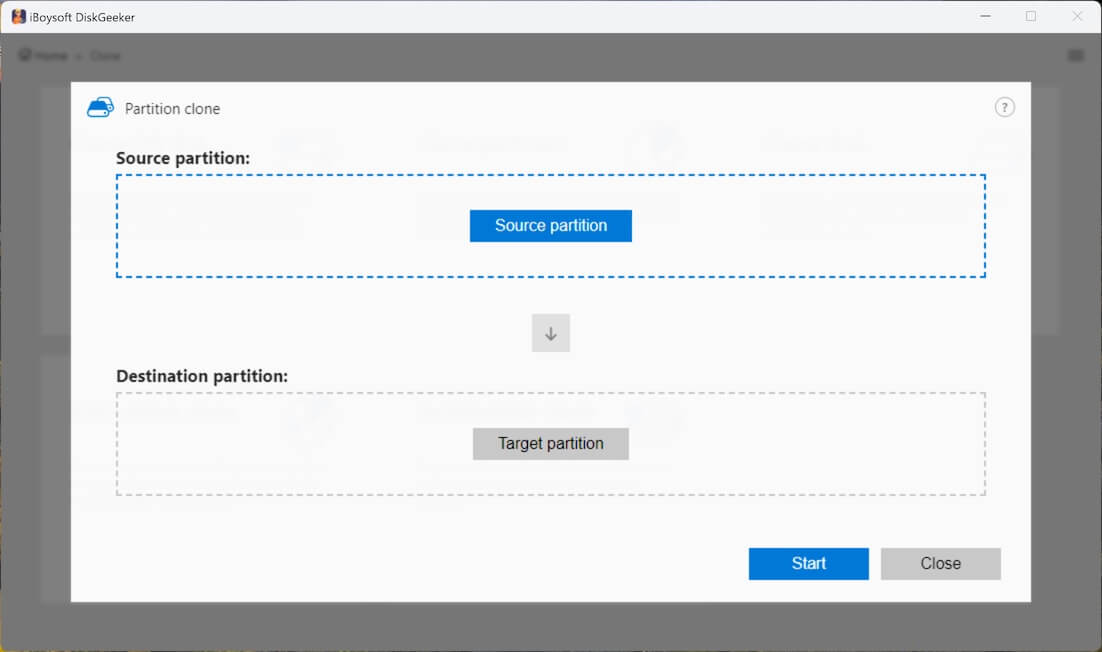
- Cliquez sur le bouton Démarrer et appuyez sur Confirmer, puis attendez que le processus se termine.
Une fois que vous avez créé le clone pour le PC, vous pouvez accéder rapidement et directement aux données clonées sur le disque dur externe sur n'importe quel autre ordinateur.
En plus du clonage de disque, iBoysoft DiskGeeker pour Windows est utile lorsque vous avez besoin d'analyser et de gérer l'espace disque, d'effacer le disque, de chiffrer le lecteur avec BitLocker, de tester la vitesse du disque, de redimensionner la partition et de récupérer une partition perdue, il vous suffit de le télécharger s'il répond à vos besoins !
Méthode 2. Copier des fichiers de l'ordinateur vers des disques externes sur Windows 10/11
La manière la plus simple de transférer des fichiers entre un PC/portable Windows et les disques durs externes est la méthode copier-coller. En gros, copiez tous les fichiers du disque dur de l'ordinateur Windows et collez-les sur le disque externe.
Cette méthode est appropriée lorsque vous avez besoin de transférer des fichiers partiels au lieu de tous les fichiers du disque dur Windows vers le stockage externe, mais si les éléments sont volumineux, le processus pourrait être chronophage. Si vous décidez de sauvegarder les fichiers de l'ordinateur sur le disque dur externe via copier-coller, vous pouvez suivre les étapes ci-dessous :
- Ouvrez l'Explorateur de fichiers en cliquant sur son icône en bas du bureau.
- Accédez à chaque partition du disque source, mettez en surbrillance les dossiers et fichiers que vous souhaitez copier, et appuyez sur Ctrl+C pour les copier tous en une seule fois.
- Rendez-vous sur Ce PC et localisez le disque dur externe, puis double-cliquez dessus.
- Cliquez sur un espace vide dans la fenêtre du disque dur externe, puis appuyez sur Ctrl+V pour coller les dossiers et fichiers copiés.
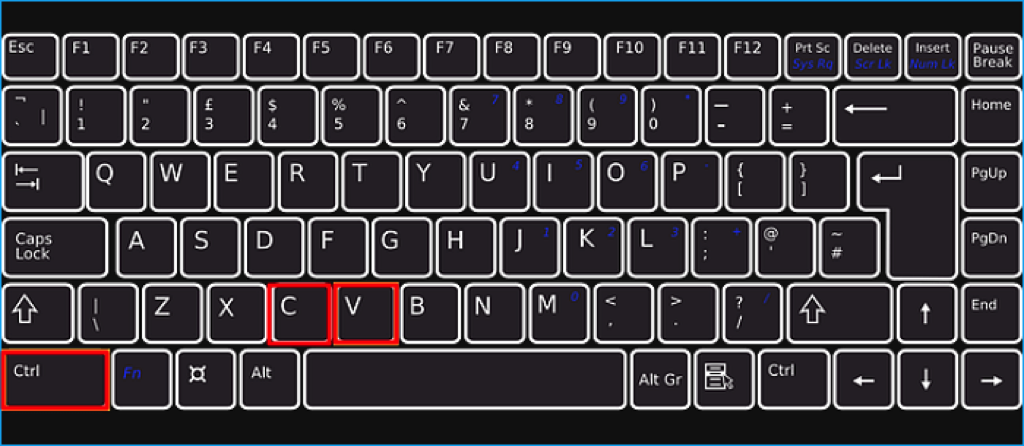
Méthode 3. Utiliser CMD pour transférer des fichiers de PC/portable vers un disque dur externe sur Windows 10/11
Vous pouvez déplacer des fichiers d'un PC ou d'un portable vers un disque dur externe en utilisant CMD si vous ne souhaitez pas utiliser de logiciel tiers. Comparé à la copie par défaut dans le Invite de commande, l'outil XCOPY dans l'Invite de commande est plus recommandé, car il peut copier le dossier, tous ses contenus et autres sous-dossiers, tandis que la copie par défaut ne copie pas les sous-dossiers.
- Appuyez sur Win + R pour ouvrir l'Invite de commande, puis tapez CMD et appuyez sur les touches Shift + Enter.
- Dans l'invite de commande, tapez la commande suivante pour copier tous les fichiers du disque C vers le disque E (E étant la lettre de lecteur de votre disque externe) : xcopy c:\tally e:\
- Dans la commande ci-dessus, vous pouvez également utiliser des options telles que /h /c /k /e /r /y pour copier les fichiers cachés, les répertoires vides, les options d'écrasement, et plus encore : xcopy /h /c /k /e /r /y c:\ e:\
Si vous trouvez ces méthodes utiles pour transférer des fichiers de PC vers un disque dur externe sur Windows, partagez simplement ce post !
