Transferir archivos a medios externos es una excelente manera de asegurarse de que sus datos importantes estén seguros en caso de una falla de la computadora, un fallo del disco duro o una infección de virus. Colocar archivos en un disco duro externo también hace posible usar sus datos cuando sea necesario. Además, puede eliminar los archivos originales después de moverlos a un disco duro externo para hacer espacio para más contenido.
Si necesita transferir archivos desde una PC/Portátil Windows a un disco duro externo, siga leyendo esta publicación para conocer diferentes métodos y elegir el que mejor se adapte a su caso.
| Mover archivos de Windows a un disco duro externo | Mejor para |
| Clonar toda la unidad/partición en un disco externo | Transferir todos los archivos de la unidad/partición del disco duro a un disco duro externo |
| Copiar y pegar/arrastrar y soltar manualmente archivos desde PC/Portátil | Mover unos pocos archivos pequeños |
| Guardar archivos de la computadora en un disco externo usando CMD | Familiarizado con comandos de computadora |
¡Comparta estos diferentes métodos para mover archivos a discos duros externos en Windows!
Método 1. Usar software de clonación de disco para Windows - iBoysoft DiskGeeker para Windows
Cuando necesite transferir todos los archivos de la unidad/partición a un disco duro externo, especialmente si hay muchos elementos y el tamaño total de ellos es grande, puede considerar clonar directamente la unidad/partición de destino en su disco duro externo para hacer una copia de seguridad de esos archivos importantes, lo cual ahorra tiempo.
Todo lo que tienes que hacer es elegir una herramienta de clonación de disco confiable y efectiva y conectar el disco externo a tu PC/portátil. Con este fin, iBoysoft DiskGeeker for Windows es una buena opción que puede ayudarte a transferir todos los datos de tu computadora a un disco duro externo de una vez.
"Clonar", una característica de iBoysoft DiskGeeker for Windows, es el proceso de crear un duplicado idéntico de una partición o disco elegido (disco de origen), incluidos los sistemas de archivos, particiones, configuraciones, información personal y archivos del sistema (si los hay), en una partición o disco de destino. Este software gratuito de copia de discos para Windows tiene cinco secciones diseñadas para satisfacer tus necesidades: clonar disco del sistema operativo, clonar partición, clonar disco, clonar con cifrado y clonación incremental.
¡Descarga gratuita de iBoysoft DiskGeeker for Windows!
Así es como puedes clonar el disco/partición en un disco duro externo con iBoysoft DiskGeeker for Windows:
- Después de descargar este software de clonación de discos, instálalo y ábrelo.
- Conecta tu disco duro externo con una capacidad mayor que la del disco/partición de origen, y asegúrate de que no haya archivos importantes en el disco externo dado que el proceso de clonación borrará el disco duro externo.
- En la interfaz principal del software, haz clic en el módulo de Clonar.
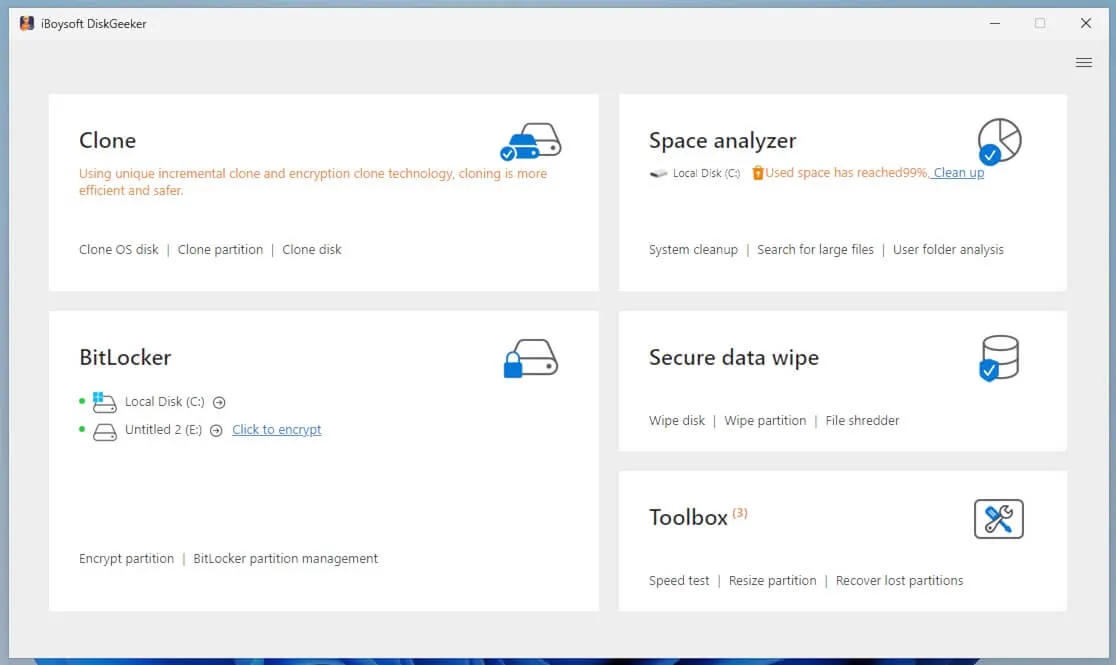
- Selecciona Clonar partición o Clonar disco según tus necesidades.
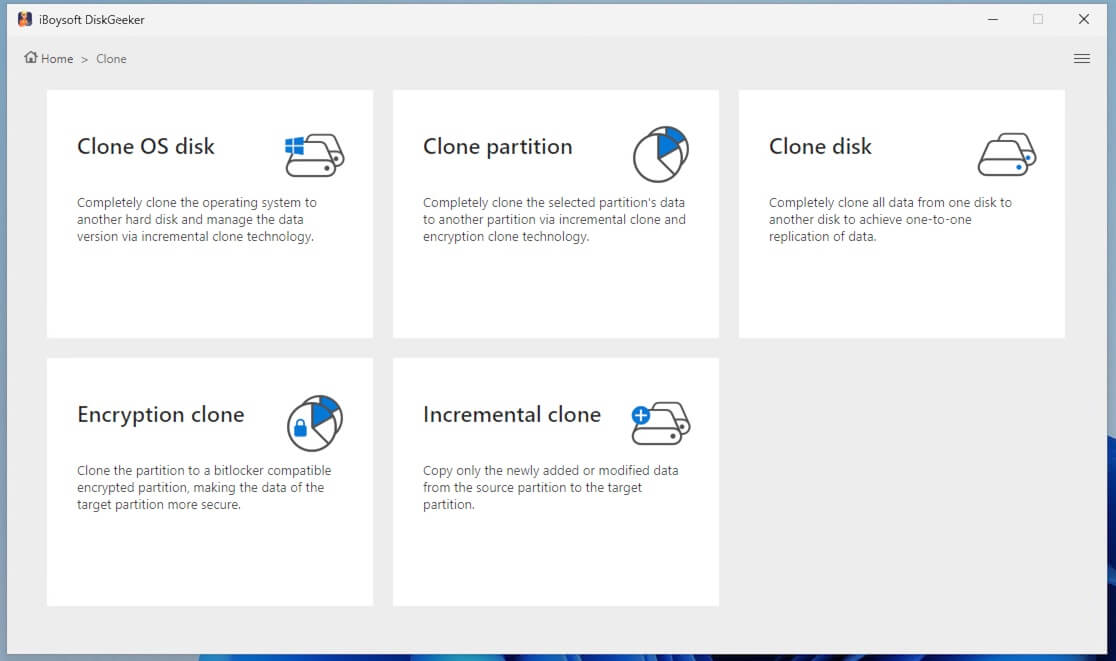
- Sigue la guía en pantalla para elegir el disco/partición de origen, el que necesitas replicar, y selecciona el disco/partición de destino y el disco duro externo conectado.
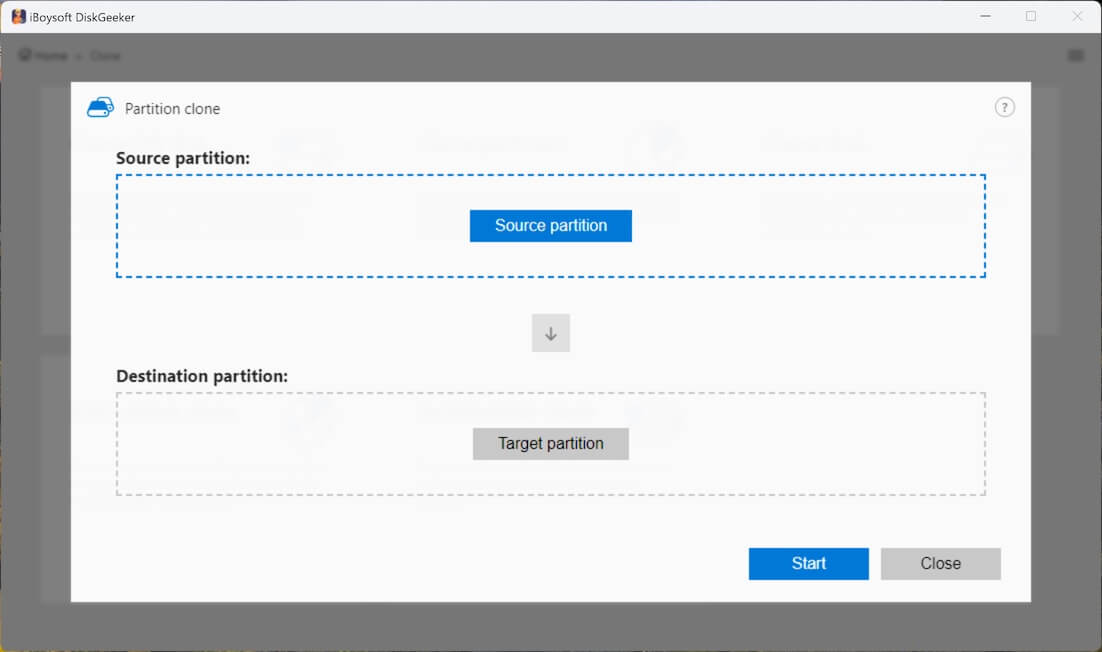
- Haz clic en el botón de Inicio y toca Confirmar, luego espera a que el proceso se complete.
Una vez que hayas creado el clon para la PC, puedes acceder rápidamente y directamente a los datos clonados en el disco duro externo en cualquier otra computadora.
Además de la clonación de discos, iBoysoft DiskGeeker for Windows es útil cuando necesitas analizar y administrar el espacio en disco, borrar discos, cifrar unidades con BitLocker, probar la velocidad del disco, redimensionar particiones y recuperar particiones perdidas. ¡Solo descárgalo si satisface tus necesidades!
Método 2. Copiar archivos de la computadora a unidades externas en Windows 10/11
La forma más sencilla de transferir archivos entre una PC/portátil con Windows y las unidades externas es el método de copiar y pegar. Simplemente copie todos los archivos del disco duro de la computadora con Windows y péguenlos en la unidad externa.
Este método es adecuado cuando necesita transferir archivos parciales en lugar de todos los archivos desde el disco duro de Windows al almacenamiento externo, pero si los elementos son grandes, el proceso podría llevar tiempo. Si decide guardar archivos de la computadora en la unidad externa mediante copiar y pegar, puede seguir los pasos a continuación:
- Abra el Explorador de archivos haciendo clic en su icono en la parte inferior del escritorio.
- Vaya a cada partición del disco fuente, resalte las carpetas y archivos que desea copiar y presione Ctrl+C para copiarlos todos de una vez.
- Vaya a Esta PC y localice la unidad externa, luego haga doble clic en ella.
- Haga clic en cualquier espacio en blanco en la ventana de la unidad externa, luego presione Ctrl+V para pegar las carpetas y archivos copiados allí.
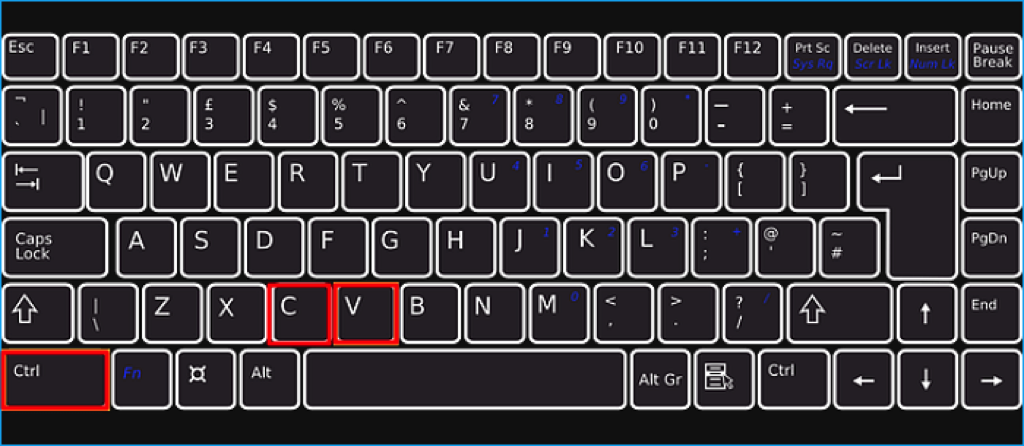
Método 3. Utilizar CMD para transferir archivos de PC/portátil a disco duro externo en Windows 10/11
Puede mover archivos de una PC o portátil a un disco duro externo utilizando CMD si no desea utilizar software de terceros. En comparación con la copia predeterminada en Símbolo del sistema, la herramienta XCOPY en Símbolo del sistema es más recomendada, porque puede copiar la carpeta, todos sus contenidos y otras subcarpetas, mientras que la copia predeterminada no copia subcarpetas.
- Pulse Win + R para abrir el Símbolo del sistema, luego escriba CMD y presione las teclas Shift + Enter.
- En el símbolo del sistema, escriba el siguiente comando para copiar todos los archivos de la unidad C a la unidad E (E es la letra de la unidad de su disco externo): xcopy c:\tally e:\
- En el comando anterior, también puede utilizar opciones como /h /c /k /e /r /y para copiar archivos ocultos, directorios vacíos, opciones de sobrescritura, y más: xcopy /h /c /k /e /r /y c:\ e:\
Si encuentra útiles estos métodos para transferir archivos de la PC a disco duro externo en Windows, ¡simplemente comparta esta publicación!
