ファイルを外部媒体に転送することは、コンピューターの故障、ハードドライブの故障、またはウイルス感染の場合に重要なデータを安全に保管する優れた方法です。外付けハードドライブにファイルを保存することで、必要なときにデータを使用できるようになります。さらに、元のファイルを外付けハードドライブに移動した後、元のファイルを削除して新しいコンテンツのためのスペースを確保することもできます。
Windows PC / ノートパソコンから外付けハードドライブにファイルを転送する必要がある場合は、異なる方法を紹介したこの記事を続けて読み、自分のケースに最適な方法を選択してください。
| Windowsから外部ハードドライブにファイルを移動 | 適している用途 |
| 外付けハードドライブに全体のドライブ/パーティションをクローンする | 全体のハードドライブ/パーティションのファイルを外付けハードドライブに転送する |
| PC / ノートパソコンからファイルを手動でコピー&ペースト/ドラッグ&ドロップする | 数個の小さなファイルを移動する |
| CMDを使用してコンピューターファイルを外部ディスクに保存する | コンピューターコマンドに精通している |
Windowsでファイルを外部ハードドライブに移動するための異なる方法を共有しましょう!
方法1. Windows用ディスククローニングソフトウェアを使用する - iBoysoft DiskGeeker for Windows
ディスク/パーティション内のすべてのファイルを外付けハードドライブに移動する必要がある場合、特に項目が多く、合計サイズが大きい場合は、重要なファイルをバックアップするために対象のディスク/パーティションを直接外付けハードドライブにクローンすることを検討できます。時間を節約する方法です。
信頼性があり効果的なディスククローニングツールを選んで、外部ディスクをPC/ ノートパソコンに接続するだけです。そのため、iBoysoft DiskGeeker for Windowsは一括してすべてのコンピュータデータを外部ハードドライブに移動するのに役立つ良い選択肢です。
"クローン"は、iBoysoft DiskGeeker for Windowsの機能の一つで、指定されたパーティションまたはディスク(ソースディスク)のファイルシステム、パーティション、設定、個人情報、およびシステムファイル(ある場合)を含む、目的のパーティションまたはディスクに同一の複製を作成するプロセスです。このWindows用の無料ディスクコピー ソフトウェアには、次のようにあなたのニーズに合わせた5つのセクションがあります:OS ディスクのクローン、パーティションのクローン、ディスクのクローン、暗号化クローン、増分クローン。
iBoysoft DiskGeeker for Windowsを無料ダウンロード!
iBoysoft DiskGeeker for Windowsを使用して、ディスク/パーティションを外部ハードドライブにクローンする方法は次のとおりです:
- このディスククローニングソフトウェアをダウンロードしてインストールし、起動します。
- ソースディスク/パーティションよりも大きな容量を持つ外部ハードドライブを接続し、クローンプロセスで外部ハードドライブが消去されることを考慮して、重要なファイルがないことを確認します。
- ソフトウェアのメイン画面で、クローンモジュールをクリックします。
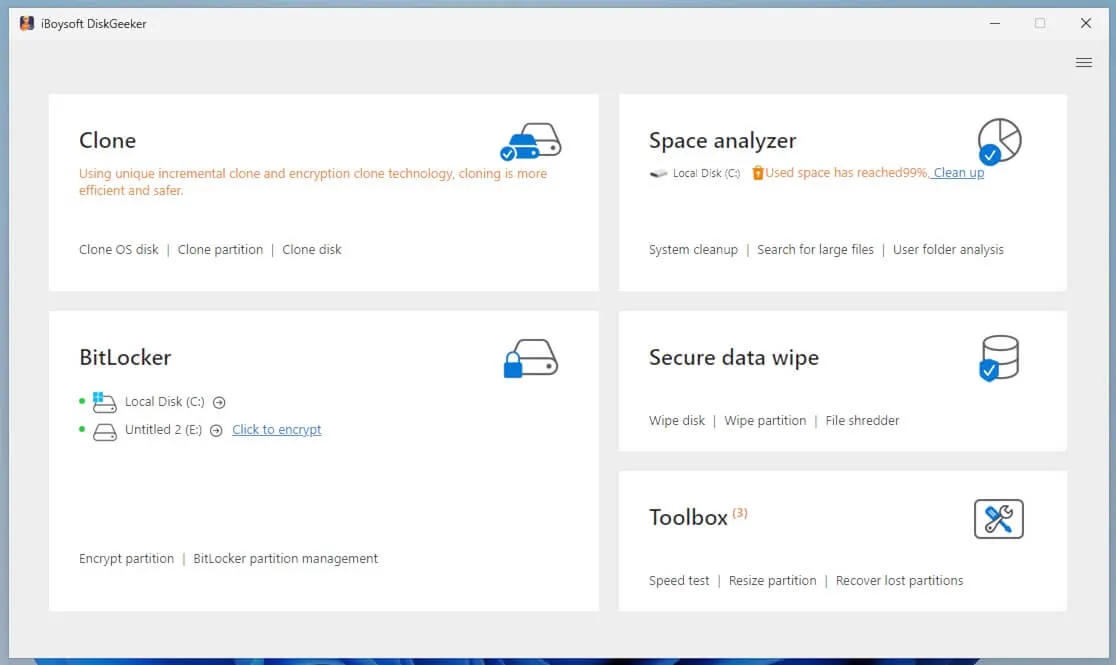
- 必要に応じて、ソースディスク/パーティションを選択し、クローンパーティションまたはクローンディスクを選択します。
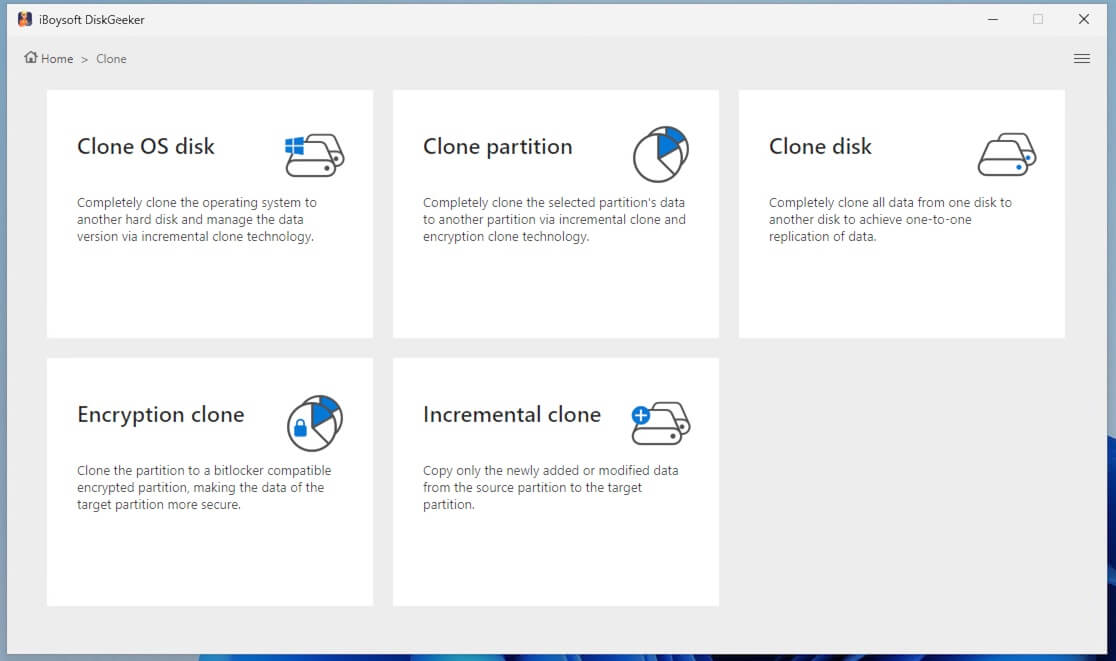
- 画面の指示に従って、ミラーする必要があるソースディスク/パーティションを選択し、ターゲットディスク/パーティションをタップして、接続された外部ハードドライブを選択します。
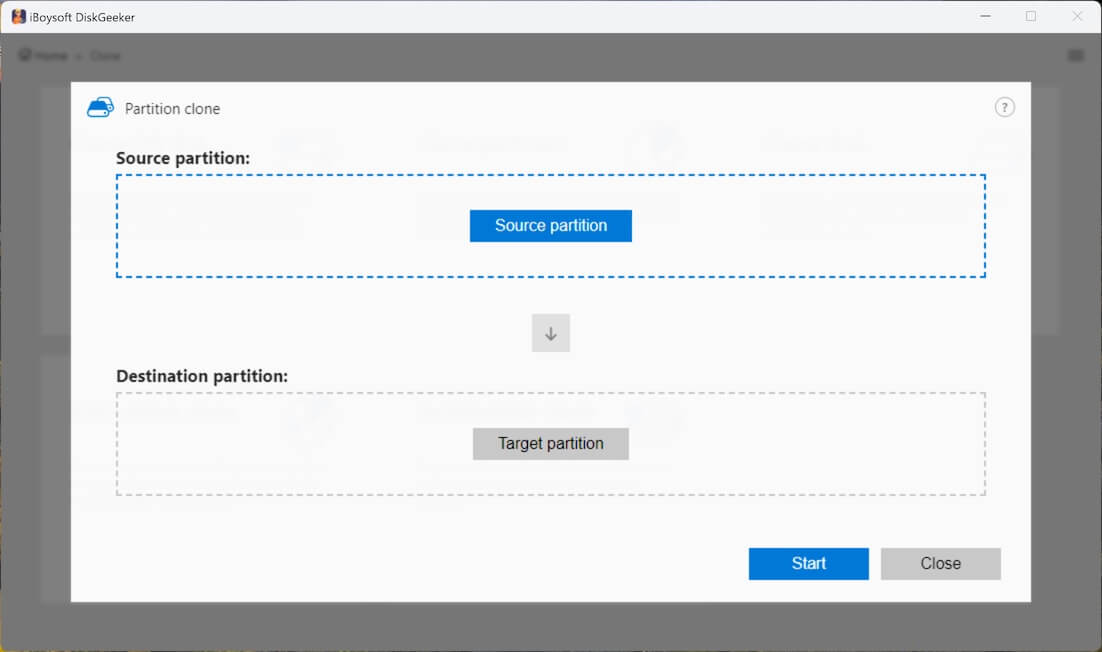
- 開始ボタンをクリックし、確認をタップしてからプロセスの完了を待ちます。
PCのクローンを作成した後、他のコンピュータで外部ハードドライブにクローンされたデータに迅速かつ直接アクセスできます。
iBoysoft DiskGeeker for Windowsは、ディスク領域を分析および管理、ディスクの消去、BitLockerでのドライブの暗号化、ディスク速度のテスト、パーティションのサイズ変更、および失われたパーティションの回復が必要な場合にも役立ちます。あなたのニーズを満たす場合は、ダウンロードしてください!
方法2. Windows 10/11でコンピューターから外部ドライブにファイルをコピーする
Windows PC / ノートパソコンと外部ハードドライブ間でファイルを転送する最も簡単な方法は、コピー&ペーストの方法です。つまり、Windowsコンピューターのハードドライブからすべてのファイルをコピーして外部ドライブに貼り付けるだけです。
この方法は、Windowsハードドライブから外部ストレージにすべてのファイルを転送する必要があるのではなく、一部のファイルを転送する場合に適していますが、アイテムが大きい場合、プロセスが時間がかかる可能性があります。コピー&ペーストを使用してコンピューターファイルを外部ハードドライブに保存することに決めた場合は、以下の手順に従うことができます:
- デスクトップの下部にあるアイコンをクリックしてファイルエクスプローラーを開きます。
- ソースディスクの各パーティションに移動し、コピーしたいフォルダやファイルをハイライト表示し、すべて一度にコピーするにはCtrl+Cを押します。
- This PCに移動し、外部ハードドライブを見つけ、ダブルクリックします。
- 外部ハードドライブのウィンドウの空白のスペースをクリックし、その場所にコピーしたフォルダやファイルを貼り付けるには、Ctrl+Vを押します。
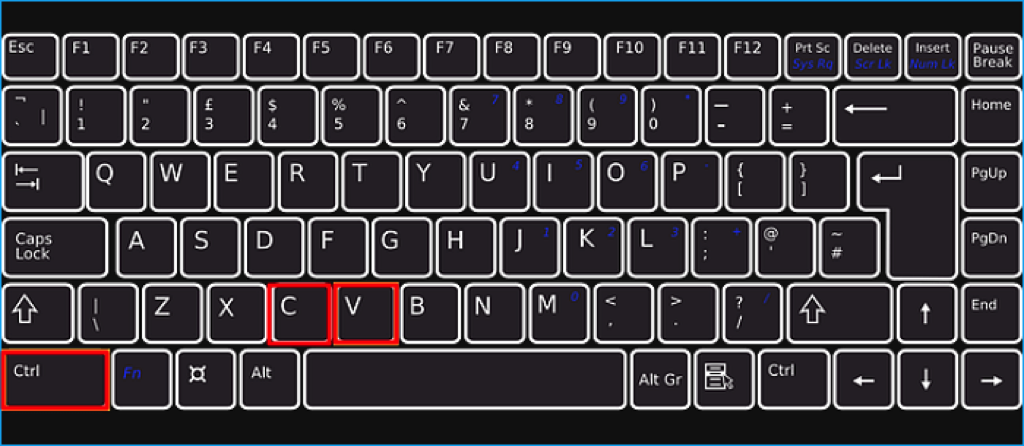
方法3. Windows 10/11でPC / ノートパソコンから外部ハードドライブにファイルを転送するためにCMDを使用する
サードパーティーソフトウェアを使用したくない場合、CMDを使用してPCやノートパソコンから外部ハードドライブにファイルを移動することができます。コマンドプロンプトのデフォルトのコピーと比較すると、コマンドプロンプトのXCOPYツールがお勧めです。これは、デフォルトのコピーがサブフォルダをコピーしないのに対して、フォルダ、そのすべての内容、および他のサブフォルダをコピーできるためです。
- Win + Rを押してコマンドプロンプトを開き、CMDと入力し、Shift + Enterキーを押します。
- コマンドプロンプトで、次のコマンドを入力してCドライブからEドライブにすべてのファイルをコピーします(Eは外部ディスクのドライブレターです): xcopy c:\tally e:\
- 上記のコマンドでは、隠しファイル、空のディレクトリ、上書きオプションなどをコピーするためにオプション(/h /c /k /e /r /y)を使用することもできます: xcopy /h /c /k /e /r /y c:\ e:\
これらの方法がWindowsでPCから外部ハードドライブにファイルを転送するのに役立つと感じた場合は、この投稿を共有してください!
