Written by
JackYamamoto概要: Sonomaアップデート後のマウスクリックの問題を修正するためのガイド。左クリックが機能しない、右クリックが機能しない、クリックが反応しない、および他の不正確な動作に対する解決策がテストされ、確認されたものです。これらの解決策に従って、Mac上でマウスまたはトラックパッドを再び動作させることができます。
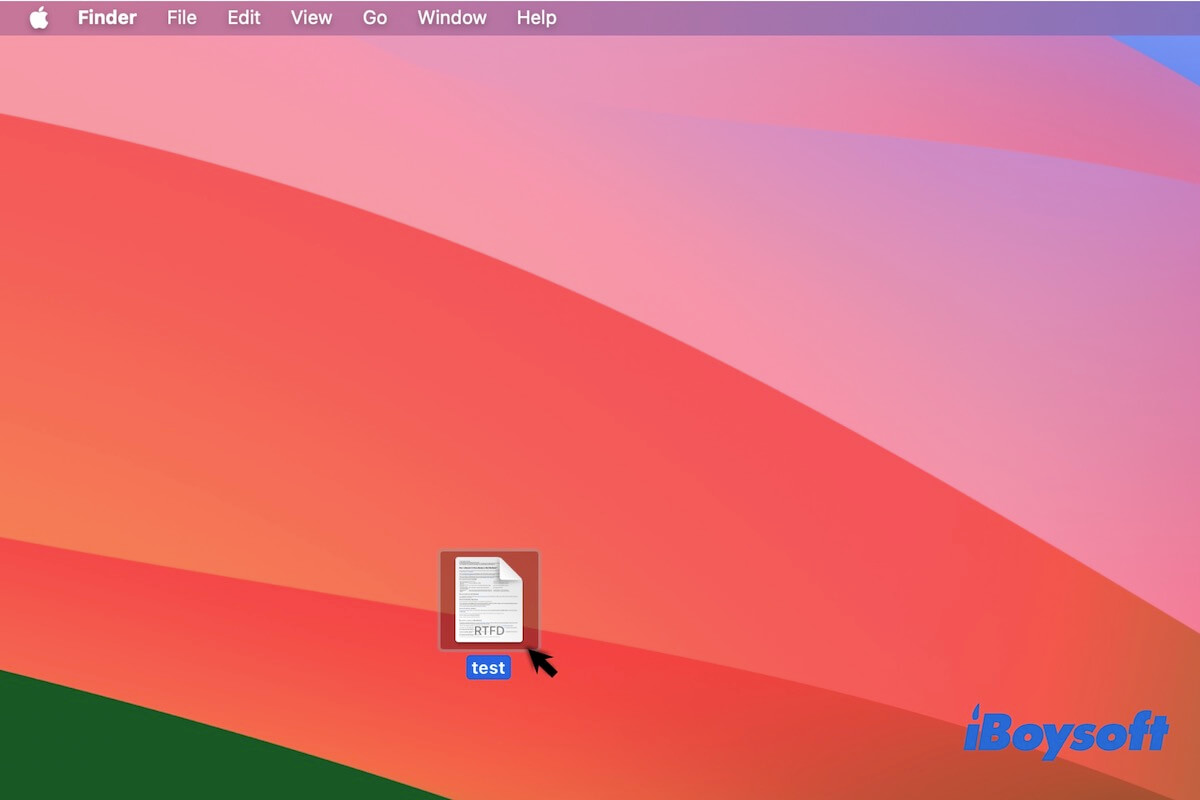
Sonomaアップデート後に一時的なマウスクリックの問題が発生し、原因がわからない場合があります。以下はRedditからの例です。
MacBook Air M1をmacOS Sonomaにアップデートした後、いくつかの奇妙なマウスクリックの問題に遭遇しています。Logitech Mx Master 3sマウスではクリックが反応しなくなったり、断続的になります。同じ問題に遭遇した他の人はいますか?もしそうなら、修正方法を教えていただけますか?ありがとうございます。
実際に、多くのMacユーザーが奇妙なマウスクリックまたはトラックパッドクリックが機能しない問題に遭遇しています。Macで右クリックまたは左クリックが反応しない場合でも、この投稿の確実な解決策に従って、クリックを元に戻すことができます。
Sonomaアップデート後のマウスクリックの問題を修正するための簡単な方法:
- マウスをMacに再接続する
- マウスセンサーをクリーニングする
- 対応しないアンチウイルスアプリケーションを無効化またはアンインストールする
- デスクトップとドックの設定をリセットする
- マウスとポインタの設定をリセットする
- 互換性のないサードパーティのアプリをアンインストールする
- マウスのPLISTファイルを再作成する
- より多くのディスクスペースを解放する
- NVRAMとSMCをリセットする
- セーフモードで起動する
- ChromeでGPUラスタリゼーションを有効にする
- Apple Magic Mouseに変更する
- Macをアップデートする
13の方法を共有して、より多くの人々がmacOS Sonoma上のマウスクリックの問題を解決できるようにしましょう。
Sonomaアップデート後のマウスクリックの問題を修正する方法
おそらく、macOS Sonomaデバイスを再起動してマウスクリックの不具合を修正しようとしたことがありますが、カーソルがまだ反応しないことがあります。マウスカーソルが動くまで何度もMacを再起動してみてください。その場合に限り、以下のトリックに従ってmacOS Sonomaにアップデートした後のマウスクリックの問題を修正できます。
以下のように証明された方法は、以下を含むマウスクリックの問題のすべてのシナリオに適用されます:
- Magic mouseはすべてのクリックを「右クリック」として登録します。
- テキストをクリックしてもカーソルが動かない。
- マウスが応答せず、ラグがある。
- 右クリックしてもコンテキストメニューが表示されない。
- 左クリックが正常に動作しない。
- コンテキストメニューのオプションを選択できない。
- ドラッグ中にオブジェクトを放せない。
- フォルダ内のアイテムをクリックできない場合があります。
- Macでマウスがスクロールしない。
- どこを右クリックしても、常にホバーテキストアイコンが表示されます。
- Macで2本指クリック(「右クリック」)が機能しないことがあります。
- Macでダブルクリックが機能しない。
修正方法1:マウスをMacに再接続する
お使いのマウスにエラーがあるため、Mac上でクリックが正しく動作しない場合があります。有線マウスを使用している場合は、マウスを一度切断し、Macに再接続してください。
ワイヤレスマウスを使用している場合は、Appleアイコンに移動して「システム環境設定」>「Bluetooth」にアクセスします。次に、マウスを切断し、Bluetoothを無効にします。しばらく待ってからBluetoothをオンにしてマウスとペアリングしてください。
修正方法2:マウスセンサーをクリーニングする
お使いのマウスが正常に動作しない原因は、不良なマウスセンサーにあるかもしれません。マウスセンサー周辺の汚れをチェックし、きれいにしてください。その後、マウスをスクロールして正常に動作するかどうか確認してください。
修正方法3:アンチウイルスアプリケーションを無効にするかアンインストールする
Appleサポートチームによれば、McAfee Total Protectionなどのアンチウイルスソフトウェアが問題の原因である可能性があります。これらのソフトウェアがmacOS Sonomaと互換性のあるアップデートをリリースしていないため、奇妙なマウスクリックの問題が発生します。Macでアンチウイルスアプリケーションを閉じてみてください。変更がない場合は、追加の検証のためにすべてのアンチウイルスアプリケーションをアンインストールしてください。
修正方法4:デスクトップとDockの設定をリセットする
Appleの技術者によれば、ウィジェットとステージマネージャーの影響で、Finderでマウスクリックの動作が変わりました。Finderで右クリックが機能しない場合は、デスクトップとDockの設定でウィジェットとステージマネージャーの設定をリセットしてください。
- Apple メニューに移動し、「システム設定」>「デスクトップ&ドック」をクリックします。
- 「デスクトップ&ステージマネージャー」セクションで、「デスクトップに表示する」のチェックを外し、「ステージマネージャーに表示する」もチェックを外し、「デスクトップを表示するために壁紙をクリックする」を「ステージマネージャーのみ」に設定し、「ステージマネージャー」を無効にします。
- 「ウィジェット」セクションで、「デスクトップに表示する」のチェックを外し、「ステージマネージャーに表示する」もチェックを外し、「iPhoneのウィジェットを使用する」をオフにします。
- 「ディスプレイごとに個別のスペースを設定する」を無効にします。
ウィジェット、ステージマネージャー、およびディスプレイごとに個別のスペースを無効にした後、コンピューターを再起動して、macOS Sonoma上でのマウスクリックやトラックパッドクリックの問題が解決されるか確認してください。
修正5:マウスおよびポインターの設定をリセットする
マウスクリックが機能するが頻繁に遅延するか、右クリックメニューのオプションを選択できない場合、カーソルを移動させながらマウスボタンを押し続ける必要がある場合は、トラッキングとクリックの速度を上げることができます。
以下の方法で行います:
- ドックの「システム設定」をクリックし、「アクセシビリティ」>「ポインターコントロール」を選択します。
- スライダーを右側に移動してダブルクリックの速度を上げ、スプリングローディングを有効にし、速度を調整します。
- 左のサイドバーで「マウス」(使用している場合)を選択し、トラッキング速度、ダブルクリック速度、スクロール速度を高速に変更します。
- トラックパッドを使用している場合、「トラックパッド」を選択し、トラッキング速度とクリック速度を高速に設定します。
修正6:非互換なサードパーティアプリをアンインストールする
一部のサードパーティアプリはまだmacOS Sonomaを完全にサポートしておらず、異常なマウスクリックの問題が発生することがあります。現在インストールされているアプリケーションがmacOS 14をサポートしているかどうかを確認できます。サポートされていない場合は、App Storeにアクセスして利用可能な更新があるかどうかを確認してください。更新がある場合は、すべて更新してください。
これらのプログラムが現在のところSonomaと互換性がない場合は、それらをアンインストールして互換性のあるものと入れ替えてください。
修正7:マウスのPLISTファイルを再作成する
マウスの設定環境ファイル(PLISTファイル)が破損または無効になっている場合、マウスの動作が異常になったり全く動かなくなることがあります。マウスのPLISTファイルを削除し、Macを再起動すると、マウスのPLISTファイルが自動的に再作成されます。
マウスのPLISTファイルを削除するには:
- Finderウィンドウを開き、メニューバーでGoをクリックします。
- ドロップダウンメニューでGo to Folderを選択します。
- ~/Library/Preferences/com.apple.driver.AppleHIDMouse.plistを検索バーに入力し、Returnキーを押します。
- 以下のマウスPLISTファイルを選択し、ゴミ箱に移動します。
com.apple.driver.AppleBluetoothMultitouch.mouse.plist
com.apple.AppleMultitouchMouse.plist
com.apple.driver.AppleHIDMouse.plist
修正8:ディスクスペースを解放する
Macマシンには多くのファイルが蓄積されており、macOS SonomaのインストールはほぼMacの利用可能なストレージ容量を使い果たしているかもしれません。
したがって、Macが遅く動作し、マウスのクリックが遅延したり、応答しないことがあります。Macの利用可能なストレージ容量を確認するには、Appleメニュー > このMacについて > ストレージに移動します。
Macが高速に動作するためには、ユーザーキャッシュファイルやアプリキャッシュファイルなど、ゴミファイルを整理するのは時間がかかるため、専門のMacクリーナーを使用することをおすすめします。
iBoysoft DiskGeekerは、優れたMacクリーニング機能が搭載されたディスク管理ツールです。Mac上のすべてのゴミファイルを迅速にスキャンし、ワンクリックで削除できます。すると、Macに十分な空き容量が復活し、マウスのクリックの問題が解決されます。
iBoysoft DiskGeekerを使用してMacのゴミファイルをクリーニングする方法は以下の通りです:
- MacコンピュータにiBoysoft DiskGeekerを無料ダウンロードしてインストールし、起動します。
- 左のサイドバーでmacOS - DataまたはMacintosh HD - Dataボリュームを選択します。
- 右のサイドバーで「ジャンクのクリーニング」をクリックします。
- スキャンプロセスが完了するのを待ち、不要なファイルを選択し、「クリーン」をクリックします。
修正9:NVRAMとSMCをリセットする
NVRAM(非揮発性ランダムアクセスメモリ)は、システムの設定を制御し、Macの正常な動作を維持します。そして、SMC(システム管理コントローラ)はキーボードやマウス、トラックパッドなどの低レベルのハードウェア機能を管理します。そのため、マウスが動作しない場合、NVRAMをリセットし、SMCをリセットして修正することができます。
修正10:セーフモードに起動する
Macを起動するための最小限のカーネルコンポーネントだけをロードし、すべてのサードパーティのプログラムを分離する「セーフモード」を使うことで、Macの起動ディスクのクイックチェックも行われます。
したがって、Macをセーフモードで起動して、バックグラウンドで実行されている第三者のプログラムや起動ディスクのエラーがMac上のクリックの問題を引き起こしているかどうかを確認できます。
セーフモードでカーソルが正常に機能する場合は、システム設定 > ユーザーとグループ > ログイン項目で起動アイテムを無効にするためにMacを通常モードで再起動してみてください。
解決策 11:ChromeでGPUラスタライゼーションを有効にする
Chromeで問題がある場合は、おそらくGPUラスタライゼーションに起因しています。単にChromeを開き、「Chrome://flags/#enable-gpu-rasterization」と検索します。次に、GPUラスタライゼーションの隣にあるドロップダウンメニューを展開し、有効にします。これは、Chrome内でマウスクリックが遅い場合にのみ機能します。
解決策 12:Apple Magic Mouseに変更する
これらのマウスのクリックの問題は、サードパーティのマウスに関連しているようです。一部のサードパーティのハードウェア(マウスなど)はMacで動作することもありますが、Apple製品の性能には及びません。
そのため、サードパーティのマウスをApple Magic Mouseに変更してください。
解決策 13:Macをアップデートする
Sonomaの修正されていないバグがマウスクリックの問題を引き起こす可能性があることを排除することはできません。macOS 14の利用可能なマイナーアップデートがあるかどうかを確認し、Macをアップデートしてください。
これらの方法が効果的な場合は、他の人にも教えてみませんか?
なぜMacでマウスのクリックが機能しないのですか?
Macでマウスのクリックが機能しない問題は複雑です。さまざまな理由によって引き起こされることがあり、以下が一般的な理由です:
- 故障したマウス。
- システムのバグ。
- ソフトウェアの非互換性。
- ディスク容量が不足している。
- サードパーティのソフトウェアの干渉。
- 不適切なマウスまたはトラックパッドの設定。
結論
ソノマアップデート後、MacBook Pro、MacBook Air、Mac miniなどのモデルで一時的なマウスクリックの問題が発生し、作業効率が低下します。Macでマウスクリックのエラーに遭遇した場合は、この投稿の実証済みの方法を使用して解決してください。
この投稿が読む価値があると思ったら、ソーシャルメディアで共有しましょう。

