Written by
PierreDuboisRésumé : Vos applications ne fonctionnent pas sur macOS Sonoma ? Si les applications continuent de se bloquer, de se fermer de manière inattendue, de se figer, ou de ne pas s'ouvrir ou se fermer sur macOS Sonoma, vous pouvez résoudre le problème avec les 12 méthodes présentées dans cet article. Pour éliminer rapidement le problème de l'application, utilisez iBoysoft MagicMenu pour désinstaller l'application en cause, puis réinstallez-la.
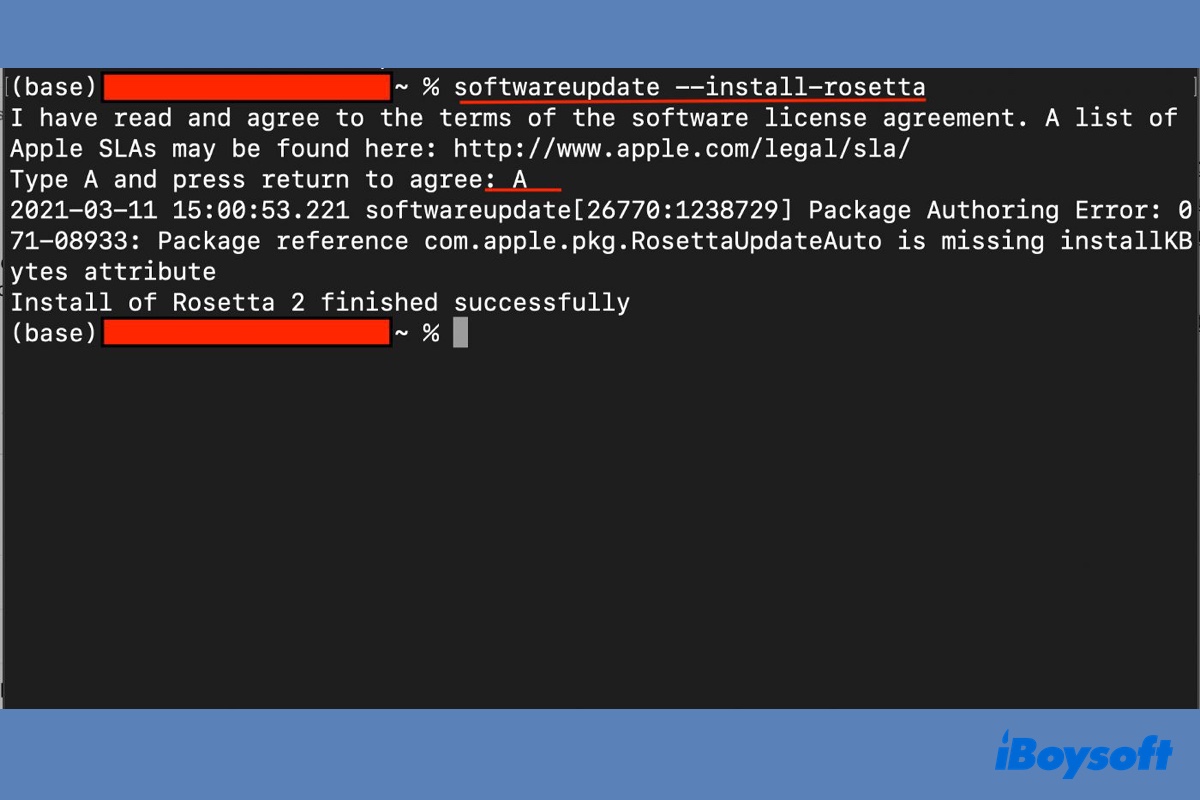
Étiez-vous enthousiasmé(e) par l'installation de la mise à jour macOS Sonoma, mais avez rapidement réalisé que certaines de vos applications couramment utilisées ne fonctionnaient plus après la mise à jour ? Vous n'êtes pas seul(e), car de nombreux autres utilisateurs de Mac ont la même expérience.
Vos applications peuvent ne pas s'ouvrir après la mise à jour Sonoma, en rebondissant dans le Dock, mais rien ne se passe. Ou elles peuvent ne pas se fermer ou se figer, vous obligeant à effectuer une fermeture forcée.
Vous pouvez même recevoir une erreur indiquant "Vous ne pouvez pas ouvrir l'application car elle n'est pas prise en charge sur ce type de Mac," "Vous ne pouvez pas utiliser cette version de l'application avec cette version de macOS" ou "l'application ne peut pas être ouverte."
En plus de cela, les applications peuvent se fermer de manière inattendue ou continuer de se bloquer sur macOS Sonoma avec le message "L'application s'est fermée de manière inattendue."
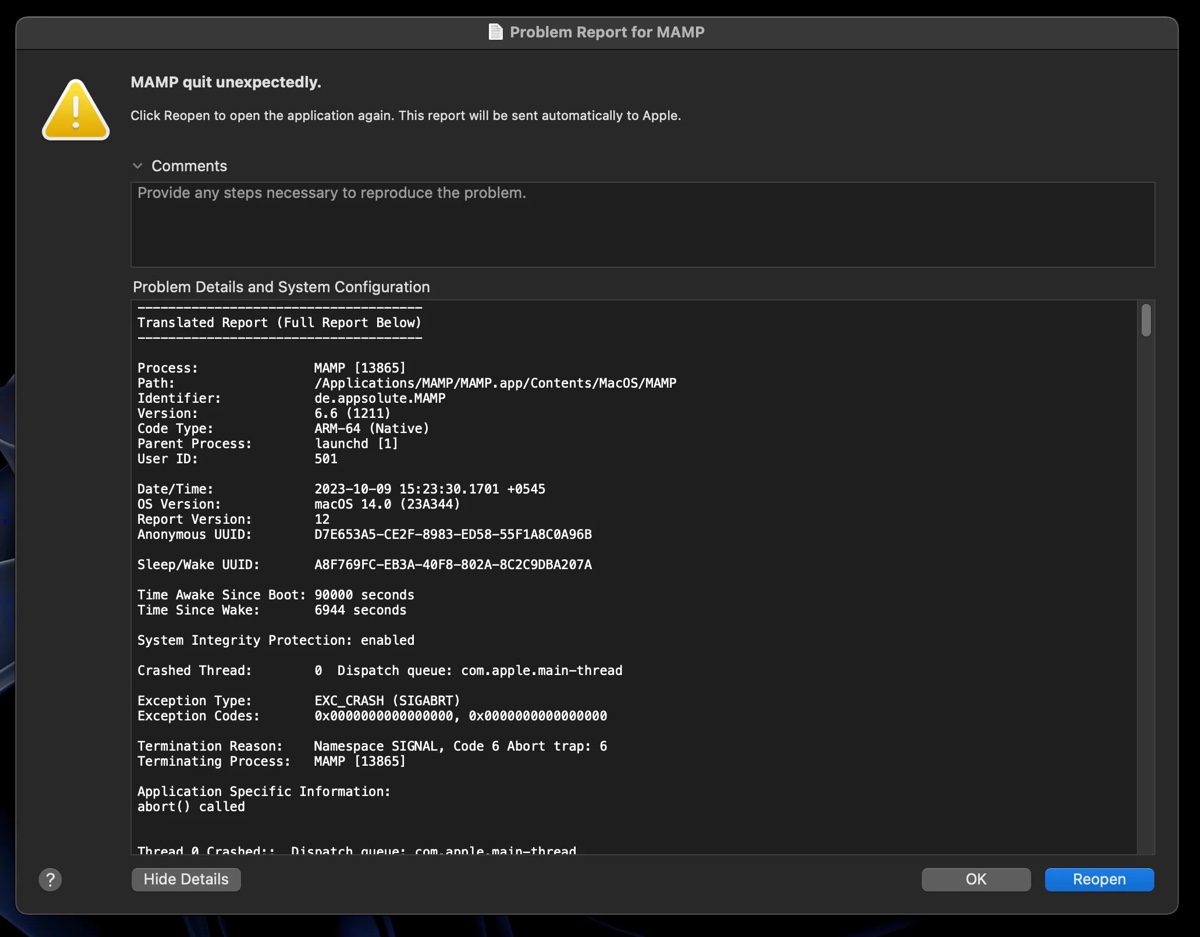
Les applications affectées incluent Notes, Paramètres système, Final Cut Pro, Safari, TopNotch, Xcode, MAMP, Keynote, ancienne version de Pixelmator, Adguard, LockDown Browser OEM, et bien d'autres.
Quoi qu'il en soit, nous vous montrerons quelles solutions essayer lorsque vos applications ne fonctionnent pas sur macOS Sonoma.
| Résoudre les problèmes de plantage, de gel ou de non-fonctionnement des applications sur macOS Sonoma | Descriptions |
| Réparation 1: Mettre à jour l'application | Ouvrez le Mac App Store ou le site web de l'application pour mettre à jour l'application. |
| Réparation 2: Désinstaller et réinstaller l'application | Désinstallez complètement l'application, puis réinstallez sa dernière version. |
| Réparation 3: Attendez la synchronisation iCloud | Si l'application est synchronisée avec iCloud, attendez que la synchronisation soit terminée. |
| Réparation 4: Déconnectez les écrans secondaires | Débranchez les écrans externes et autres périphériques inutiles. |
| Réparation 5: Lancez l'application avec la touche Shift | Lancez l'application en mode sans échec. |
| Réparation 6: Réinstallez Rosetta | Réparez les applications Intel qui ne fonctionnent pas sur macOS Sonoma. |
| Réparation 7: Forcer la fermeture de l'application | Appuyez sur Option - Commande - Échap pour forcer la fermeture de l'application bloquée. |
| Réparation 8: Ouvrez l'application à partir du Terminal | Exécutez open -a nom_de_l'application pour lancer l'application qui ne s'ouvre pas autrement. |
| Réparation 9: Supprimez les caches et les fichiers de préférences de l'application | Réinitialisez l'application aux paramètres par défaut. |
| Réparation 10: Mettez à jour macOS Sonoma | Ouvrez les Préférences Système > Général > Mise à jour de logiciel pour installer la nouvelle mise à jour. |
| Réparation 11: Réinstallez macOS Sonoma | Réinstallez macOS Sonoma sans effacer en mode de récupération. |
| Réparation 12: Rétrograder macOS Sonoma | Revenez à la version précédente. |
Pourquoi les applications ne fonctionnent-elles pas sur macOS Sonoma ?
Voici les raisons courantes pour lesquelles vos applications peuvent ne pas fonctionner sur macOS Sonoma :
- Les applications doivent être mises à jour pour fonctionner sur macOS Sonoma.
- Les bogues sur macOS Sonoma empêchent les applications de fonctionner.
- Certains fichiers de l'application sont corrompus.
- Trop d'applications sont en cours d'exécution simultanément.
- Votre Mac dispose d'un espace mémoire insuffisant.
- Rosetta 2 a été corrompu lors du processus de mise à niveau.
Partagez ces informations pour aider les autres utilisateurs dont les applications ne fonctionnent pas sur macOS Sonoma.
Comment réparer les applications qui ne fonctionnent pas sur macOS Sonoma ?
Maintenant que vous savez ce qui peut causer le plantage, l'absence d'ouverture, le gel ou les arrêts inattendus de vos applications sur macOS Sonoma, voyons les solutions possibles.
Mettez à jour l'application
Lorsqu'une application ne fonctionne pas sur un Mac, votre réaction immédiate devrait être de vérifier s'il y a des mises à jour disponibles. C'est également le cas pour les applications qui ne fonctionnent pas sur macOS Sonoma. Étant donné que le problème est généralement dû à une incompatibilité, mettre à jour votre application vers une version compatible est la solution habituelle.
Si l'application a été téléchargée depuis le Mac App Store, vous pouvez ouvrir l'App Store et sélectionner "Mises à jour" pour installer la mise à jour disponible. Sinon, visitez le site officiel de l'application pour obtenir la mise à jour.
Désinstaller et réinstaller l'application
Si vous rencontrez toujours des problèmes avec l'application, vous pouvez la désinstaller complètement, puis réinstaller sa dernière version. Gardez à l'esprit que simplement faire glisser l'application dans la corbeille peut ne pas fonctionner car cela ne supprime que le fichier du programme, laissant les fichiers et dossiers associés sur votre Mac.
Nous vous recommandons de désinstaller l'application incriminée avec iBoysoft MagicMenu. Une fois installé, vous pouvez effectuer un clic droit pour analyser l'application et supprimer tous les fichiers liés. C'est une méthode simple mais efficace pour désinstaller complètement les applications sur Mac.
Cet utilitaire de désinstallation est compatible avec macOS Sonoma ~ macOS High Sierra fonctionnant sur des Mac Intel, T2, M1 et M2. Suivez les étapes ci-dessous pour désinstaller l'application qui ne répond pas ou qui plante.
Résoudre les problèmes d'applications qui ne fonctionnent pas sur macOS Sonoma sur MacBook Pro/Air et Mac de bureau :
Étape 1 : Téléchargez et installez iBoysoft MagicMenu.
Étape 2 : Lancez l'application, cliquez sur "Extension" dans le menu de gauche, puis localisez l'extension "Désinstaller" et téléchargez-la.
Étape 3 : Faites un clic droit sur l'application incriminée dans votre dossier "Applications" et sélectionnez "Désinstaller".
Étape 4 : Attendez que l'analyse soit terminée, puis cliquez à nouveau sur "Désinstaller" pour supprimer complètement l'application.
Après avoir désinstallé l'application, rendez-vous sur le site web du développeur de l'application et téléchargez la dernière version sur votre Mac.
Attendez que la synchronisation iCloud soit terminée
Si vos applications comme Xcode ne s'ouvrent pas immédiatement après la mise à jour Sonoma, il est possible que vous deviez attendre un certain temps, car iCloud peut être en train de resynchroniser vos projets. Si cela ne fonctionne pas, vous pouvez forcer la resynchronisation de votre application avec iCloud en ouvrant les "Réglages système" > "Identifiant Apple" > "iCloud", puis en désactivant la synchronisation de l'application.
Après cela, lancez et fermez l'application, puis réactivez la synchronisation.
Déconnectez les écrans secondaires
Si vos applications ne s'ouvrent pas sur macOS Sonoma, essayez de déconnecter tout écran secondaire ou périphérique externe non nécessaire connecté à votre Mac. Il est possible que ces appareils soient la cause du problème.
Lancez l'application en maintenant la touche Shift enfoncée
Maintenir la touche Shift enfoncée lors du lancement d'une application est utile pour résoudre les problèmes si l'application plante ou se comporte de manière inhabituelle.
Cette méthode ouvre effectivement l'application en mode "sécurisé", où certains paramètres ou extensions personnalisés sont temporairement désactivés. De plus, cela peut réinitialiser certaines préférences, vous offrant ainsi la possibilité de commencer avec une configuration vierge et de résoudre les problèmes pouvant provoquer le plantage ou le gel de l'application.
Réinstallez Rosetta
Avez-vous des problèmes avec les applications Intel s'exécutant sur un Mac Apple Silicon ? Si les applications continuent de planter ou de présenter d'autres problèmes, il est possible de résoudre le problème en réinstallant Rosetta 2.
Réparez les applications Intel qui ne fonctionnent pas sur les Mac Apple Silicon exécutant macOS Sonoma :
- Ouvrez Terminal depuis votre dossier Applications > Utilitaires.
- Exécutez la commande suivante pour réinstaller Rosetta 2.softwareupdate --install-rosetta
- Tapez A et appuyez sur Entrée pour accepter l'accord de licence.
- Une fois Rosetta 2 installé, vous pouvez quitter Terminal.
Forcer la fermeture de l'application
Si l'application ne s'ouvre pas, ne se ferme pas, ou se fige souvent, vous pouvez la forcer à se fermer. Pour ce faire, maintenez enfoncées simultanément les touches Commande + Option + Échap, puis sélectionnez l'application figée et cliquez sur "Forcer à quitter".
Ouvrir l'application depuis Terminal
Parfois, l'application peut planter au démarrage, rester non réactive ou afficher une erreur indiquant qu'elle ne peut pas être ouverte. Dans ce cas, vous pouvez ouvrir l'application depuis Terminal.
Par exemple, si l'application est Google Chrome, vous pouvez exécuter la commande suivante pour la lancer.
open -a Google\ Chrome
Supprimez les caches et fichiers de préférences de l'application
La suppression des caches et fichiers de préférences de l'application peut résoudre les problèmes liés aux données corrompues ou aux configurations qui provoquent le plantage, le gel ou des erreurs dans une application sur macOS Sonoma.
Les caches sont des données temporaires stockées par les applications pour améliorer les performances et réduire les temps de chargement. Ils peuvent être supprimés en toute sécurité et seront régénérés la prochaine fois que vous ouvrez l'application. Les fichiers de préférences sont les paramètres personnalisés de l'application. Les supprimer réinitialisera l'application à son état par défaut et vous obligera à reconfigurer l'application.
- Ouvrez le Finder.
- Cliquez sur Aller > Aller au dossier dans la barre de menu.
- Tapez ~/Library/Caches et appuyez sur Entrée.
- Localisez le dossier de cache de l'application problématique.
- Supprimez tous les fichiers de cache dans le dossier.
- Revenez à "Aller au dossier".
- Tapez ~/Library/Preferences et appuyez sur Entrée.
- Supprimez les fichiers de préférences de l'application.
- Videz la corbeille.
Mise à jour de macOS Sonoma
La version point d'une mise à niveau majeure comme macOS Sonoma inclut généralement des correctifs de bugs, des correctifs de sécurité et des améliorations mineures des fonctionnalités qui peuvent résoudre le problème des "applications qui se bloquent sur macOS Sonoma".
Allez dans le menu Pomme et sélectionnez Préférences Système > Général > Mise à jour de logiciel pour vérifier les nouvelles mises à jour. S'il y a une nouvelle version mineure disponible, installez-la.
Réinstaller macOS Sonoma
Pour résoudre les problèmes de blocage ou de fermeture inattendue des applications sur macOS Sonoma, vous pouvez également réinstaller macOS. Cela n'affectera pas vos fichiers personnels, applications ou paramètres, car il ne remplace que les fichiers du système d'exploitation central par des copies fraîches.
Rétrograder macOS Sonoma
Si le problème d'incompatibilité des applications persiste sur macOS Sonoma, envisagez de rétrograder macOS Sonoma vers macOS Ventura ou une version antérieure. Cela peut être facilement fait si vous disposez d'une sauvegarde Time Machine à restaurer. Cependant, si ce n'est pas le cas, vous devrez d'abord sauvegarder votre Mac avant de rétrograder macOS Sonoma.
Si vous trouvez ces conseils utiles, partagez-les pour aider les autres dont les applications ne fonctionnent pas/se bloquent/se figent sur macOS Sonoma.
Conclusion
Cet article présente 12 solutions que vous devriez essayer si vos applications ne fonctionnent pas sur macOS Sonoma. La première étape consiste à mettre à jour l'application. Si cela ne résout pas le problème, vous pouvez désinstaller puis réinstaller l'application, débrancher les écrans externes, lancer l'application en appuyant sur la touche Maj, effacer les caches et les préférences de l'application, etc.

