Written by
TomSmithResumen: ¿Tu Magic Mouse no responde después de la actualización de macOS Sequoia? Este post analizará la razón y te dirá cómo solucionar el problema de Magic Mouse no responde después de la actualización de macOS Sequoia. También puedes aprender sobre iBoysoft MagicMenu, que puede ayudarte a expandir el menú clic derecho de tu Mac.
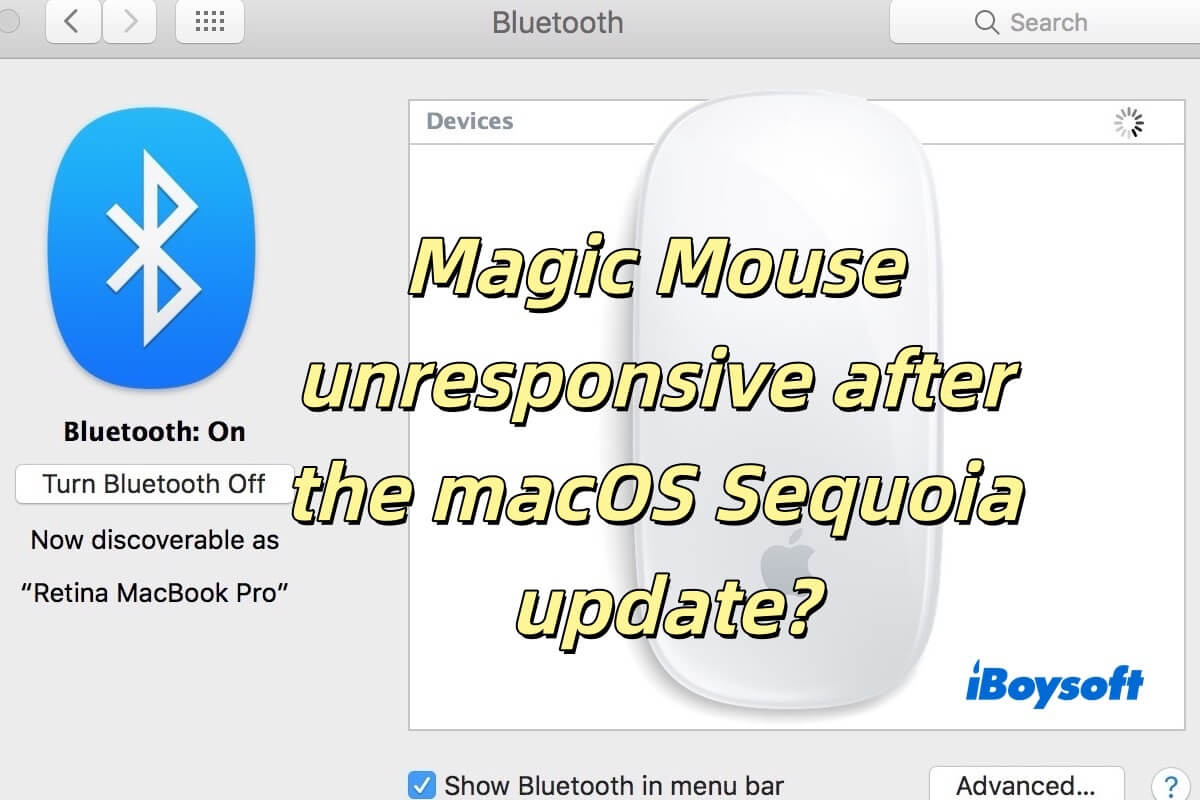
Recientemente actualicé mi antiguo MacBook Pro de 2016 y compré un nuevo MacBook Air M3 de 2024 de 16GB 15 pulgadas, y después de la última actualización, parece que tengo problemas con mi Magic Mouse, ya que ha empezado a tener problemas de lag y movimientos inconsistentes. - Comunidad de Apple
Muchos usuarios de Mac han encontrado el problema de Magic Mouse no responde después de la actualización de macOS Sequoia. Los problemas comunes incluyen lag del mouse, movimientos inconsistentes o el cursor del mouse que no se mueve incluso cuando está conectado.
¿Has experimentado problemas similares? No te preocupes, sea lo que sea que estés buscando, este post proporcionará consejos prácticos y soluciones para que tu Magic Mouse vuelva a funcionar sin problemas. ¡Sigue leyendo!
¿Por qué mi Magic Mouse no responde después de la actualización de macOS Sequoia?
Que tu Magic Mouse no responda después de la actualización de macOS Sequoia puede ser causado por diversas razones. No es fácil determinar la causa exacta, pero aquí hay algunas razones comunes para tu referencia.
- Problemas de conexión Bluetooth
- Incompatibilidad de software o controladores
- Interferencia de otros dispositivos inalámbricos
- Uso prolongado
- Problemas de batería o energía
- Restablecimiento de preferencias del sistema
- Problemas de seguimiento o desplazamiento
¿Te resultó útil? ¡Comparte con tus amigos!
¿Cómo solucionar Magic Mouse no responde después de la actualización de macOS Sequoia?
Las posibles razones para Magic Mouse no responde después de la actualización de macOS Sequoia son algo con lo que es probable que ya estés familiarizado. A continuación, proporcionaremos soluciones para ayudarte a resolver este problema.
- Reiniciar Dispositivos
- Comprobar Bluetooth
- Verificar la Batería o Reemplazarla
- Actualizar macOS
- Ajustar Preferencias del Sistema
- Restablecer Módulo de Bluetooth
- Probar en Otro Dispositivo
- Comprobar Conflictos de Software de Terceros
- Restablecer NVRAM/PRAM
1. Reiniciar Dispositivos
Reiniciar el dispositivo actualizará el sistema operativo y el estado de ejecución del dispositivo y limpiará los datos temporales o errores en la memoria, que pueden provocar que el mouse falle al funcionar correctamente.
Reinicia tu Mac: Haz clic en el Menú de Apple> Reiniciar. Esta acción actualizará el sistema operativo, eliminando errores menores.
Apaga y enciende el Magic Mouse: Utiliza el interruptor en la parte inferior del mouse para apagarlo, espera 10 segundos y vuelve a encenderlo. Este paso reinicia el mouse y puede resolver problemas de comunicación menores.
2. Comprobar Bluetooth
Ve a Configuración del Sistema> Bluetooth y confirma que el interruptor esté en "Activado". Si el Magic Mouse está listado pero no responde, puedes seguir estos pasos:
- Haz clic en el ícono "i" junto a su nombre y selecciona Olvidar Este Dispositivo.
- Apaga y enciende el mouse, luego colócalo en modo de emparejamiento asegurándote de que sea detectable.
- Vuelve a conectar seleccionando el Magic Mouse de la lista de dispositivos Bluetooth.
3. Verificar la Batería o Reemplazarla
La falta de energía de la batería puede hacer que el Magic Mouse no responda. La falta de energía de la batería puede hacer que el mouse no se comunique correctamente con el Mac o incluso se vuelva completamente inoperable.
Magic Mouse 1: Si usas Magic Mouse 1, reemplaza las pilas por unas nuevas. Asegúrate de insertarlas con la polaridad correcta (+/-).
Magic Mouse 2: Si usas Magic Mouse 2, carga el mouse durante al menos 15 minutos utilizando un cable Lightning certificado por Apple. Debes tener en cuenta que intenta no usar el Magic Mouse mientras se carga.
4. Actualizar macOS
El software desactualizado puede conducir a problemas de incompatibilidad. Las nuevas actualizaciones de macOS a menudo incluyen parches que corrigen errores y mejoran la compatibilidad del dispositivo, especialmente después de un lanzamiento importante como Sequoia.
- Abre Configuración del Sistema> Actualización de Software.
- Si hay una actualización disponible, haz clic en Descargar e Instalar.
- Reinicia tu Mac después de que la actualización se complete.
5. Ajustar Preferencias del Sistema
Ve a Configuración del Sistema> Mouse y revisa lo siguiente:
Velocidad de seguimiento: Ajusta el deslizador para asegurar que el puntero se mueva suavemente.
Velocidad de desplazamiento: Prueba y ajusta el comportamiento de desplazamiento.
Velocidad de doble clic: Asegúrate de que esta configuración no sea demasiado rápida, ya que podría hacer que el ratón parezca poco receptivo.
Haz clic en Restaurar valores predeterminados para restablecer cualquier configuración personalizada que pueda causar conflictos.
6. Restablecer el módulo Bluetooth
Aquí están los pasos para restablecerlo:
- Mantén presionadas las teclas Shift + Option, luego haz clic en el icono Bluetooth en la barra de menú.
- En el menú desplegable, selecciona Restablecer el módulo Bluetooth.
- Reinicia tu Mac.
7. Probar en otro dispositivo
Conecta el Magic Mouse a otro Mac, iPad u otro dispositivo compatible. Si funciona en otro lugar, es probable que el problema esté en el software o configuración de tu Mac. Si el Magic Mouse falla en todos los dispositivos, puede tener un problema de hardware y requerir reparación o reemplazo.
8. Comprobar conflictos de software de terceros
La instalación de aplicaciones como Karabiner, BetterTouchTool u otras utilidades que modifican los dispositivos de entrada podrían interferir con la funcionalidad del Magic Mouse. Por lo tanto, es mejor desactivar o desinstalar estas aplicaciones.
9. Restablecer NVRAM/PRAM
La RAM no volátil (NVRAM) almacena ajustes que pueden afectar el comportamiento de los periféricos. Restablecer NVRAM/PRAM está relacionado con la pantalla, el sonido y el reconocimiento de periféricos.
- Apaga tu Mac.
- Mantén presionadas las teclas Option + Command + P + R inmediatamente después de encenderlo de nuevo.
- Sigue manteniendo las teclas hasta que el Mac se reinicie y escuches el tono de inicio dos veces.
Si todo lo demás falla, visita una Apple Store o contacta a Apple Support para obtener asistencia profesional. ¿Te han ayudado estos métodos a solucionar el problema de Magic Mouse poco receptivo después de la actualización de macOS Sequoia? Por favor compártelo.
¿Cómo puedo ampliar el menú de clic derecho en mi Mac?
¿Has resuelto el problema del Magic Mouse poco receptivo después de la actualización de macOS Sequoia? Las opciones predeterminadas del menú de clic derecho de macOS son limitadas y es posible que no cubran todas tus necesidades de flujo de trabajo. Para hacer tu experiencia con el Magic Mouse más fluida, ¿has considerado ampliar la funcionalidad de tu clic derecho?
Si estás buscando una forma de aumentar tu productividad, puedes usar iBoysoft MagicMenu, una herramienta que te ayuda a personalizar y mejorar el menú de clic derecho.
Con iBoysoft MagicMenu, puedes acceder rápidamente a las aplicaciones y carpetas que utilizas con frecuencia mediante clic derecho, crear nuevos archivos (como archivos de Word, Excel o texto) directamente desde el menú, y realizar acciones como copiar, mover, renombrar y comprimir archivos, ¡todo con un simple clic derecho!
Como se muestra arriba, puedes agregar una nueva plantilla de archivo para adaptarse a tus necesidades de flujo de trabajo. Con iBoysoft MagicMenu, puedes transformar el menú contextual predeterminado de macOS en un asistente de trabajo eficiente, reduciendo significativamente el tiempo que pasas navegando por Finder o menús de aplicaciones y mejorando en gran medida tu productividad.
Pensamientos finales
Al leer este artículo, creemos que has solucionado con éxito el problema del Magic Mouse no responde después de la actualización de macOS Sequoia. Si deseas personalizar tu menú contextual para aumentar tu productividad, ¡prueba iBoysoft MagicMenu!
Comparte este artículo si has solucionado el problema del Magic Mouse no responde después de la actualización de macOS Sequoia.

